Far funzionare una stampante su Linux è più difficile che su altri sistemi operativi. Il motivo è che non tutte le stampanti supportano i driver per Linux. Inoltre, ogni ambiente desktop gestisce le stampanti in modo diverso, quindi non esiste un set universale di istruzioni da seguire per gli utenti. Fortunatamente, c’è un modo semplice per configurare le stampanti su Linux; il sistema di stampa Coppe. È uno strumento open source sviluppato da Apple. Con esso, aggiungere stampanti a Linux è un gioco da ragazzi!
AVVISO SPOILER: scorri verso il basso e guarda il video tutorial alla fine di questo articolo.
Sommario:
Installa tazze
Praticamente tutta la stampa su Linux avviene con Cups. Potresti già avere questo software installato sul tuo PC Linux. Tuttavia, questo non è vero il 100% delle volte, quindi è comunque sicuro eseguire il processo di installazione. Apri un terminale e segui i comandi per farlo funzionare a seconda della tua distribuzione Linux.
Ubuntu
sudo apt install cups
Debian
sudo apt-get install cups
Arch Linux
sudo pacman -S cups
Fedora
sudo dnf install cups -y
OpenSUSE
sudo zypper install cups
Linux generico
Hai bisogno di usare Cups ma non puoi installarlo sul tuo sistema operativo Linux nel modo più semplice? Non preoccuparti! Il codice sorgente del software è su Github. Per installarlo, leggere questa pagina. Scopri quali dipendenze avrai bisogno per costruire correttamente. Quindi, quando tutte le dipendenze sono state prese in considerazione, apri un terminale e usa lo strumento Git per clonare l’ultima versione.
git clone https://github.com/apple/cups.git
Utilizzando il comando CD, sposta il terminale nella cartella dei sorgenti di cups.
cd cups
Esegui il comando configure. L’utilizzo di configure genera tutti gli elementi necessari per la costruzione di Cups. Inoltre controllerà le dipendenze e verificherà se l’ambiente di costruzione è impostato correttamente. NON SALTARE QUESTO PASSAGGIO!
./configure
Lascia che gli script di configurazione vengano eseguiti e imposta l’ambiente di sviluppo. Se gli script non riscontrano errori, è sicuro avviare la compilazione. Nel terminale, esegui il comando make.
make
Cups richiede molto tempo per la compilazione, specialmente su PC Linux che non hanno molte prestazioni. Al termine della compilazione, utilizzare il comando test per controllare il software e determinare che funzioni.
make test
Infine, dopo aver eseguito il test, installa Cups sul sistema con:
sudo make install
Aggiungi stampanti
Il sistema di stampa Cups su Linux è abbastanza automatico, se hai una stampante che ha il supporto Linux nativo. Tuttavia, se il sistema operativo Linux che stai utilizzando non ha un driver integrato per Linux, Cups non lo vedrà e non funzionerà nulla.
In generale, una buona soluzione alternativa per la stampa su Linux è scoprire se la stampante supporta il funzionamento in rete. In questo modo, se il produttore si rifiuta di supportare la piattaforma Linux, non avrà importanza e sarai comunque in grado di usarlo con Cups.
Per aggiungere una stampante, apri un browser web e carica l’interfaccia web di Cups.
localhost:631/
Nell’interfaccia web di Cups, fare clic sulla scheda “Amministrazione” nella parte superiore della pagina. In alternativa, cerca “Tazze per amministratori” e seleziona il pulsante “Aggiunta di stampanti e classi” per accedere all’area di gestione della stampante.

Stampanti locali
Hai bisogno di aggiungere una stampante locale? Inizia accendendolo e collegalo al tuo PC Linux. Assicurati che Linux lo rilevi come dispositivo, immettendo il seguente comando in un terminale:
lsusb
Se la stampante si presenta come un dispositivo in lsusb, il tuo sistema operativo dovrebbe supportarla. Torna all’area di amministrazione della stampante Cups e fai clic sul pulsante “trova nuove stampanti”. La selezione di questa opzione è ottimale in quanto consente a Cups di eseguire la scansione del sistema per qualsiasi stampante (locale e in rete).
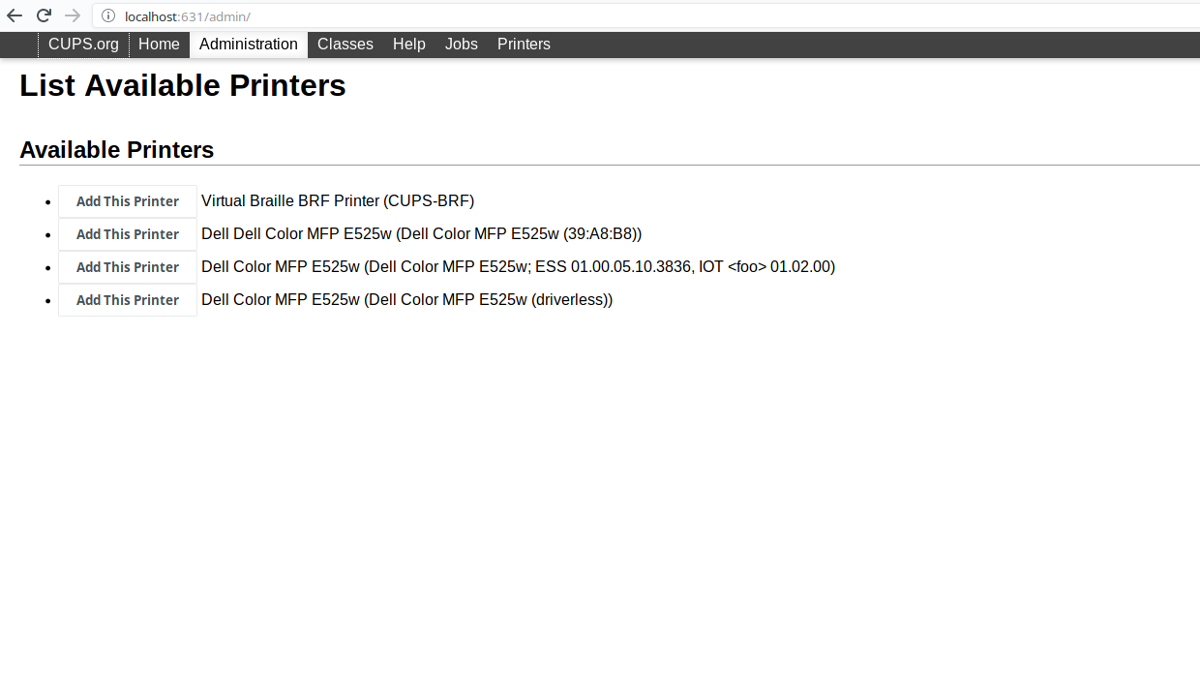
Consenti a Cups di cercare dispositivi. Quando la scansione è completa, stamperà un elenco di stampanti disponibili. Successivamente, per ogni stampante che trova, vedrai un pulsante “Aggiungi questa stampante”. Fare clic e aggiungere la stampante al sistema Cups.
Stampanti di rete
Cups è abbastanza bravo a rilevare le stampanti compatibili, anche quelle di rete. Se si conosce l’esatto indirizzo IP di rete della stampante di rete, fare clic sul pulsante “Aggiungi stampante”, scorrere verso il basso fino a “Altre stampanti di rete” e specificare l’indirizzo. In caso contrario, selezionare il pulsante “Trova nuove stampanti” e consentire al software di rilevarlo automaticamente.
Dopo aver consentito a Cups di rilevare le stampanti, fare clic sul pulsante “Aggiungi questa stampante” accanto alla stampante nell’interfaccia.
Stampa di una pagina di prova
Ora che la tua stampante funziona con Cups, è il momento di stampare una pagina di prova, per confermare che puoi stampare. Apri il menu dell’applicazione, digita “stampanti” e aprilo.
Istruzioni Gnome / GTK
Utilizzi Gnome o un ambiente desktop che utilizza l’app per stampanti Gnome? Segui queste istruzioni per stampare una pagina di prova.
Passaggio 1: apri l’app della stampante cercando “stampanti” nelle attività o nell’area delle impostazioni.
Passaggio 2: cerca la stampante che hai aggiunto in Cups e selezionala nel menu.
Passaggio 3: trova il pulsante “stampa pagina di prova” e selezionalo per avviare la stampa di una pagina di prova.
Istruzioni KDE
Sei un utente KDE Plasma? In tal caso, segui queste istruzioni per imparare a stampare una pagina di prova.
Passaggio 1: apri il menu dell’app Plasma e cerca “Stampanti”.
Passaggio 2: nell’app Stampanti, seleziona la stampante che hai aggiunto a Cups.
Passaggio 3: fare clic sul pulsante “manutenzione” e selezionare “stampa pagina di prova”.

