Mail è l’app di posta elettronica integrata su ogni iPhone e iPad. Non vanta alcune delle opzioni più avanzate che troverai nelle app di terze parti, ma funziona bene. Se sei nuovo in Mail, ci sono alcune cose che potresti voler impostare prima di usarlo. Diamo un’occhiata.
Sommario:
Come gestire e aggiungere account di posta elettronica
La gestione, l’aggiunta e la rimozione di account e-mail su un iPhone o iPad avviene nell’app Impostazioni anziché nell’app Mail. Apri l’app Impostazioni e seleziona “Password e account”.
Qui vedrai un elenco di tutti gli account sul tuo dispositivo. Questi includono qualsiasi account Google, Exchange o Microsoft, così come il tuo account iCloud. Tutto ciò che può supportare email, calendari e note viene visualizzato in questo elenco. Se desideri aggiungere un nuovo account, tocca il pulsante “Aggiungi account”.

Verrà quindi visualizzato un elenco dei tipi di account più diffusi, nonché un’opzione “Altro” per chiunque abbia una configurazione specializzata. Tocca il tipo di account che devi aggiungere e segui le istruzioni di autenticazione. Questi varieranno a seconda del tipo di account coinvolto, ma sono tutti autoesplicativi lungo il percorso.
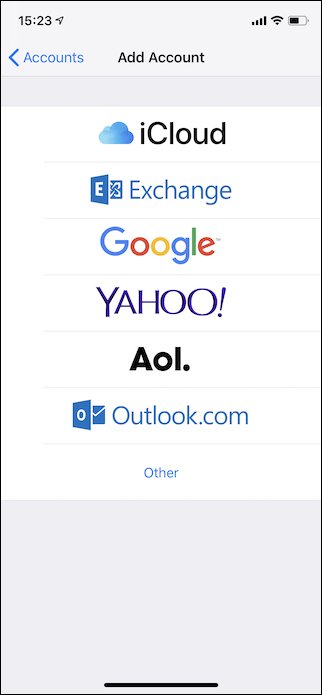
Come abilitare le notifiche
Gestisci tutte le notifiche di iPhone e iPad nell’app Impostazioni e le notifiche push non sono diverse. Apri Impostazioni e tocca “Notifiche” per visualizzare un elenco delle app installate che supportano le notifiche. Trova e tocca l’opzione “Posta”.

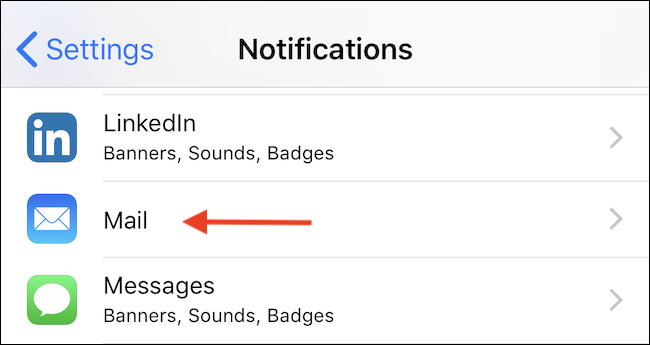
Assicurati che l’opzione “Consenti notifiche” sia attivata (se desideri le notifiche), quindi scegli come desideri che le notifiche arrivino. Puoi scegliere se visualizzare i badge delle icone, le notifiche nella schermata di blocco e ascoltare i suoni di avviso quando arriva un’e-mail.
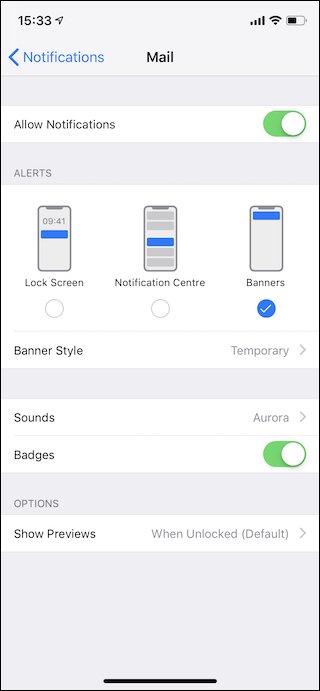
Come modificare la durata delle anteprime
Se ricevi molte e-mail, potresti anche voler controllare la quantità di un messaggio che vedi come anteprima all’interno dell’app Mail. Anteprime più lunghe ti consentono di vedere di cosa parlano i messaggi senza aprirli. Anteprime più brevi ti consentono di vedere più messaggi contemporaneamente sullo schermo.
Vai in Impostazioni e quindi tocca l’opzione “Posta”.

Tocca l’opzione “Anteprima” nella sezione “Elenco messaggi”.

Infine, seleziona il numero di righe che desideri visualizzare. Le opzioni vanno da Nessuno fino a cinque righe.

Come modificare le opzioni durante lo scorrimento
Se hai a che fare con molte email, il triage di quell’email può essere una parte importante dell’elaborazione di una Posta in arrivo traboccante. Essere in grado di scorrere rapidamente un’e-mail per archiviarla, contrassegnarla come letta o contrassegnarla è un vero vantaggio per la produttività.
Di nuovo, apri l’app Impostazioni e tocca l’opzione “Posta”.

Quindi, tocca “Opzioni di scorrimento” per apportare modifiche alle azioni che Mail esegue quando fai scorrere un messaggio.

La schermata risultante mostra due opzioni: una per quando scorri verso sinistra e una per quando scorri verso destra. Seleziona l’azione che desideri venga eseguita da ciascun gesto toccando le opzioni “Scorri a sinistra” o “Scorri a destra”.
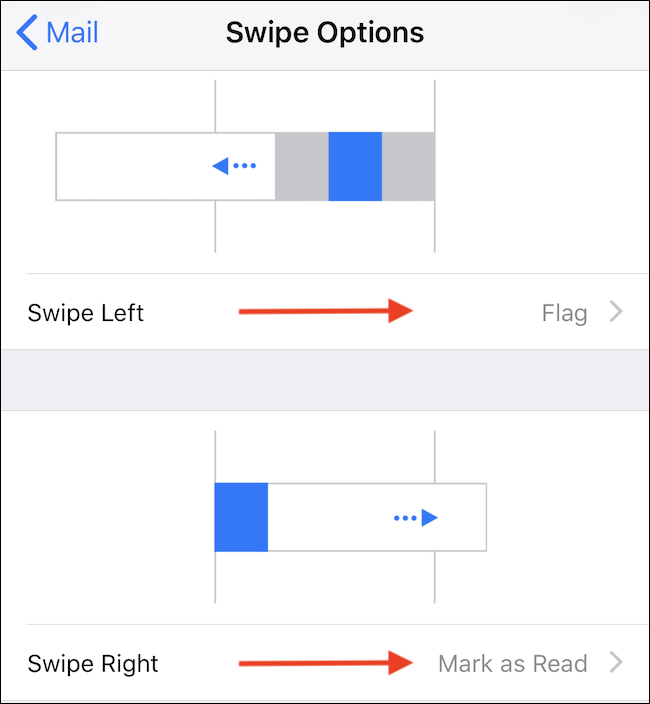
Come caricare immagini remote
Il caricamento di immagini remote nella tua e-mail è in parte un problema di sicurezza e in parte un problema di larghezza di banda. I mittenti di spam possono utilizzare piccole immagini incorporate per determinare se hai aperto un messaggio (e quindi verificato che il tuo indirizzo email sia legittimo). Le immagini possono anche consumare larghezza di banda se ne ottieni molte. E nota qui che per immagini remote, stiamo parlando di immagini che sono URL inline all’interno di un messaggio che puntano a immagini online (proprio come in una pagina web). Non stiamo parlando di immagini che le persone hanno allegato nelle loro e-mail.
L’opzione per caricare immagini remote è abilitata in Mail per impostazione predefinita, ma puoi disattivarla.
Come avrai già intuito, quell’interruttore si trova nell’app Impostazioni, all’interno della sezione Posta.


Come organizzare le e-mail per thread
Organizzare la posta elettronica per thread è qualcosa che può aiutare a riordinare una Posta in arrivo occupata, quindi se vuoi abilitarlo, troverai l’opzione in Impostazioni> Posta.

Nella sezione “Threading”, sposta l’interruttore per “Organizza per thread” sulla posizione di attivazione.

Come impostare una firma
Le firme e-mail sono ottimi modi per firmare le e-mail in un modo che non solo riafferma il mittente, ma può anche offrire ulteriori informazioni di contatto o informazioni come richiesto. Abilitarne uno per l’app Mail è facile e, come spesso è avvenuto in questa guida, inizia con un viaggio in Impostazioni> Posta.

Quindi, tocca l’opzione “Firma”.

Infine, digita la firma che desideri utilizzare e salva le modifiche toccando il pulsante “Posta” nell’angolo in alto a sinistra.

Mail è un’app piuttosto semplice, ma ci sono una serie di impostazioni disponibili per aiutarti a renderla tua.

