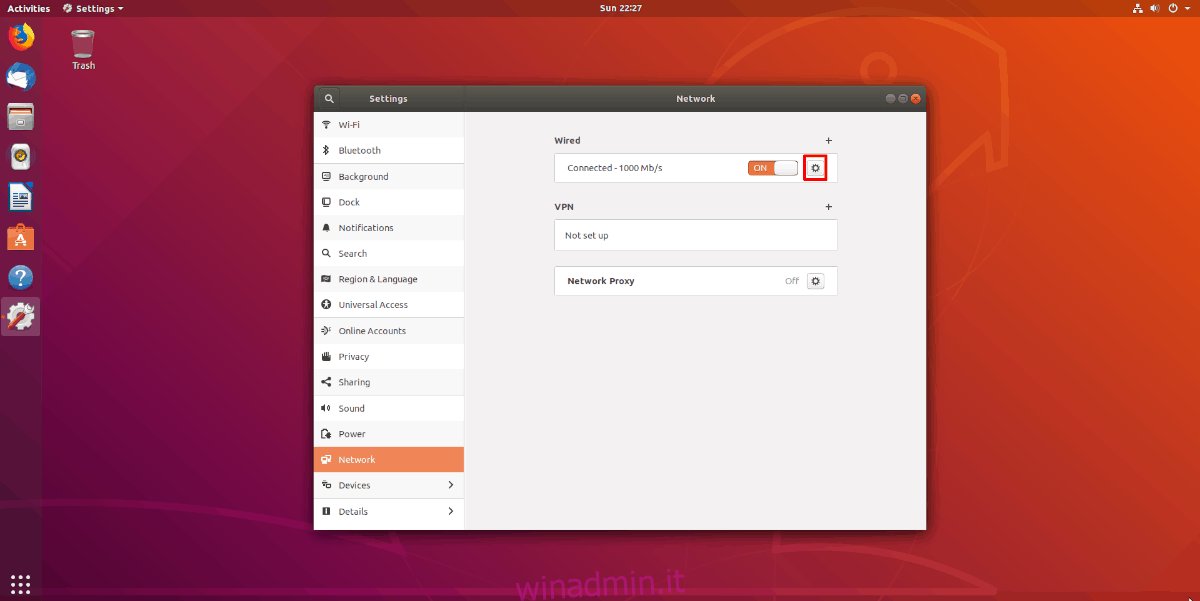Il sistema DNS di Cloudflare mira a fornire agli utenti i mezzi per navigare in Internet senza preoccuparsi delle violazioni della privacy. Se sei un utente Linux che non è soddisfatto del tuo ISP o delle società di big data che monitorano ciò che navighi online, questo sistema DNS è uno da controllare.
In questa guida, esamineremo come configurare il sistema DNS Cloudflare su Gnome Shell, KDE Plasma 5 e altri ambienti desktop GTK tradizionali. Tuttavia, se sei un utente Windows 10 o Mac OS, non preoccuparti! È anche possibile configurare Cloudflare anche su quelle piattaforme! Per ulteriori informazioni, fare clic su Qui!
Sommario:
Configura Cloudflare su Gnome
Per impostare il DNS Cloudflare come server DNS primario su Gnome Desktop, dovrai accedere allo strumento di gestione della rete Gnome. Per accedervi, è necessario caricare l’applicazione delle impostazioni. Premi il pulsante Win sulla tastiera per visualizzare la casella di ricerca di Gnome Shell. Quindi, digita “impostazioni” nella casella di ricerca.
Dopo aver cercato l’app Impostazioni, aprila facendo clic su di essa nei risultati della ricerca. Una volta all’interno dell’app Impostazioni di Gnome, vedrai una barra laterale con molte opzioni diverse tra cui scegliere. Utilizzando il mouse, cerca l’opzione “Rete” e fai clic su di essa con il mouse. Questa opzione ti porterà all’area delle impostazioni di rete di Gnome.
Nell’area “Rete” dell’app Impostazioni, vedrai i tuoi adattatori di rete. Quindi, ad esempio, se utilizzi il WiFi per connetterti a Internet, vedrai una connessione WiFi. Se utilizzi Ethernet, apparirà una connessione Ethernet. Fai clic sull’icona a forma di ingranaggio accanto alla connessione attualmente in uso sul tuo sistema Gnome per accedere alle sue impostazioni.

Dopo aver fatto clic sull’icona dell’ingranaggio, vedrai tutte le informazioni di rete per la connessione. Fuori dagli schemi, Gnome Shell utilizza il DNS predefinito del tuo ISP. Per cambiarlo in privacy DNS di Cloudflare, trova la scheda “IPv4” e fai clic su di essa.
All’interno della scheda “IPv4”, individuare l’area “DNS” e impostare “Automatico” in posizione “Off”. Quindi, fai clic sulla casella di testo sotto “DNS” con il mouse e incolla il codice sottostante per abilitare Cloudflare per IPv4 su Gnome.

1.1.1.1,1.0.0.1
Selezionare il pulsante “Applica” per applicare le modifiche. Successivamente, individua la scheda “IPv6” e selezionala. Come prima, imposta l’interruttore “Automatico” in posizione off e fai clic sulla casella DNS. Quindi, incolla il codice seguente per abilitare IPv6 Cloudflare su Gnome.
2606:4700:4700::1111,2606:4700:4700::1001
Ancora una volta, fare clic su “Applica” per applicare le modifiche. Riavvia il PC per iniziare a utilizzare il nuovo sistema DNS.
Configura Cloudflare su KDE Plasma 5
Per configurare il sistema DNS di Cloudflare su KDE Plasma 5, dovrai accedere all’applet del gestore di rete KDE. Guarda il pannello e fai clic sull’icona di rete. Se stai usando Ethernet, l’icona di rete è un jack Ethernet. Se utilizzi il WiFi, l’icona sarà un’icona wireless.
Dopo aver fatto clic sull’icona di rete, vedrai un’icona a forma di ingranaggio. Selezionalo per accedere alle proprietà della connessione.

All’interno della finestra delle proprietà della connessione, individua la connessione di rete predefinita e selezionala con il mouse.

Nell’area IPv4, individua la casella “Metodo” e modificala in “Automatico (solo indirizzi)”. Quindi, trova la casella “Server DNS”. In questa casella, scrivi gli indirizzi IPv4 DNS di Cloudflare.
1.1.1.1,1.0.0.1
Dopo aver impostato gli indirizzi IPv4, fare clic sulla scheda IPv6, trovare nuovamente la casella “Metodo” e impostarla su “Automatico (solo indirizzi)”. Quindi, cerca la casella “Server DNS” e aggiungi gli indirizzi del server DNS Cloudflare IPv6 per abilitare il supporto IPv6.
2606:4700:4700::1111,2606:4700:4700::1001
Una volta che entrambi gli indirizzi IP sono stati compilati, fare clic sul pulsante “Applica” per applicare le modifiche. Riavvia il computer. Dopo aver effettuato nuovamente l’accesso, dovresti utilizzare Cloudflare DNS!
Altri ambienti desktop Linux GTK
Se non stai usando Gnome Shell o KDE Plasma 5, probabilmente stai usando un altro ambiente desktop basato su GTK come Mate, LXDE, XFCE4 o altri. Ecco come configurare il sistema DNS Cloudflare su di essi.
Per iniziare, fai clic sull’icona di rete nel pannello con il mouse e seleziona il pulsante “Modifica connessioni”. Successivamente, seleziona la connessione di rete predefinita che utilizzi.
Ora che hai selezionato la connessione di rete predefinita seleziona con il mouse l’icona dell’ingranaggio per accedere all’area delle impostazioni per la connessione. Cerca “Impostazioni IPv4” e fai clic su di esso per accedere all’area delle impostazioni IPv4.

Nell’area delle impostazioni IPv4, individuare l’area “Server DNS aggiuntivi” e compilare gli indirizzi IPv4 di Cloudflare. Fare clic sul pulsante “Salva” per salvare le impostazioni.

1.1.1.1,1.0.0.1
Quindi, individuare la scheda “Impostazioni IPv6” e fare clic su di essa. Quindi, fai clic sulla casella di testo “Server DNS aggiuntivi” e inserisci gli indirizzi IPv6 Cloudflare ufficiali per abilitare il supporto IPv6.
2606:4700:4700::1111,2606:4700:4700::1001
Dopo aver inserito gli indirizzi DNS per IPv6, fai clic su “Salva”. Quindi, riavvia il PC. Dopo aver effettuato nuovamente l’accesso, utilizzerai Cloudflare DNS!