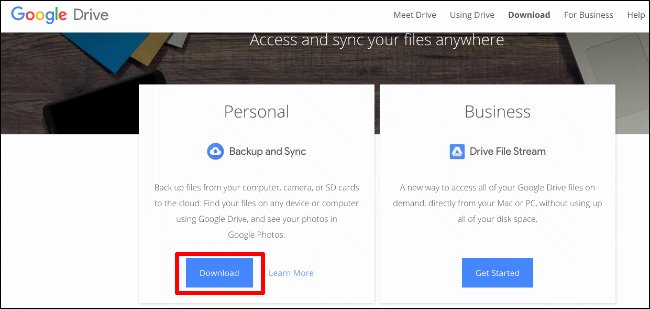Sebbene gli utenti Apple possano utilizzare facilmente il servizio di archiviazione iCloud, viene fornito con solo 5 GB di spazio di archiviazione gratuito. Invece di pagare un extra, potresti passare all’utilizzo di Google Drive sul tuo Mac, offrendoti spazio e strumenti aggiuntivi nel processo.
Dopo aver installato e configurato Google Drive, apparirà come una cartella nell’app Finder. Avrai bisogno di un account Google impostato e configurato per poter utilizzare Google Drive.
Sommario:
Installazione di Google Backup e sincronizzazione su Mac
Per accedere a Google Drive sul tuo Mac (e non da un browser), dovrai scaricare e installare il software Google Backup and Sync.
Vai al Google Drive sito Web e fare clic sul pulsante “Download” nella sezione “Personale”.
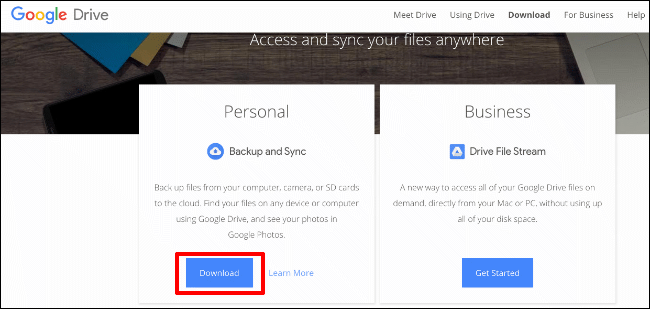
Accetta i termini e le condizioni per iniziare a scaricare il software. Apri il file DMG una volta completato il download.
Nel programma di installazione DMG, trascina l’icona “Backup e sincronizzazione da Google” nella cartella “Applicazioni” sull’altro lato.
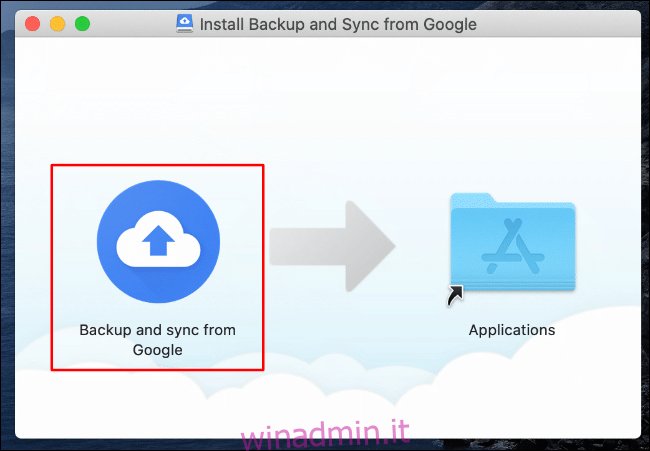
Dopo pochi istanti, il software di backup e sincronizzazione per Google Drive verrà installato sul tuo Mac.
Puoi accedervi dal tuo Launchpad o cercando “Backup e sincronizzazione” in Spotlight Search, accessibile facendo clic sull’icona di ricerca in alto a destra dello schermo del tuo Mac o premendo i tasti CMD + barra spaziatrice.
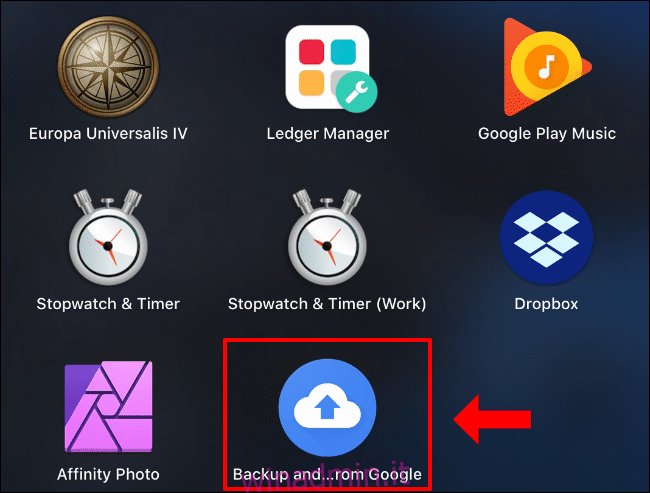
A seconda della versione di macOS, al primo avvio potrebbe apparire un avviso sull’utilizzo di Backup e sincronizzazione.
Fare clic su “Apri” per consentire l’avvio.
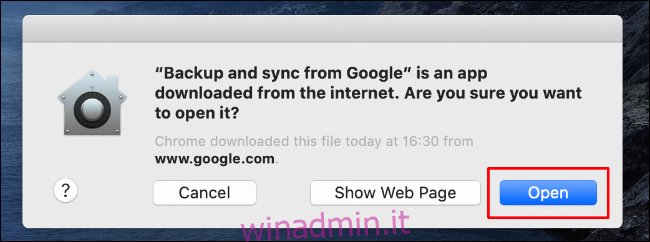
Dovrai quindi consentire l’accesso di backup e sincronizzazione ai tuoi file e consentirgli di eseguire il backup della cartella del desktop.
Fai clic su “Non consentire” se preferisci non consentirlo, ma configurerai queste opzioni in un secondo momento. Altrimenti, fare clic su “OK” per consentire l’accesso a Backup e sincronizzazione.
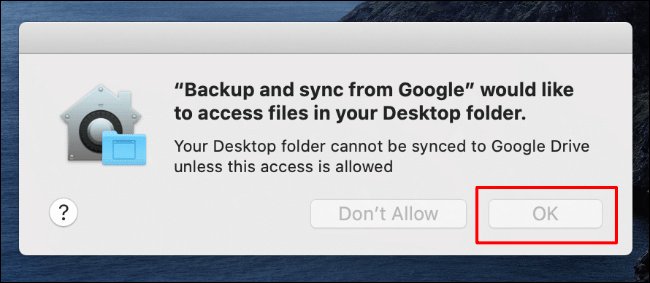
Autorizza lo stesso per la cartella Documenti facendo clic sul pulsante “OK”.
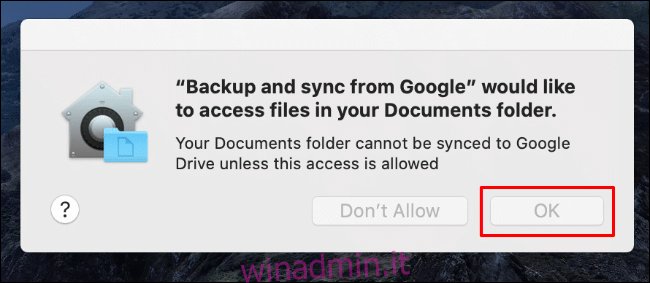
Fare clic su “OK” per autorizzare lo stesso accesso per foto e video. Ciò consentirà di eseguirne il backup sul tuo account Google.
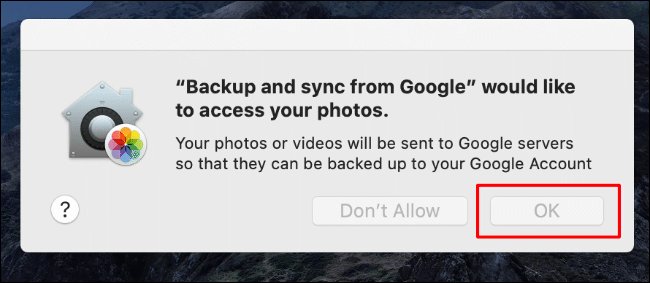
Con le autorizzazioni corrette applicate, Backup e sincronizzazione verrà avviato.
Configurazione di Google Backup e sincronizzazione su Mac
Una volta avviato il software di backup e sincronizzazione di Google con le autorizzazioni corrette, fare clic sul pulsante “Inizia” e quindi accedere con il nome utente e la password del proprio account Google.
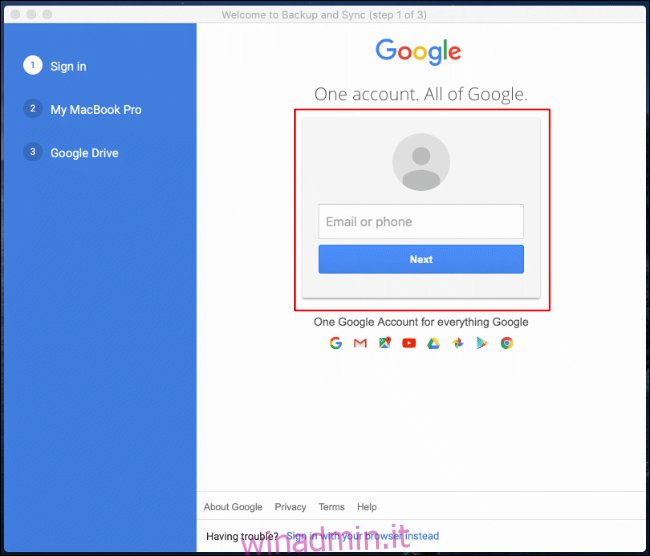
Dovrai quindi selezionare le cartelle dal tuo Mac che desideri sincronizzare con Google Drive.
Fai clic su “OK” per iniziare, quindi seleziona le cartelle che desideri sincronizzare nella sezione superiore. Per impostazione predefinita, le cartelle Desktop, Documenti e Immagini verranno sincronizzate. Puoi deselezionarli se preferisci.
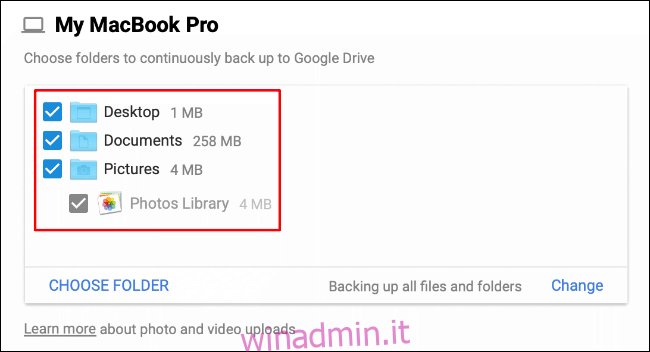
Dovrai scegliere la qualità dei caricamenti di foto e video. Seleziona il pulsante di opzione accanto all’opzione preferita.
“Alta qualità” convertirà le tue foto e i tuoi video a una qualità inferiore, ma questi file non verranno conteggiati nella quota di archiviazione. Se preferisci lasciarli intatti, scegli l’opzione “Qualità originale”. In questo modo verrà utilizzata la quota di archiviazione di Google Drive fornita.
Seleziona la casella di controllo “Carica foto e video su Google Foto” per caricarli automaticamente su Google Foto, quindi fai clic su “Avanti” per procedere.
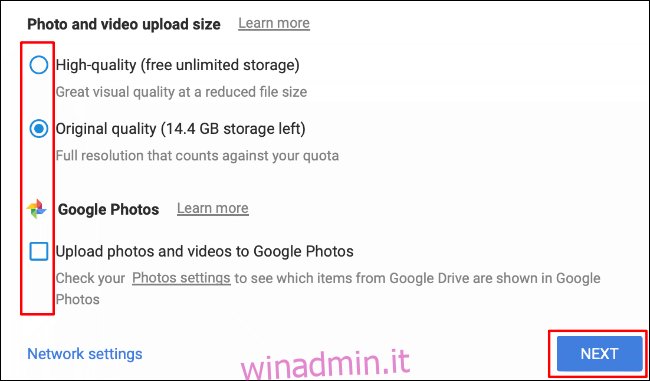
Dovrai quindi decidere quali cartelle del tuo spazio di archiviazione di Google Drive desideri sincronizzare automaticamente con il tuo Mac per consentirti l’accesso immediato.
Fare clic su “OK” per iniziare. Seleziona “Sincronizza tutto in Il mio Drive” per sincronizzare tutti i file dal tuo spazio di archiviazione di Google Drive, oppure seleziona i singoli file facendo clic sull’opzione “Sincronizza solo queste cartelle”.
Questo ti fornirà un elenco delle cartelle disponibili. Deseleziona le cartelle che non desideri sincronizzare, fai clic su “Avvia” per completare il processo di configurazione, quindi inizia a sincronizzare i file.
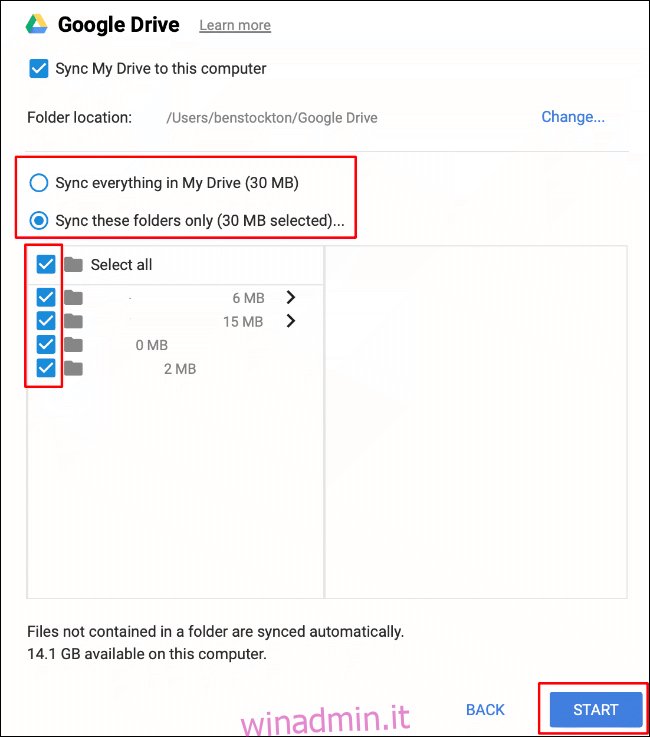
Accesso a Google Drive sul tuo Mac
Una volta configurato il software Google Backup e sincronizzazione, nella barra dei menu di macOS verrà visualizzato uno strumento di configurazione. Questo ti darà informazioni sullo stato di avanzamento di qualsiasi file di sincronizzazione e ti consentirà di configurare Google Drive in futuro.
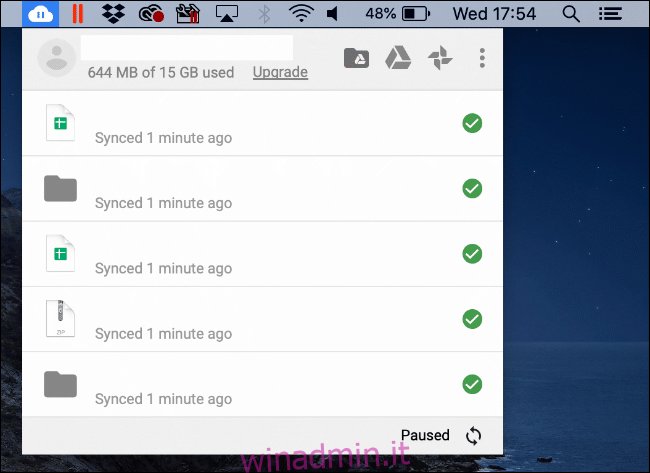
La tua cartella Google Drive apparirà per l’accesso come qualsiasi altra cartella nel Finder, nella sezione “Preferiti” nel menu a sinistra. Puoi avviare Finder dal Launchpad o cercandolo facendo clic sull’icona di ricerca Spotlight nella barra dei menu.
Questa cartella è dove puoi aggiungere, modificare o eliminare file e cartelle nel tuo spazio di archiviazione di Google Drive. La cartella apparirà anche quando cerchi di salvare o aprire file in un altro software.
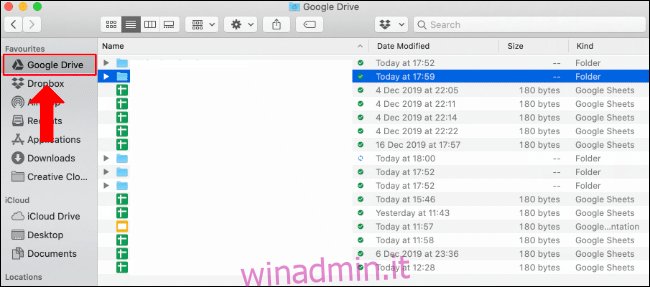
A seconda delle opzioni di sincronizzazione selezionate durante il processo di configurazione, i file desktop, documenti e foto si sincronizzeranno automaticamente anche con il tuo spazio di archiviazione di Google Drive, indipendentemente dal fatto che tu li abbia salvati direttamente nella cartella di archiviazione di Google Drive.