Cosy è un servizio di sincronizzazione cloud simile a Dropbox, Google Drive e altri. Quando gli utenti si iscrivono al servizio, ottengono 5 GB di spazio di archiviazione dati gratuito. Gli utenti possono accedere al proprio account Cosy su una varietà di piattaforme. Ufficialmente, il servizio supporta Mac, Windows e Linux, oltre a piattaforme mobili come iOS e Android.
In questo tutorial, tratteremo l’applicazione Linux di Cozy cloud sync. Parleremo di come scaricare e installare l’applicazione di sincronizzazione su tutti i moderni sistemi operativi Linux. Inoltre, parleremo di come configurare l’app!
Nota: per utilizzare Cozy su Linux, devi creare un account gratuito. Vai al sito web ufficiale, trova “crea un Cosy gratuitamente” e selezionalo per iniziare.
Sommario:
Installa Cozy cloud
L’app di sincronizzazione del desktop cloud Cosy funziona su Linux, ma non ci sono pacchetti DEB o RPM scaricabili di cui parlare. Invece, se sei interessato a sincronizzare i tuoi file su un computer Linux con questo servizio, devi scaricare il file AppImage autonomo, aggiornare i permessi ed eseguirlo in modo molto simile a un file EXE su un PC Windows.
Ottenere l’app cloud Cosy su Linux è molto semplice e il sito Web ufficiale spiega come ottenerlo sulla pagina web. Tuttavia, non spiegano in dettaglio come funziona AppImage, quindi se sei un nuovo utente di Linux che cerca di ottenere i tuoi file Cozy, potresti perderti.
In questa sezione, esamineremo come installare Cozy tramite AppImage. Inizia da andando al sito web, facendo clic sul pulsante “Download” e cercando “Cozy Drive per GNU / Linux”. Una volta lì, guarda la pagina. Fare clic su “Cozy Drive per GNU / Linux 64 bit” se è necessaria una versione a 64 bit o, per 32 bit, fare clic su “Cozy Drive per GNU / Linux 32 bit”.
Lascia scaricare il file Cosy AppImage. Al termine, avvia una finestra del terminale e utilizza il comando CD per spostare il terminale nella cartella ~ / Download.
cd ~/Downloads
Successivamente, crea una nuova cartella (usando il comando mkdir) con l’etichetta “AppImages” nella tua directory Home (~ /).
mkdir -p ~/AppImages
Sposta il file desktop Cosy nella nuova cartella AppImage. Mantenere il file qui garantirà che sia in un luogo sicuro, fuori mano in modo che non venga eliminato per errore.
mv CozyDrive*.AppImage ~/AppImages
Con il file spostato, CD nella cartella ~ / AppImages.
cd ~/AppImages
Quindi, aggiorna i permessi di Cosy AppImage, in modo che sia possibile eseguire su Linux. Se non aggiorni queste autorizzazioni, è molto probabile che le impostazioni di sicurezza sul tuo desktop Linux ne blocchino il funzionamento.
Per aggiornare le autorizzazioni, esegui il comando chmod.
chmod +x CozyDrive*.AppImage
Configura Cosy Drive
Ora che Cozy Drive è attivo e in esecuzione sul tuo PC Linux, è il momento di configurarlo. Per avviare il programma, dovrai aprire il file manager.
Una volta aperto il file manager, fare clic sulla cartella “AppImages”. Quindi, fai doppio clic sul file Cozy Drive AppImage per avviare il programma per la prima volta.
Nota: non sarà necessario avviare Cosy in questo modo in futuro. Dopo averlo eseguito per la prima volta, dovrebbe creare automaticamente un collegamento sul desktop.
Quando Cosy Drive si apre per la prima volta, vedrai una pagina di accesso. Fai clic su “Accedi a my cosy” per accedere.

Dopo aver effettuato l’accesso all’app, vedrai una pagina di autorizzazione. Leggi la richiesta che ti dà quindi, fai clic sul pulsante “Autorizza accesso” per continuare.
I file dovrebbero iniziare immediatamente la sincronizzazione sul tuo PC Linux.
Aggiungi nuovi file a Cosy
Tutti i dati di Cozy Drive su Linux si trovano nella cartella ~ / Cozy Drive. Se devi aggiungere nuovi file e cartelle a quest’area ma non sei sicuro di come, ecco cosa fare.
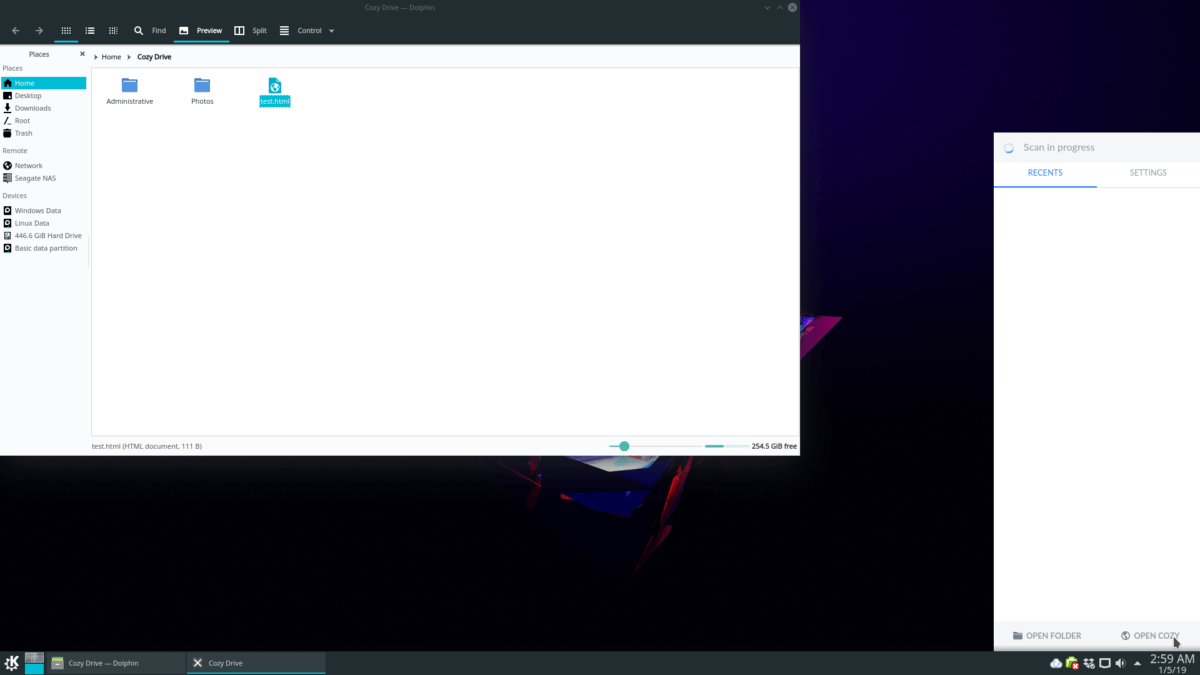
Per prima cosa, avvia il file manager, individua la cartella “Cosy Drive” e fai clic su di essa con il mouse. Una volta nella cartella, trascina gli elementi all’interno e dovrebbe sincronizzarsi immediatamente con il cloud.
Aggiungi nuovi file tramite terminale
Poiché Cozy Drive utilizza una struttura di cartelle tradizionale, è semplice aggiungere file e cartelle al tuo account tramite la riga di comando. Per farlo, avvia un terminale e segui gli esempi di comando di seguito.
File singolo
Utilizzando il comando CD, sposta la sessione del terminale nella posizione del file che desideri sincronizzare.
cd /location/of/file
Una volta che sei nella cartella, esegui il comando cp e fai una copia dei file nella directory ~ / Cozy Drive.
cp file ~/'Cozy Drive'
Intera directory
Hai bisogno di copiare un’intera directory? Utilizza l’opzione r del comando cp. Per esempio:
cp -r /location/of/folder ~/'Cozy Drive'

