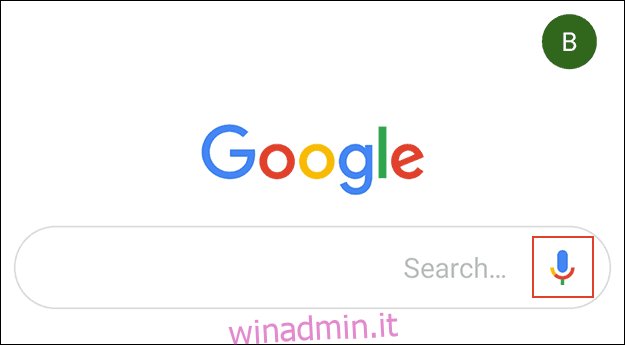Non è sempre conveniente leggere messaggi di testo sul tuo telefono Android, soprattutto se stai guidando. Piuttosto che rischiare problemi con la legge, puoi utilizzare le funzionalità integrate di Android che leggono i testi ad alta voce.
Queste funzionalità possono anche avvantaggiare le persone con problemi di vista o coloro che desiderano ridurre il tempo di visualizzazione. Esistono anche app di terze parti che ti leggono i tuoi testi.
Diamo un’occhiata a tutte le opzioni e come puoi configurarle.
Sommario:
Come installare l’Assistente Google sul tuo telefono
L’Assistente Google è integrato nella maggior parte dei moderni smartphone Android e puoi configurarlo per leggere i tuoi messaggi di testo ad alta voce.
Se non hai Assistente Google sul tuo telefono, puoi installarlo. L’app è collegata al tuo account Google. Dopo averlo installato, puoi usarlo per qualsiasi cosa, dalla ricerca delle ultime previsioni del tempo e dal controllo dei dispositivi intelligenti, alla lettura e alla risposta ai messaggi.
Dopo aver installato l’Assistente Google, ci sono diversi modi per attivarlo. Puoi semplicemente dire “OK, Google” o “Ehi, Google” per iniziare. In alternativa, tocca l’app Google (se è preinstallata sul tuo dispositivo) o l’Assistente Google, quindi tocca l’icona del microfono.
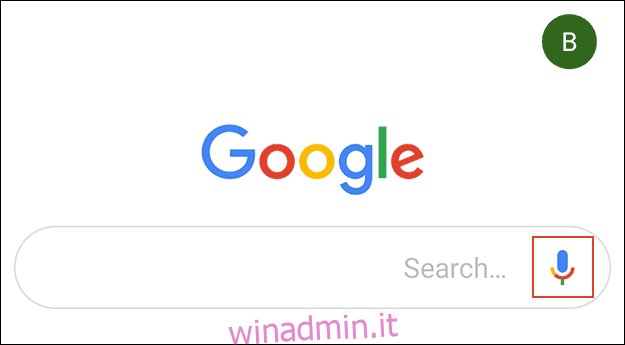
Su alcuni dispositivi, puoi anche tenere premuto il pulsante Home per alcuni secondi per accedere all’Assistente.
Potrebbe essere necessario addestrare o riaddestrare il modello vocale se l’Assistente Google non riesce a “sentire” i tuoi comandi.
Configura l’Assistente Google per leggere le notifiche di testo
Quando l’Assistente Google è pronto per le istruzioni, dì “Leggi i miei messaggi di testo”.
La prima volta che lo fai, l’app potrebbe chiederti di concedere le autorizzazioni alle tue notifiche; toccare “OK” per accettare.
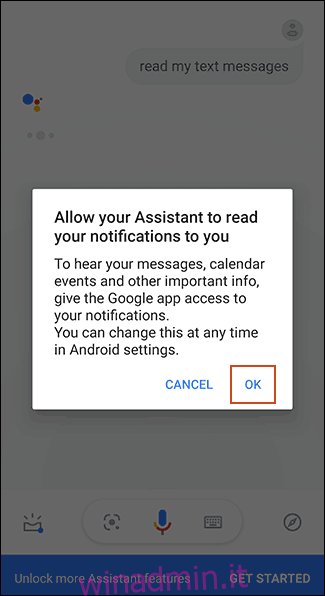
Nel menu “Accesso alle notifiche” visualizzato, tocca l’interruttore accanto a “Google”.
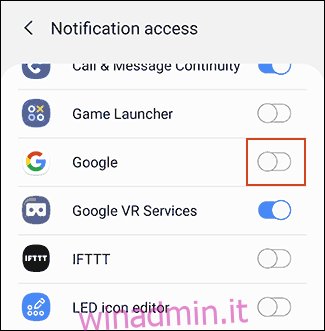
Tocca “Consenti” nella finestra che appare per concedere l’accesso a Google.
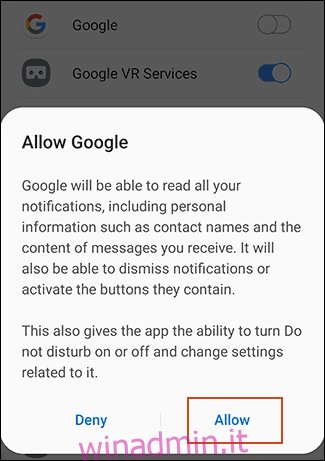
Torna all’Assistente Google o dì di nuovo “OK / Ehi, Google”, quindi ripeti le istruzioni “Leggi i miei messaggi di testo”.
L’Assistente Google verrà avviato dall’inizio e leggerà ad alta voce le notifiche dei messaggi di testo, nonché le notifiche sui messaggi da altre fonti, come WhatsApp.
Ti dice il mittente, legge il messaggio e poi ti chiede se vuoi rispondere.
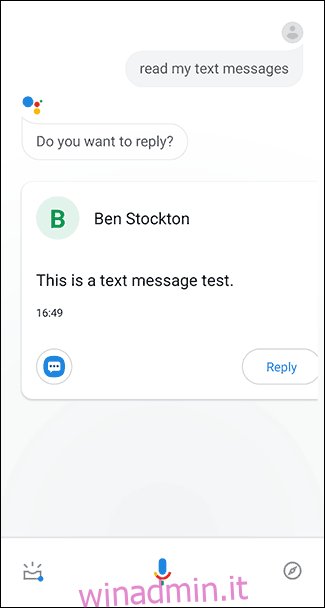
Se lo fai, dì “Sì” e poi detta la tua risposta. L’Assistente Google invia automaticamente la tua risposta dopo averla trascritta.
Ottieni l’Assistente Google per leggere i messaggi di testo precedenti
Sfortunatamente, l’Assistente Google non può leggere i messaggi di testo ricevuti in precedenza. Lo ha fatto in passato, ma sembra che questa funzione sia stata rimossa o semplicemente non funzioni più.
Nei forum dei consumatori di Google, un numero significativo di persone hanno segnalato che questa funzione non funziona più per loro o causa l’arresto anomalo dell’app Assistente Google. I nostri test hanno confermato il problema su un Samsung Galaxy S9 con Android 9 Pie e su un vecchio dispositivo Android 7 Nougat.
Sentiti libero di provarlo sul tuo dispositivo, però. Per tentare di attivare questa funzione, dì “OK / Ehi, Google” seguito da “Leggi i miei messaggi più recenti”.
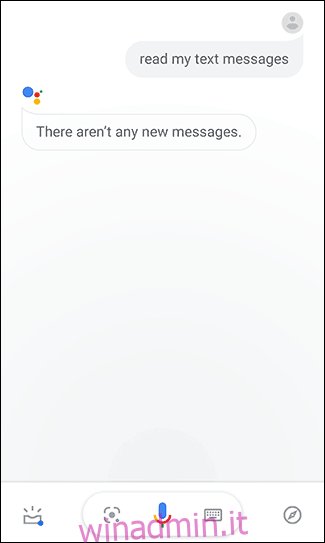
Se l’assistente dice “Non ci sono nuovi messaggi” o se l’Assistente Google si arresta in modo anomalo, questa funzione non funziona sul tuo dispositivo. In questo caso, dovrai utilizzare un’altra app.
Quando questa funzione è attiva, l’Assistente Google leggerà i tuoi vecchi messaggi di testo, uno per uno.
Come abilitare la sintesi vocale
L’Assistente Google è utile, ma Android ha altre funzionalità integrate che puoi utilizzare per leggere i tuoi testi ad alta voce. Una di queste funzionalità è la sintesi vocale. Tuttavia, questa funzione richiede l’uso delle mani, il che la rende un’opzione scadente per situazioni come la guida.
Ma le persone con problemi di vista potrebbero trovare utile la sintesi vocale. Affinché funzioni in modo efficace, devi utilizzare un modulo aggiuntivo in Google Suite di accessibilità Android chiamato “Seleziona per ascoltare”.
Dopo aver scaricato e installato Android Accessibility Suite dal Google Play Store, vai all’area “Impostazioni” del tuo dispositivo. Lo troverai nel cassetto delle app oppure puoi scorrere verso il basso l’ombra delle notifiche e toccare l’icona dell’ingranaggio.
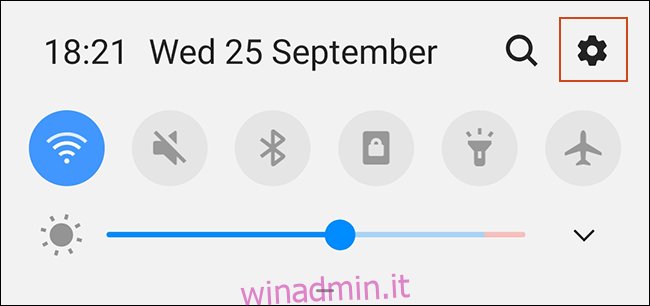
Da qui, il processo potrebbe variare a seconda del dispositivo che stai utilizzando e della versione di Android in esecuzione. Abbiamo completato i seguenti passaggi su un dispositivo Samsung con Android 9 Pie.
Nell’area “Impostazioni”, tocca “Accessibilità”.
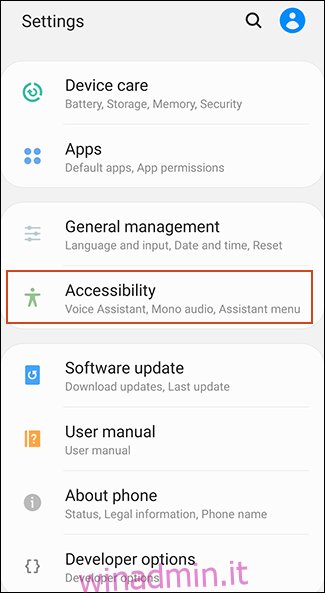
Tocca “Servizi installati”. Il menu “Seleziona per ascoltare” potrebbe essere nell’elenco di opzioni qui in alcuni menu Impostazioni. In tal caso, toccalo e salta il passaggio successivo.
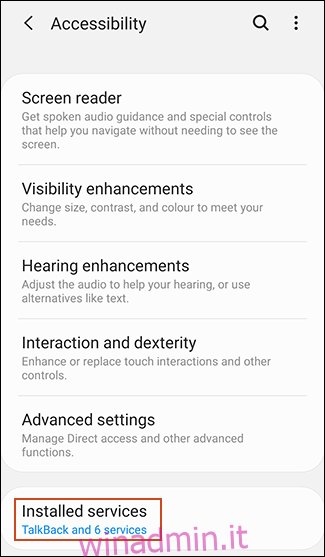
Qui viene visualizzato un elenco delle opzioni di accessibilità Android disponibili. Tocca “Seleziona per ascoltare”.
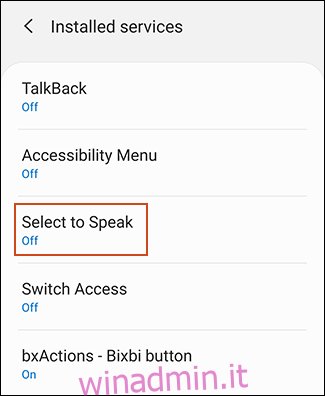
Attiva “Seleziona per ascoltare” per abilitarlo, quindi tocca “OK” per confermare.
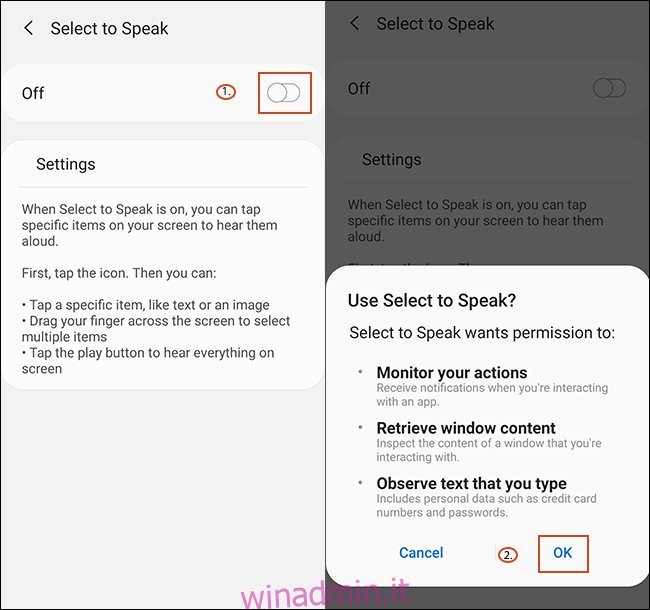
Una volta abilitato, vedrai un’icona a forma di persona nella barra dei menu in basso.
Tocca questo e visualizza le opzioni di riproduzione “Seleziona per ascoltare”. Tocca qualsiasi testo sullo schermo che desideri venga letto dal trascrittore da testo a voce. Il testo selezionato diventa blu e viene letto ad alta voce.
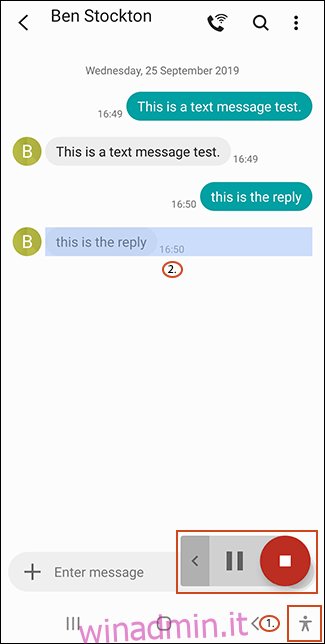
Non suonerà così raffinato come l’Assistente Google, ma questa è una buona alternativa se vuoi che i tuoi testi ti vengano letti ad alta voce, specialmente se hai problemi di vista.
Funziona anche in altre app, come il tuo client di posta elettronica, browser web o app di messaggistica, come WhatsApp.
App di terze parti
Esistono app di terze parti nel Google Play Store che offrono funzionalità simili. ReadItToMe, ad esempio, legge le notifiche dei messaggi in arrivo, comprese quelle dall’app SMS predefinita e da altre app di messaggistica.
Un’altra opzione è Ad alta voce. In questa app, puoi impostare profili separati che abiliteranno o disabiliteranno automaticamente la funzione in determinate situazioni, come quando ti connetti a un altoparlante Bluetooth o inserisci le cuffie.
Tuttavia, al momento, nessuna app di terze parti legge i messaggi precedenti senza fare affidamento sul metodo dell’Assistente Google (che è difettoso). Se questo è un problema, puoi utilizzare l’opzione “Seleziona per ascoltare” di cui abbiamo parlato sopra.