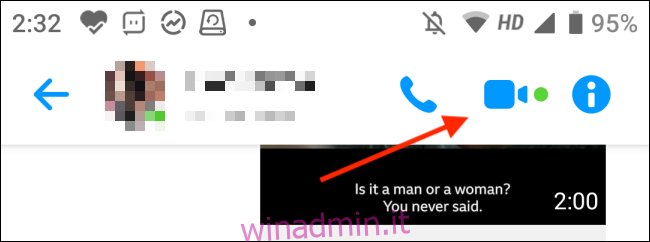Quando stai cercando di aiutare qualcuno a risolvere un problema con lo smartphone, avere accesso al suo schermo rende le cose molto più semplici. Invece di installare un’app specializzata per la condivisione dello schermo, puoi utilizzare Facebook Messenger per condividere lo schermo su iPhone e Android.
Come condividere lo schermo su Messenger per Android
Proprio come Skype, anche Facebook Messenger ti consente di condividere lo schermo direttamente dal tuo smartphone Android.
Inizia aprendo il file App Facebook Messenger su Android e passare a una conversazione. Quindi, tocca il pulsante “Video” per avviare una videochiamata.
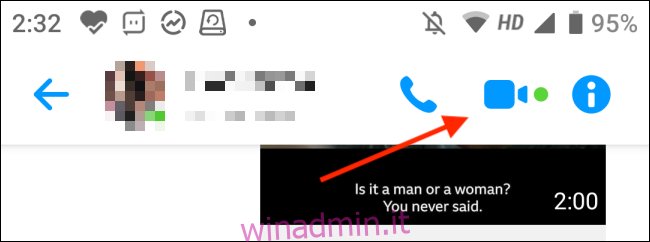
Una volta avviata la videochiamata (questa funzione funziona per le videochiamate di gruppo e per le stanze Facebook), scorri verso l’alto dalla barra degli strumenti in basso per visualizzare altre opzioni.
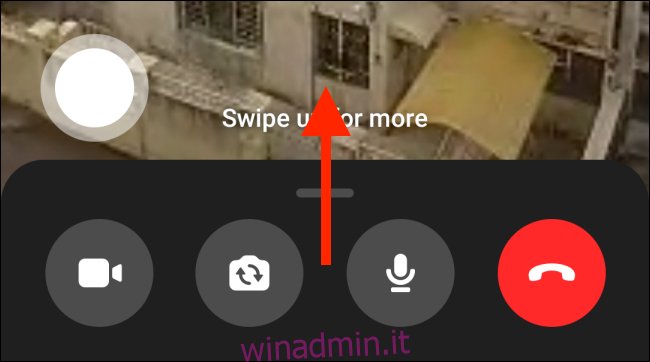
Qui, tocca il pulsante “Condividi il tuo schermo”.
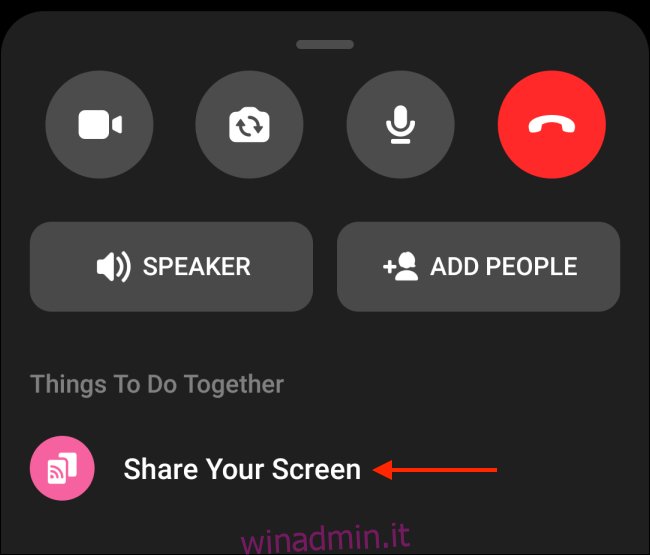
Quando utilizzi questa funzione per la prima volta, vedrai un pannello introduttivo per la funzione. Tocca “Continua” qui. (Non vedrai più questa schermata.)
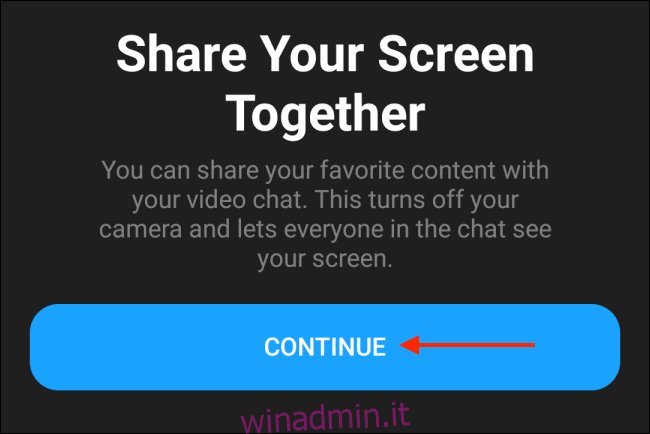
Ora Android ti chiederà se desideri condividere lo schermo utilizzando l’app Messenger. Tocca il pulsante “Inizia ora”.
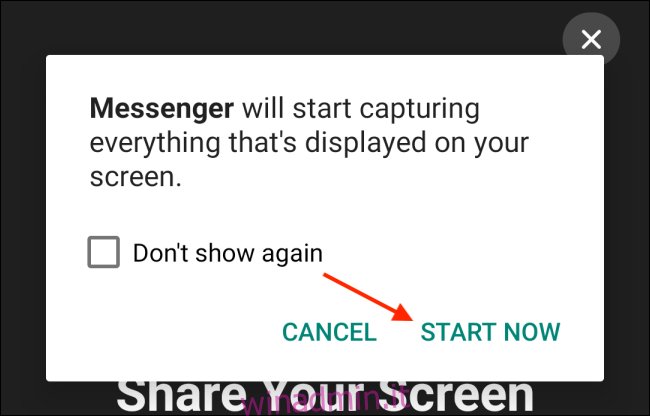
Ora Messenger inizierà a condividere il tuo schermo. Puoi scorrere verso l’alto o premere il pulsante “Home” per andare alla schermata principale del tuo dispositivo. Puoi navigare e passare a qualsiasi schermata che desideri condividere. Una volta che inizi a condividere lo schermo, Messenger disattiverà la tua fotocamera.
Vedrai gli altri partecipanti nella finestra Picture-in-Picture. Puoi toccarlo per espandere la finestra e tornare alla modalità a schermo intero.
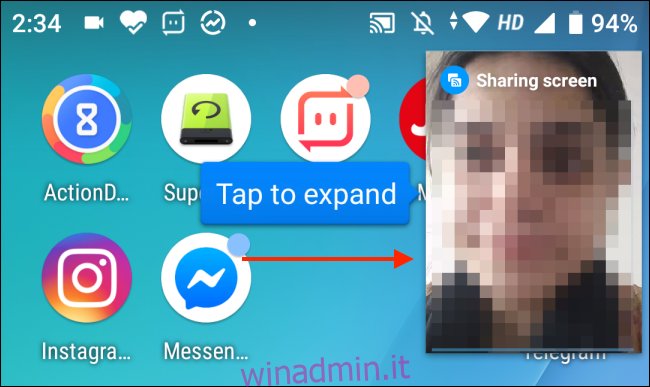
Per interrompere la condivisione dello schermo, torna all’app Messenger e tocca il pulsante “Stop” dalla casella mobile.
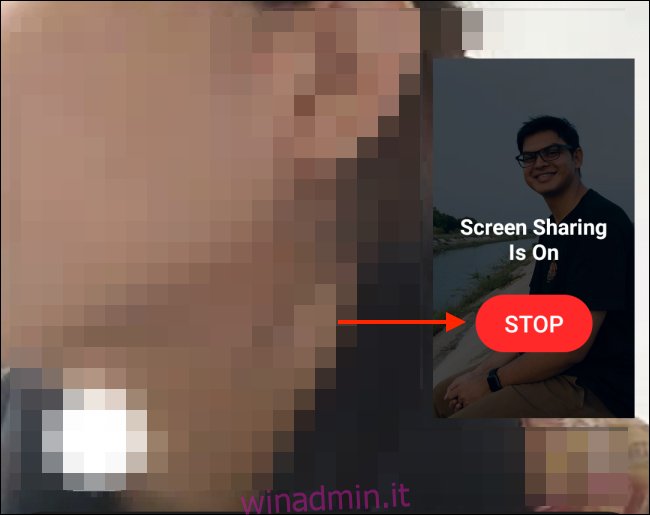
Ora tornerai alla normale videochiamata, come al solito.
Come condividere lo schermo su Messenger per iPhone
Il processo di condivisione degli schermi su iPhone è leggermente diverso.
Apri il App Facebook Messenger sul tuo iPhone, quindi apri la conversazione in cui desideri condividere lo schermo. Quindi, tocca il pulsante “Video” che si trova nell’angolo in alto a destra dello schermo per avviare la videochiamata.
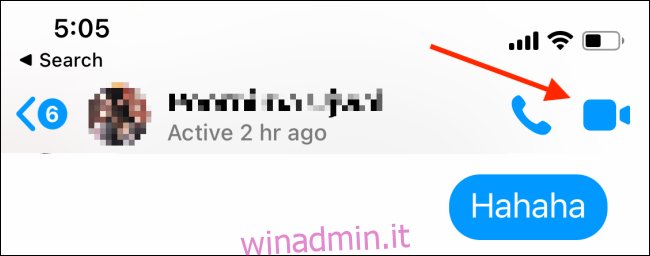
Quando rispondono, inizierà la videochiamata. Ora scorri verso l’alto per visualizzare più opzioni.
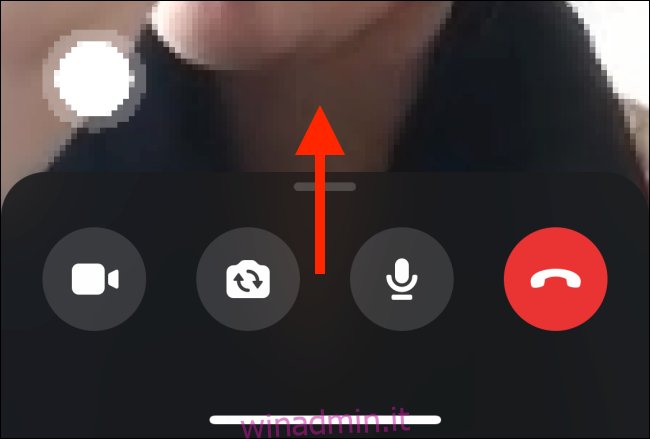
Qui, tocca il pulsante “Condividi il tuo schermo”.
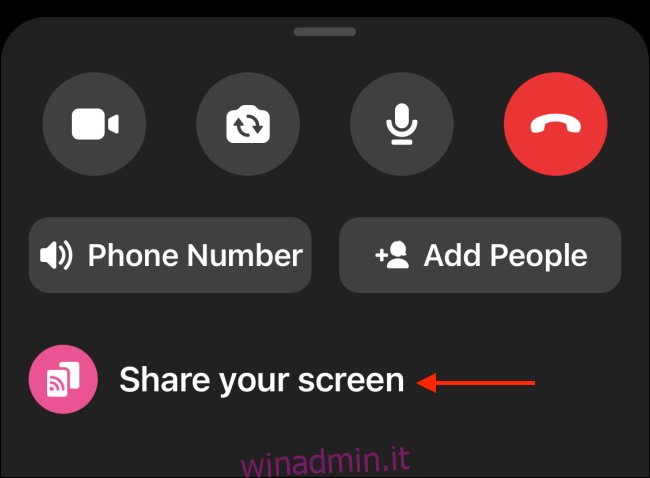
Dal pop-up introduttivo, scegli l’opzione “Avvia condivisione”.
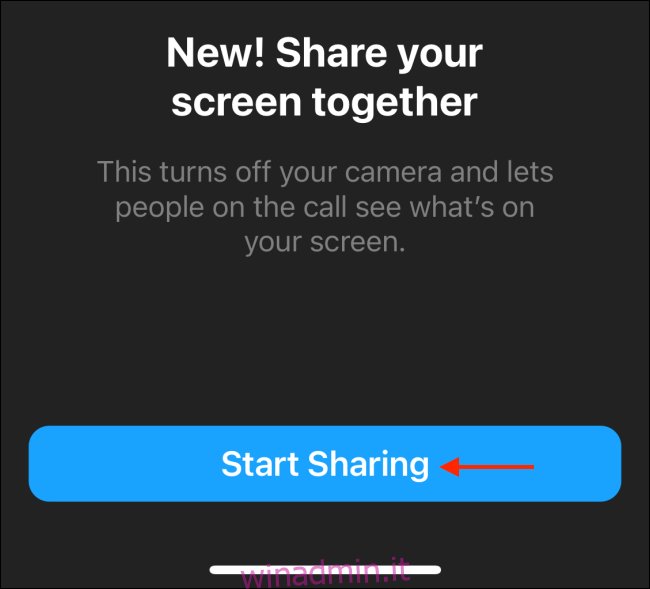
Vedrai il popup di trasmissione iOS predefinito utilizzato per condividere lo schermo del tuo iPhone con diverse app. Qui, assicurati che l’app Messenger sia selezionata e quindi tocca il pulsante “Avvia trasmissione”.
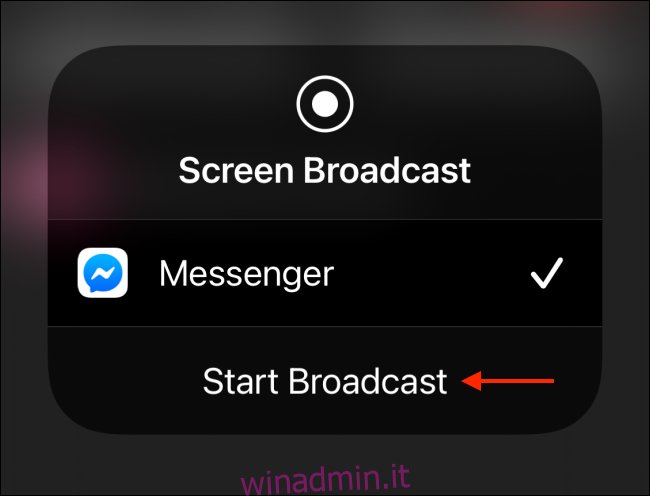
L’app Messenger ora disabiliterà la tua fotocamera e inizierà a condividere lo schermo. Puoi andare alla schermata principale e passare a diverse app per condividere lo schermo.
A differenza di Android, l’app Messenger non mostra la finestra picture-in-picture degli altri partecipanti alla chiamata. Quando condividi lo schermo, non sarai in grado di vedere il loro video, ma puoi comunque sentire cosa stanno dicendo.
Se vedi una pillola rossa intorno al tempo nell’angolo in alto a sinistra dell’iPhone, significa che stai condividendo lo schermo.
Al termine, torna all’app Messenger. Dall’interfaccia della videochiamata, tocca il pulsante “Stop” dalla casella mobile.
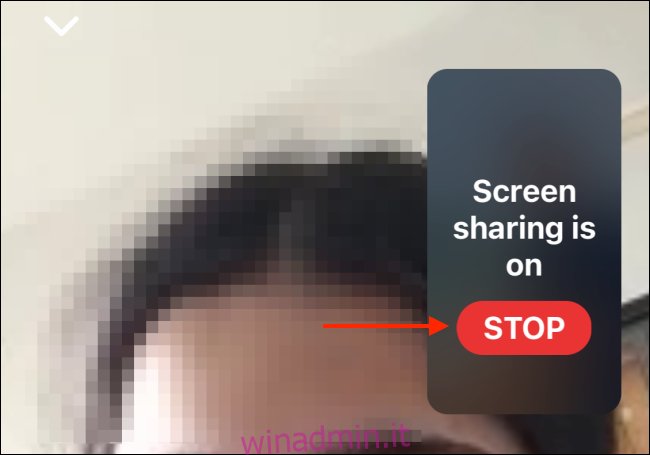
Messenger smetterà di condividere lo schermo del tuo iPhone.
Non tutti usano Facebook Messenger. Se desideri condividere lo schermo con i tuoi colleghi di lavoro, puoi farlo anche in Zoom o Google Meet.