Se utilizzi Google Meet per una riunione o una presentazione del team, potresti dover condividere lo schermo o la finestra del browser. Ti mostreremo come condividere entrambi!
In alcune app, come Skype, è abbastanza chiaro come utilizzare questa funzione. In Google Meet, tuttavia, è nascosto dietro un pulsante con un nome confuso. Invece di “Condividi schermo” o qualcosa di simile, vedrai “Presenta ora”. Presentare cosa, esattamente? Avvia una presentazione da un documento di Presentazioni Google collegato, forse? No, questa è solo la versione di Google Meet di Condividi schermo.
Se utilizzi Google Chrome, puoi utilizzare la funzione “Presenta ora” per condividere l’intero schermo, qualsiasi finestra dell’app o una scheda di Chrome. Se utilizzi Firefox, puoi eseguire il mirroring dell’intero schermo o di una finestra. In Safari su Mac, tuttavia, puoi condividere solo l’intero schermo.
Useremo Google Chrome, poiché ha tutte e tre le opzioni, ma il processo negli altri browser è simile.
Puoi condividere lo schermo in qualsiasi momento durante una riunione. Basta fare clic su “Presenta ora” nella barra degli strumenti in basso.
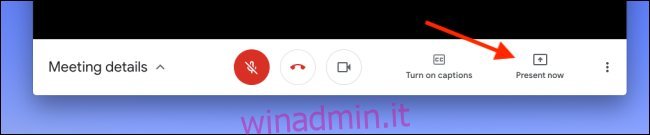
Seleziona ciò che desideri condividere dal menu a comparsa. Se desideri condividere l’intero schermo, fai clic su “Your whole screen”.
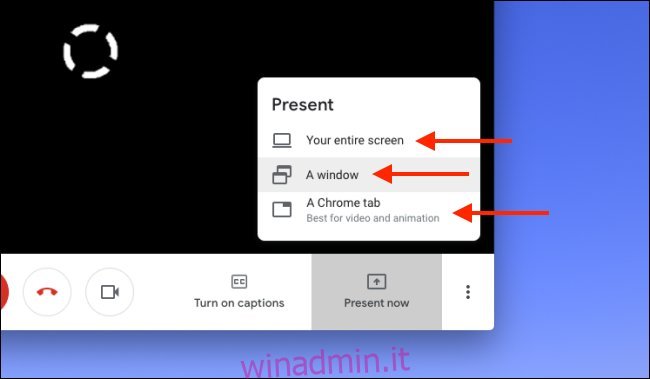
Nel popup successivo, seleziona lo schermo che desideri condividere. Se stai utilizzando più monitor, li vedrai tutti qui. Fai clic su “Condividi”.
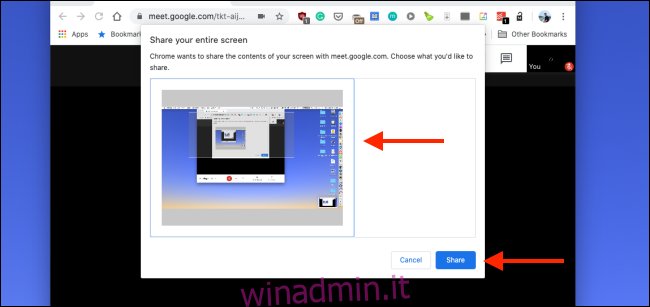
Google Meet inizierà a condividere l’intero schermo. Lo vedrai anche nella finestra della chat.
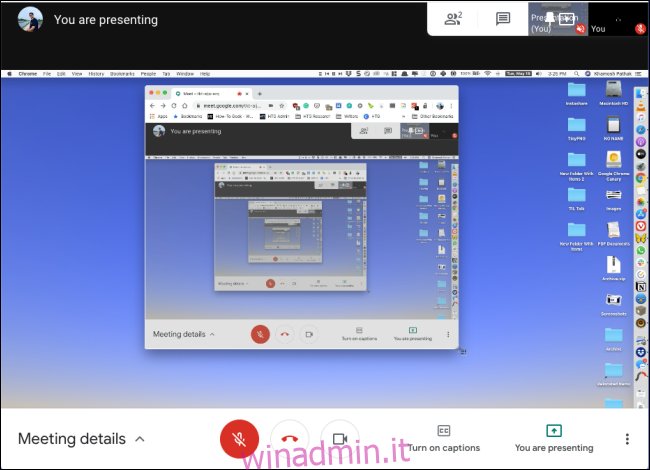
Se desideri condividere una particolare finestra di qualsiasi app, scegli l’opzione “Finestra” nel menu “Presenta ora”.
Vedrai quindi tutte le finestre disponibili sul desktop corrente. Seleziona quello che desideri condividere, quindi fai clic su “Condividi”.
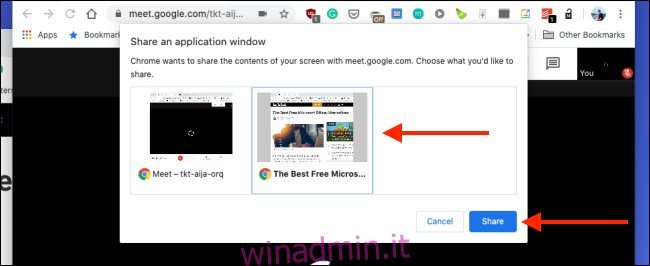
Se desideri condividere un determinato sito Web con qualcuno, ad esempio un video di YouTube o un PDF online, scegli “Una scheda Chrome” dal menu “Presenta ora”. Ancora una volta, questo è disponibile solo in Google Chrome.
Il popup elenca tutte le schede aperte in tutte le finestre di Chrome. Scegli la scheda che desideri condividere, quindi fai clic su “Condividi”. Se non desideri condividere l’audio da una scheda, assicurati di deselezionare l’opzione “Condividi audio”.
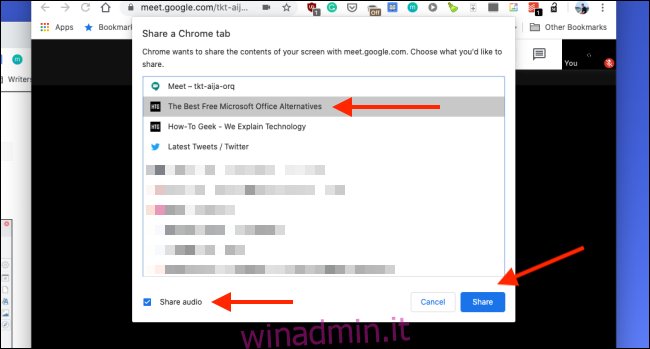
Ora vedrai il contenuto di quella scheda Chrome rispecchiato nella riunione.
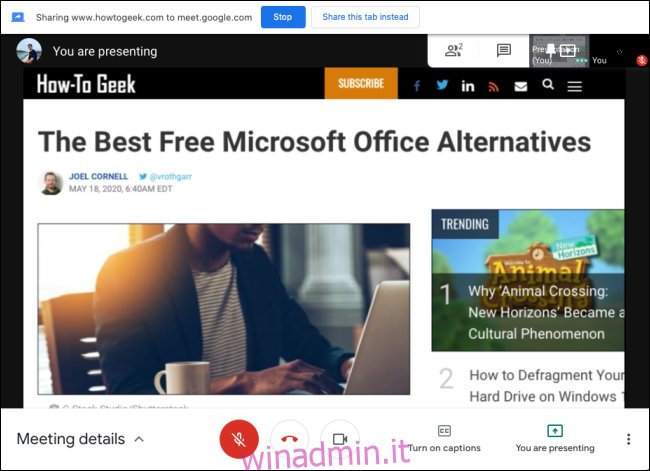
Vedrai una nuova casella “Presentazione” nella barra degli strumenti in alto. È possibile fare clic per passare dalla visualizzazione della presentazione a quella dei partecipanti e viceversa.
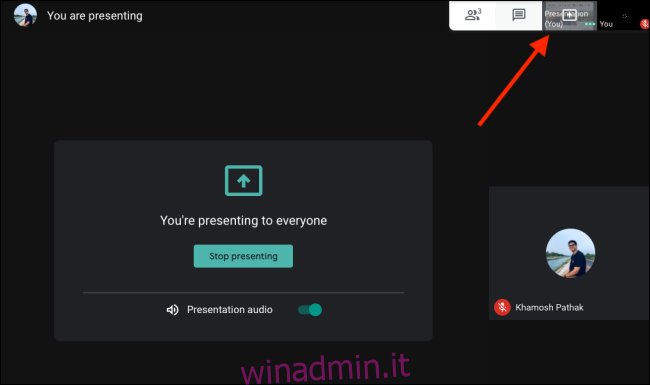
Quando hai finito di condividere lo schermo, fai clic su “Stai presentando”, quindi seleziona “Interrompi presentazione”.
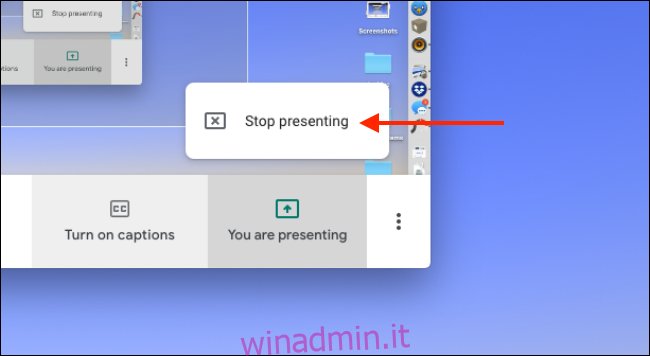
Il mirroring dello schermo terminerà e tornerai alla visualizzazione precedente.

