Steam Deck di Valve è fantastico per giocare in movimento (o dal divano). La sua caratteristica killer semi-nascosta, tuttavia, è il modo in cui offre anche un vero desktop con accesso a innumerevoli app. Il problema è che gli input di Steam Deck sono ottimizzati per i giochi e utilizzare un desktop con essi può essere un’esperienza dolorosa. Potresti acquistare un hub USB, un mouse e una tastiera e attaccarli al tuo Deck per un’autentica esperienza desktop. Ma perché sprecare i tuoi soldi in hardware ridondante quando sei a casa tua? Se possiedi già un PC, Barrier ti permette di “condividere” mouse e tastiera con il tuo Steam Deck. Vediamo come.
Sommario:
Cos’è la barriera?
Barrier è l’equivalente software di uno switch KVM, che consente di condividere la tastiera e il mouse del PC principale con altri computer sulla stessa rete. Poiché Steam Deck è un PC Linux “camuffato” da console portatile, puoi controllarlo anche tramite il tuo PC primario. L’unico requisito è che il tuo PC primario e Steam Deck siano collegati alla stessa rete locale.
Come impostare la barriera sul PC host
Inizia scaricando l’app da Pagina GitHub ufficiale di Barrier. Per trovarlo, fai clic su Versioni a destra e scorri verso il basso per trovare Risorse nell’ultima versione. Fare clic su BarrierSetup-VERSION_NUMBER-release.exe per scaricarlo.
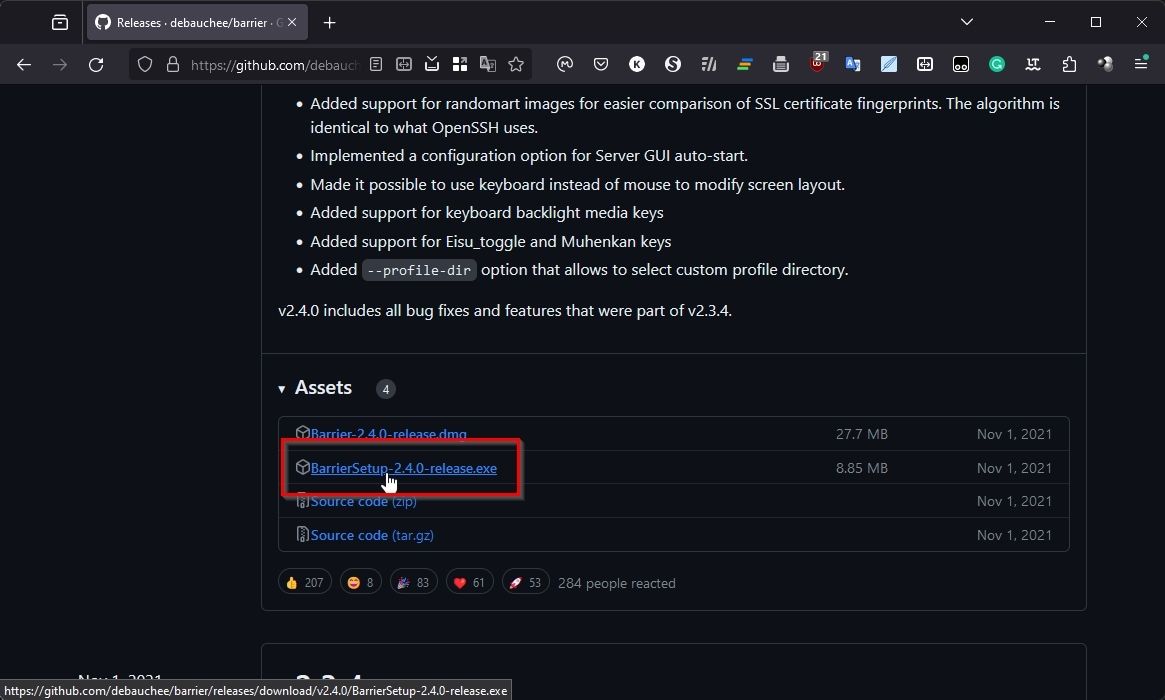
Scarica e installa Barrier sul tuo PC e, una volta terminato, esegui l’app. Imposta la modalità su Server, seleziona che desideri configurarlo in modo interattivo e fai clic su Configura server.

Vedrai una miniatura che rappresenta lo schermo principale del tuo PC al centro di una griglia. Puoi fare doppio clic su qualsiasi quadrato della griglia per posizionare il tuo Steam Deck in quel punto. Le linee della griglia rappresentano le “barriere” tra i monitor. Quando il tuo mouse esce da una di queste barriere su uno dei monitor, verrà “teletrasportato” sul monitor dell’altro dispositivo dall’altra parte della Barriera.

La soluzione migliore è configurare Barrier in modo che corrisponda al layout fisico dei tuoi dispositivi. Se mantieni il tuo Steam Deck a sinistra del monitor del tuo PC, posiziona il suo “schermo” Barriera a sinistra del tuo PC host.

Dopo aver fatto doppio clic su un punto della griglia, dovrai inserire un nome per il tuo Steam Deck nel campo accanto a Nome schermo. Puoi lasciare il resto delle opzioni così come sono. Quando ritorni alla finestra iniziale di Barrier, prendi nota del primo degli indirizzi IP, poiché dovrai inserirlo sul tuo Steam Deck nella sezione successiva.
Come impostare la barriera su Steam Deck
Per poter seguire, assicurati di passare il tuo Steam Deck alla modalità Desktop. Per ulteriori informazioni, leggi la nostra guida su come utilizzare Steam Deck come sostituto del desktop. Per installare Barrier, inizia eseguendo Discover di KDE (Software Center).

Utilizza il campo di ricerca (in alto a sinistra) per cercare “barriera” e installarlo. Al termine, chiudi l’app Discovery e cerca “barriera” nel menu principale (con il logo Steam Deck, a sinistra, dove ti aspetteresti di trovare Start su Windows). In alternativa, lo troverai nella sezione Utilità.

Imposta questa istanza di Barriera su Client e inserisci l’indirizzo IP del tuo PC host nel campo accanto a IP server.

Fai clic sul pulsante Start in basso a destra del client Barrier sul tuo Steam Deck e fai lo stesso per il server Barrier sul tuo PC host.

Prova a spostare il cursore del mouse sul lato in cui hai posizionato il monitor virtuale del tuo Steam Deck in Barrier. Dovrebbe uscire dallo schermo e apparire sul lato destro del desktop del tuo Steam Deck.

Puoi tornare al desktop del tuo PC allo stesso modo “saltando” la stessa barriera tra gli schermi dei due dispositivi.
Come aiutare la tua Steam Deck e il PC a connettersi tra loro
Se Barrier su uno dei tuoi dispositivi non riesce a vedere l’altro, non preoccuparti: le seguenti sono le cause più comuni di tali problemi e sono facili da risolvere.
Controlla le impostazioni dell’app
Attiva la finestra di Barrier sul tuo PC host e seleziona Barrier > Modifica impostazioni o premi F4 sulla tastiera. Assicurati che sia Abilita SSL che Richiedi certificato client siano disabilitati (nessun segno di spunta). Inoltre, prendi nota della porta utilizzata e assicurati che sia la stessa sul client (su Steam Deck).
Disabilita eventuali firewall
Sul lato Windows, assicurati che il tuo firewall conceda l’accesso a Barrier. Consulta la nostra guida su come consentire alle app tramite il firewall di Windows per ulteriori informazioni al riguardo.
Controlla il tuo router
In rari casi, potrebbe essere necessario configurare manualmente il router per “aprire” la porta di Barrier. Consulta la nostra guida su quali sono le porte aperte predefinite e se dovessi modificarle, dove spieghiamo anche come aprire le porte su un router.
Uno per tutti
Grazie a Barrier, puoi utilizzare facilmente il desktop del tuo Steam Deck con la tastiera e il mouse del tuo PC principale. Ancora meglio, configurando gli “schermi” dei tuoi dispositivi con lo stesso layout della tua scrivania, l’intera esperienza può sembrare fluida come lavorare su un unico desktop.
