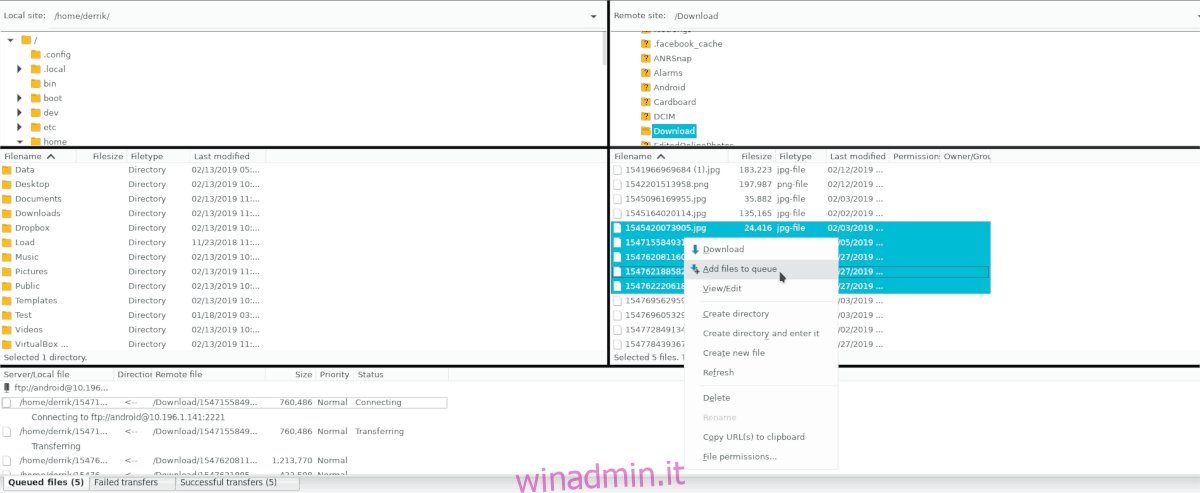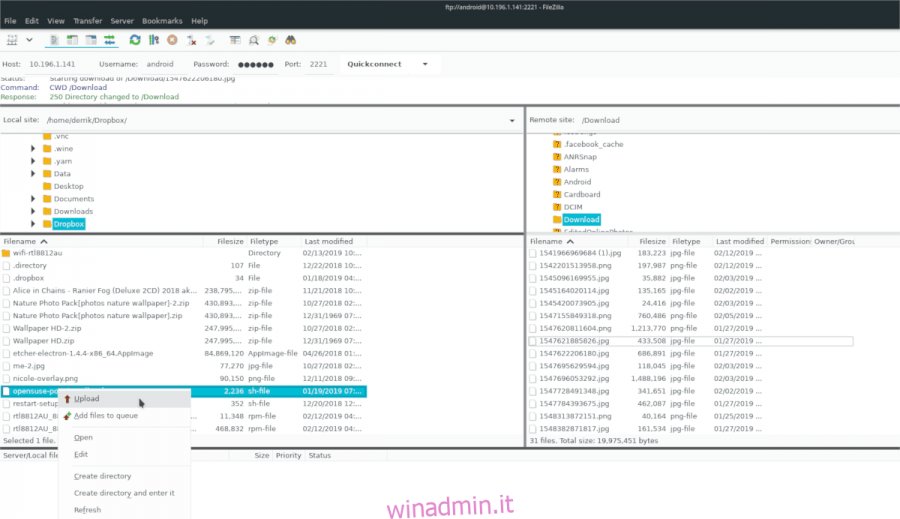Stai cercando di inviare alcuni file al tuo dispositivo Android da un computer Linux ma non hai un cavo dati in giro? Buone notizie, grazie alla libertà che Google offre agli utenti Android, gli sviluppatori hanno escogitato dozzine di modi diversi per collegare facilmente un dispositivo Android a un computer Linux.
Forse il modo più semplice per condividere file tra Android e Linux in modalità wireless è scaricare un’app FTP sul tuo dispositivo Android. Perché? Ti consente di ospitare rapidamente un server FTP improvvisato sul tuo dispositivo Android, che può quindi accettare connessioni remote in modalità wireless.
Basti dire che molti sviluppatori di app Android sono consapevoli di quanto sia facile farlo e, di conseguenza, c’è un’abbondanza di app di trasferimento WiFi FTP nell’app store di Google Play. Detto questo, in questa guida ci concentreremo sull’app WiFi FTP Server, poiché è una delle app più affidabili nella sua categoria.
Sommario:
Scarica l’app
Prima di poter parlare della configurazione del server, dovrai installare l’app WiFi FTP Server sul tuo dispositivo Android. Per fare ciò, apri l’app Google Play Store su Android, cerca “WiFi FTP Server” e installalo. In alternativa, clicca su questo link qui e ottenerlo in questo modo. Tieni presente che l’app richiede Android 4.0 e versioni successive, quindi assicurati che il tuo dispositivo sia aggiornato prima di installare l’app.
Configura il server
Una volta che l’app WiFi FTP Server è stata installata sul tuo dispositivo Android, è il momento di configurare il server. Per farlo, avvia l’app. Quindi, quando è aperto, fai clic sull’icona a forma di ingranaggio nell’angolo in alto a destra.
Scorri le impostazioni e cerca l’opzione che dice “Cartella principale”. Tocca “Cartella principale”. Successivamente, seleziona quale cartella impostare come cartella condivisa nel tuo server FTP.
Quando hai finito di impostare la cartella Root, tocca il pulsante Indietro sul tuo dispositivo Android per uscire dalle impostazioni.
Nota: hai problemi a tornare all’area delle impostazioni premendo il pulsante Indietro? Prova invece a chiudere l’app e a riaprirla.
Dopo essere usciti dall’area delle impostazioni di WiFi FTP Server, individuare il pulsante “start” e toccarlo per accendere il server di trasferimento file Android.
Installa FileZilla
Trasferirai file con questo server tramite il protocollo FTP, quindi dovrai installare un client FTP appropriato sul tuo PC Linux. Il protocollo FTP esiste da molto tempo, quindi ci sono alcuni client decenti là fuori. Detto questo, FileZilla è ampiamente considerato il migliore da usare, quindi ci concentreremo su quello in questa guida.
Per installare FileZilla sul tuo PC Linux, avvia una finestra di terminale premendo Ctrl + Alt + T o Ctrl + Maiusc + T. Una volta aperta una finestra di terminale, segui le istruzioni di installazione della riga di comando per Filezilla che corrispondono a Linux Sistema operativo in uso.
Ubuntu
sudo apt install filezilla
Debian
sudo apt-get install filezilla
Arch Linux
sudo pacman -S filezilla
Fedora
sudo dnf install filezilla
OpenSUSE
sudo zypper install filezilla
Linux generico
Hai bisogno di ottenere il client FTP Filezilla sul tuo PC Linux ma non utilizzare una distribuzione ben nota? Considera l’idea di andare al sito web ufficiale di FileZilla. Hanno un download Linux generico disponibile che funzionerà su quasi tutto!
Connettiti al server in FileZilla
Ora che il server è in esecuzione e FileZilla è installato, è il momento di connettere il client FTP al server. Per connetterti, avvia FileZilla sul tuo computer. Successivamente, sblocca il tuo dispositivo Android, trova l’indirizzo FTP stampato nell’app del server FTP e segui le istruzioni dettagliate di seguito per connetterti.
Passaggio 1: nella sezione “Host” nella parte superiore di FileZilla, inserisci l’indirizzo FTP mostrato nell’app. Dovrebbe assomigliare all’esempio seguente.
ftp://local.ip.address
Passaggio 2: individuare la sezione “Nome utente” di FileZilla e scrivere “android” come utente.
Passaggio 3: trova la sezione “Password” e inserisci “android” come password.
Passaggio 4: vai alla sezione “Porta” e scrivi “2221” come porta.
Passaggio 5: avviare una connessione al server FTP facendo clic sul pulsante “connessione rapida”.
Carica file da Linux ad Android
Hai bisogno di inviare alcuni dati al tuo dispositivo Android da Linux? Ecco come farlo. Innanzitutto, trova la colonna a sinistra in FileZilla. Dovrebbe essere visualizzato “Sito locale”.
In “Sito locale”, utilizza il browser dei file per accedere al file o alla cartella che desideri inviare al tuo dispositivo Android. Una volta trovato ciò che si desidera trasferire, fare clic destro su di esso con il mouse e selezionare il pulsante “Carica” per trasferire i dati al server FTP.
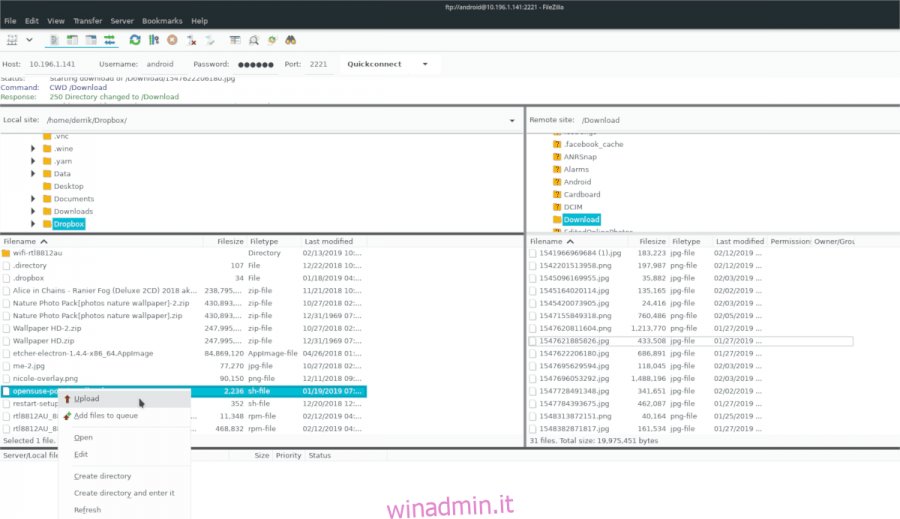
Hai bisogno di trasferire più file o cartelle? Trova un file o una cartella nel pannello “Sito locale” a sinistra. Quindi, fai clic con il pulsante destro del mouse sui dati e seleziona “aggiungi alla coda”. Quindi, premere Ctrl + P per elaborare l’elenco delle code.
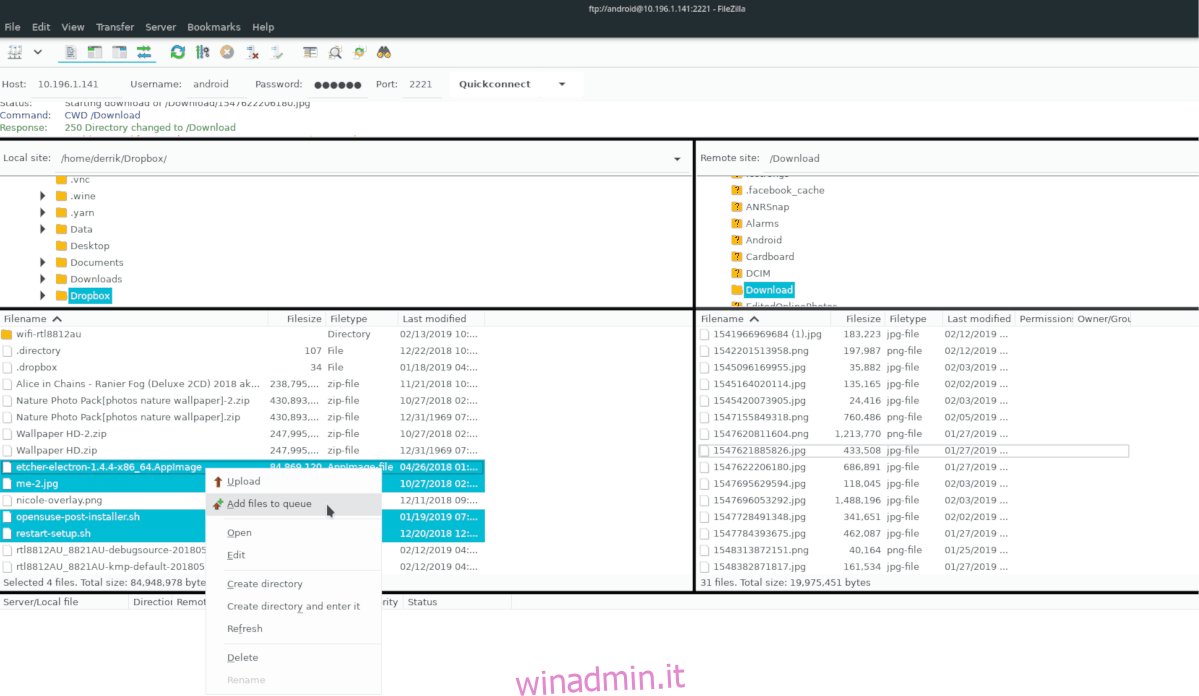
Scarica file da Android a Linux
Il download di file da Android a Linux tramite FTP in FileZilla funziona in modo molto simile al modo in cui funziona il caricamento. Per farlo, apri FileZilla e individua il pannello sulla destra etichettato “Sito remoto”. Questo rappresenta il tuo server FTP Android.
Usa il browser di file e individua i file remoti che desideri trasferire sul tuo computer Linux. Quando li hai trovati, fai clic con il pulsante destro del mouse sui dati e scegli il pulsante “Download” per avviare il trasferimento.
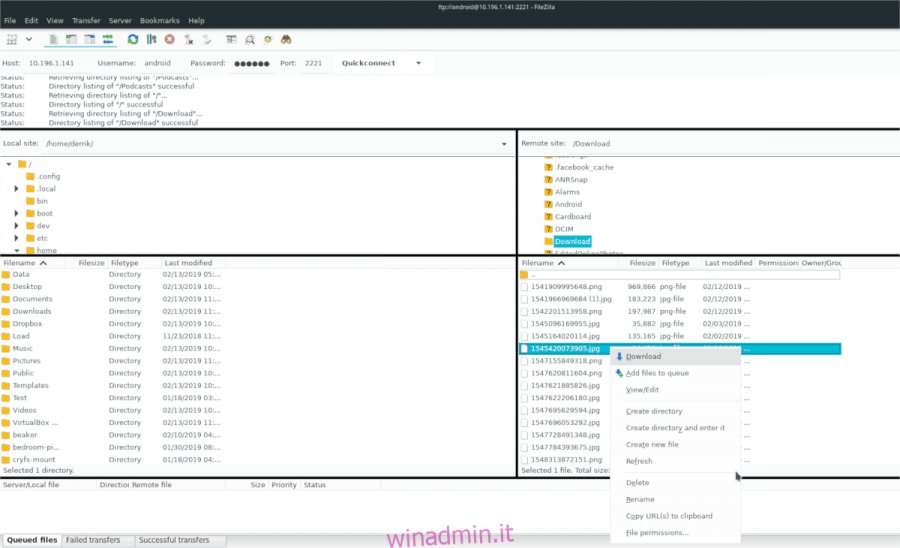
Per scaricare più file dal tuo server FTP Android su Linux, fai clic con il pulsante destro del mouse sui file, scegli l’opzione “aggiungi alla coda” e premi Ctrl + P per avviare la coda.