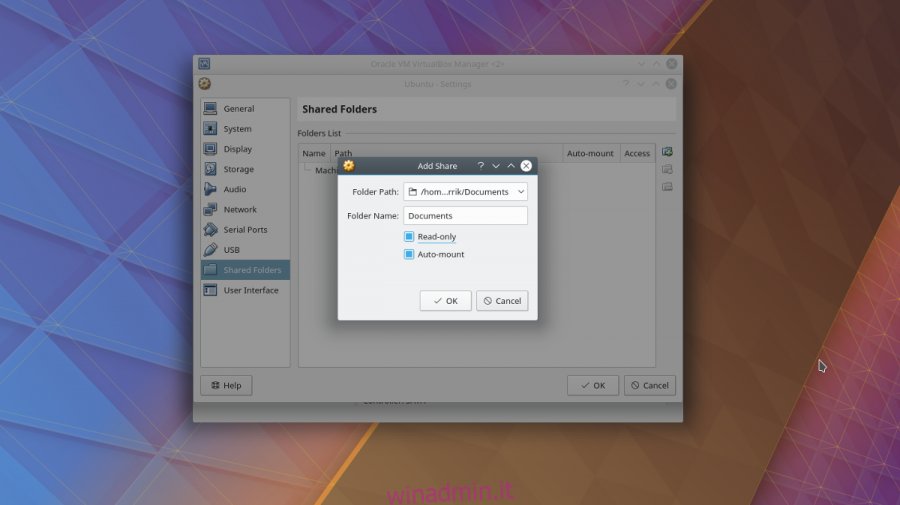Configurare una macchina virtuale in Oracle VM VirtualBox è facile, ma condividere file con essa? Non così tanto. È a causa di quanto sia fastidiosa e difficile la condivisione di file tra macchine guest e host (specialmente su Linux) che ne parleremo oggi. Esamineremo come condividere file in VirtualBox da una macchina host a una macchina ospite tramite USB, la rete e direttamente dal PC host al PC ospite, ma prima dovremo installare le aggiunte ospite.
Sommario:
Aggiunte ospiti
Assicurati di avere una macchina virtuale già installata e configurata sotto Linux. Non sei sicuro di come farlo? Dai un’occhiata alla nostra guida sull’uso di VirtualBox su Linux. Una volta che hai una macchina in funzione, cerca il menu “Dispositivo” e fai clic su di esso. All’interno del menu di input, trova “inserisci aggiunte ospiti”. Questo dirà a VirtualBox di uscire, scaricare e inserire l’ultima versione di “guest additions”, qualcosa che consente alle macchine Host di interagire più facilmente con le macchine Guest.
Segui la finestra di dialogo del prompt di esecuzione automatica e installa le aggiunte guest sulla tua macchina virtuale. Questo è fondamentale perché senza le aggiunte guest, l’interazione tra la macchina host e la macchina guest diventa molto difficile.
Quando l’installazione è completa, riavvia la macchina virtuale.
Condividi file in VirtualBox
Il modo più semplice e veloce per condividere file dal PC che ospita la VM alla VM stessa è esporre semplicemente la VM al file system da cui è in esecuzione. Per fare ciò, prima assicurati che la VM sia spenta. Non è necessario, ma così facendo sarà più facile modificare le impostazioni.
Nella finestra principale di VirtualBox, fai clic con il pulsante destro del mouse sulla VM e seleziona “Impostazioni”. Guarda nella parte inferiore della finestra delle impostazioni di VBox per “Cartelle condivise” e selezionalo. Nella finestra delle cartelle condivise, è possibile creare cartelle condivise per la lettura della VM Guest. Fare clic sulla cartella blu con l’icona verde + su di essa per creare una nuova condivisione.

Innanzitutto, vai su “Percorso cartella” e fai clic sulla freccia. Questo espone un menu a discesa, con “Altro”. Selezionalo per aprire un browser di file e usalo per navigare nella posizione della cartella sul tuo PC Linux che desideri condividere.
Selezionare il pulsante “Auto-mount” per fare in modo che la VM monti automaticamente la condivisione all’avvio. Inoltre, seleziona la casella “Sola lettura” se desideri impedire alla VM guest di modificare file o cartelle nella condivisione.
Per accedere alla cartella condivisa nel file manager, vai a / media / sharename
Ad esempio, per accedere a Personale, dovresti fare: / media / Personale e così via.
Vuoi accedervi dal terminale? Usa CD e vai a / media / sharename.
Anche se VirtualBox monta automaticamente le cartelle condivise all’avvio, i tuoi file potrebbero non essere lì. Il modo migliore per assicurarsi che lo siano è eseguire:
sudo mount -t vboxsf -o uid=$UID,gid=$(id -g) share-name /home/username/vbox/desired/share/mount/folder
Condivisione di file tramite USB
Oltre a condividere file direttamente dal PC Host al PC virtuale Guest, è possibile trasferire file tramite dispositivi USB collegati. Per abilitare il supporto per questa funzione, prima vai al sito Web ufficiale di VirtualBox e scarica il pacchetto di estensione. Questo pacchetto, una volta installato, aggiunge il supporto per i dispositivi USB, nonché RDP, crittografia del disco, supporto per SSD NVMe e così via.
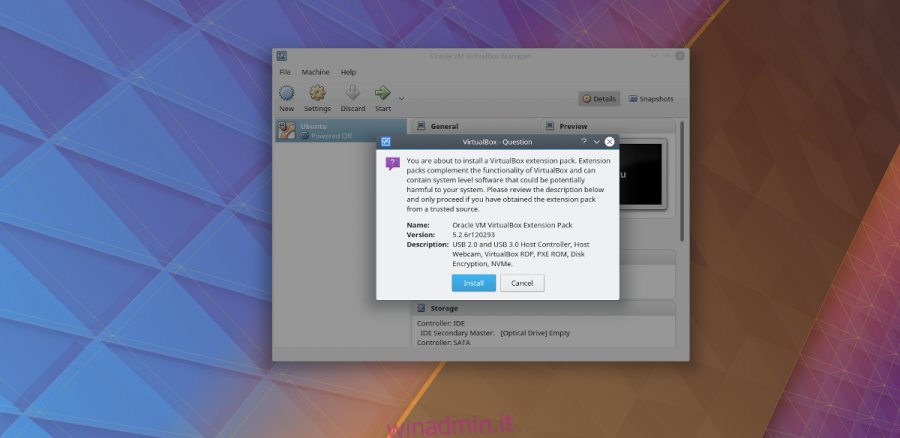
Nella pagina dei download, scorri verso il basso e cerca “Oracle VM VirtualBox Extension Pack”. VirtualBox non distribuisce questo pacchetto di estensione specifico per un sistema operativo, quindi può essere installato su Linux, così come qualsiasi altro sistema operativo su cui VirtualBox può essere eseguito.

Per installare il pacchetto, apri il file manager e fai doppio clic sul file. In questo modo verrà immediatamente avviata una finestra di dialogo di installazione all’interno di VirtualBox. Segui le istruzioni visualizzate per completare l’installazione del pacchetto. Al termine, fai clic con il pulsante destro del mouse sulla VM a cui desideri aggiungere dispositivi USB e seleziona il pulsante “Impostazioni”.
Nella finestra delle impostazioni, selezionare l’icona “USB”, per passare alle impostazioni del controller USB. Nell’area delle impostazioni USB, è possibile dare alla macchina virtuale l’accesso diretto al controller USB. Selezionare tra “USB 1.0, 2.0 o 3.0” a seconda dell’hub USB sul PC, quindi passare all’icona USB blu con il segno + verde per aggiungere manualmente un dispositivo USB.
Aggiunta di dispositivi al volo
Spesso è più veloce collegare i dispositivi USB, quindi aggiungerli manualmente al sistema. Rende più facile accedervi immediatamente. Tuttavia, se si sostituiscono costantemente dispositivi di archiviazione USB con la macchina virtuale guest, potrebbe essere meglio aggiungere dispositivi in un altro modo.
Innanzitutto, avvia la macchina virtuale guest e avviala normalmente. Da qui, collega tutti i dispositivi USB che desideri connettere al sistema. Quindi, guarda in basso a destra nella finestra della VM per un’icona USB. Fare clic con il pulsante destro del mouse sull’icona per rivelare eventuali dispositivi USB collegati. Fare clic su qualsiasi dispositivo che appare nel menu per collegarlo alla macchina.
Quando il dispositivo è connesso direttamente alla macchina Guest, tutto dovrebbe essere utilizzabile. Accedi ai file tramite il file manager (o la finestra di Esplora risorse se stai utilizzando una versione di Windows).