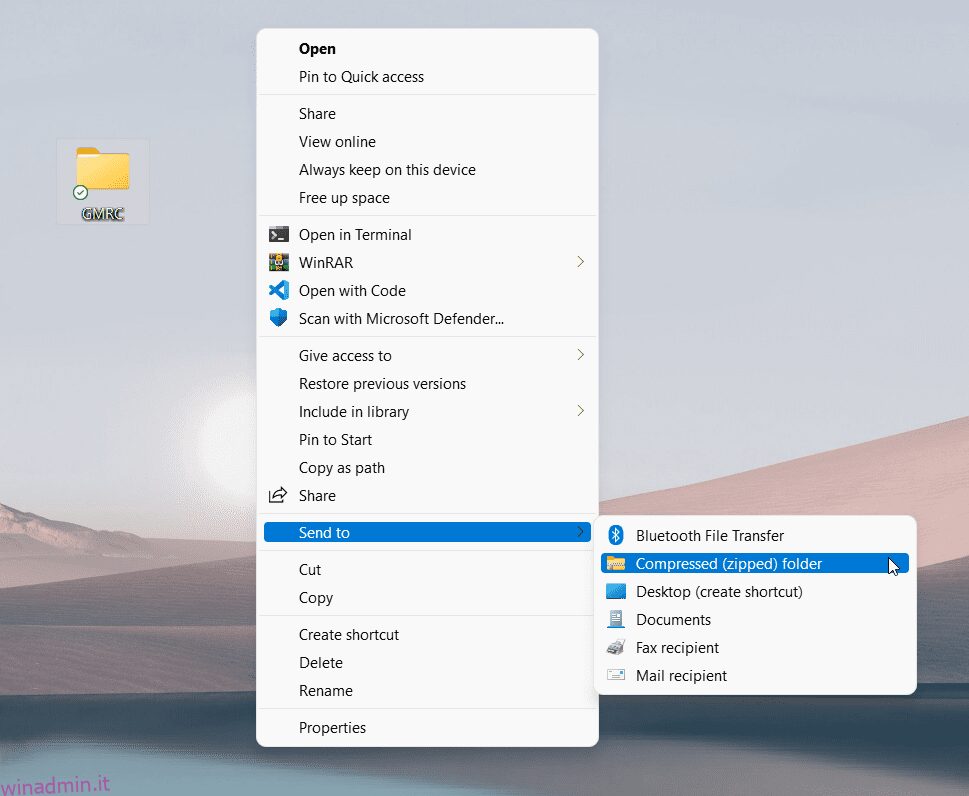Potresti voler sapere come comprimere un file o una cartella che può risparmiare spazio sul tuo computer, distribuire molti file contemporaneamente o utilizzare file enormi in un progetto.
Sapere come creare file zip può aiutarti a risparmiare spazio in memoria, ridurre i tempi di caricamento e consegnare le cose più rapidamente. Inoltre, puoi conoscere la sua importanza e popolarità in tutto il mondo leggendo questo articolo.
Sommario:
Che cos’è un file zip?
Un file con estensione ZIP è un file compresso ed è il formato di archivio più comunemente utilizzato. Questo formato, come altri, è essenzialmente una raccolta di uno o più file o cartelle compressi in un unico file per un trasferimento e una compressione più semplici.
È sempre lo stesso file. L’unica differenza qui è che è imballato per occupare meno spazio. I file più piccoli sono più semplici da inviare tramite e-mail e archiviazione online (Google Drive, iCloud, Dropbox e così via). Pertanto, la compressione di qualsiasi cosa in un file .zip è comune e utilizzata in molte situazioni.
Vedere il contenuto di un qualsiasi file .zip è come ricevere un pacco: il carico è arrivato, ma devi aprire la scatola ed estrarre il contenuto. Gli sviluppatori di software utilizzano spesso i file .zip per offrire pacchetti di installazione e aggiornamenti agli utenti tramite il download diretto.
Come comprimere una cartella?
La creazione dei file zip ha una struttura notevolmente più semplice con PC/Mac Windows. Qui, non sono necessarie opzioni di terze parti per creare un file zip. Puoi seguire la creazione del file zip dalle funzionalità integrate con Windows e Mac. Devi semplicemente seguire un paio di passaggi e hai finito con la creazione del tuo file zip.
È anche molto più semplice creare file zip con lo smartphone. Devi solo scaricare l’applicazione di RAR dal Google Play Store e il gioco è fatto. Ora puoi convertire facilmente qualsiasi file o cartella utilizzando quell’applicazione. Questo risolverà sicuramente il tuo problema su come comprimere una cartella!
Creazione di file zip in Windows
Stai pensando al processo di zippare un file in Windows? È semplice creare un file zip per i sistemi Windows. È necessario seguire i seguenti passaggi ed eseguire alcune operazioni con la cartella come segue:
- Seleziona i file dalla cartella che desideri aggiungere al file zip.
- Ora, fai clic con il pulsante destro del mouse sui file selezionati. Puoi vedere un’opzione di invio lì, quindi passa il mouse su quell’opzione.
- Seleziona l’opzione “Cartella compressa (zippata)”.
- Riscrivi il nome secondo il tuo desiderio e, successivamente, premi “Invio”.
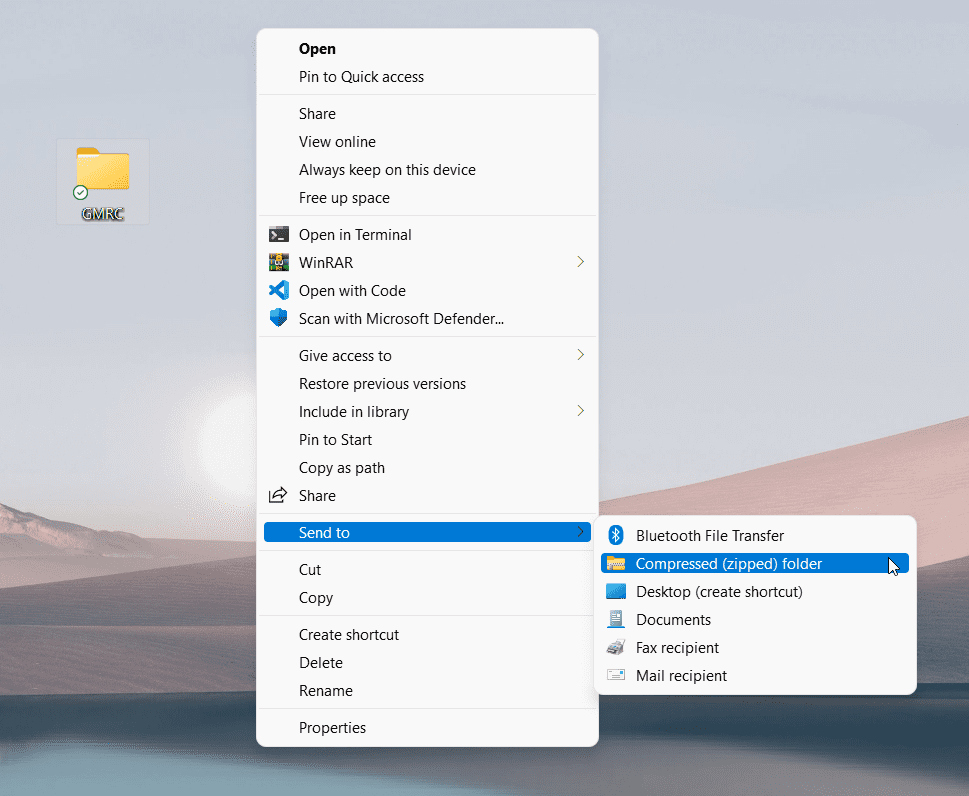
Dopo questo, hai creato correttamente il file zip in Windows. Supponiamo di voler aggiungere più file a quella cartella zip, quindi puoi farlo facilmente con il metodo di trascinamento della selezione.
Creazione di file zip in macOS
Le istruzioni per creare un file zip su macOS sono le seguenti:
1. Individua i file o la cartella che desideri comprimere. Puoi aggiungere file in una cartella designata in anticipo o utilizzare il tasto Comando per selezionare gli oggetti individualmente. Seleziona i file che vuoi comprimere tenendo premuto il tasto.
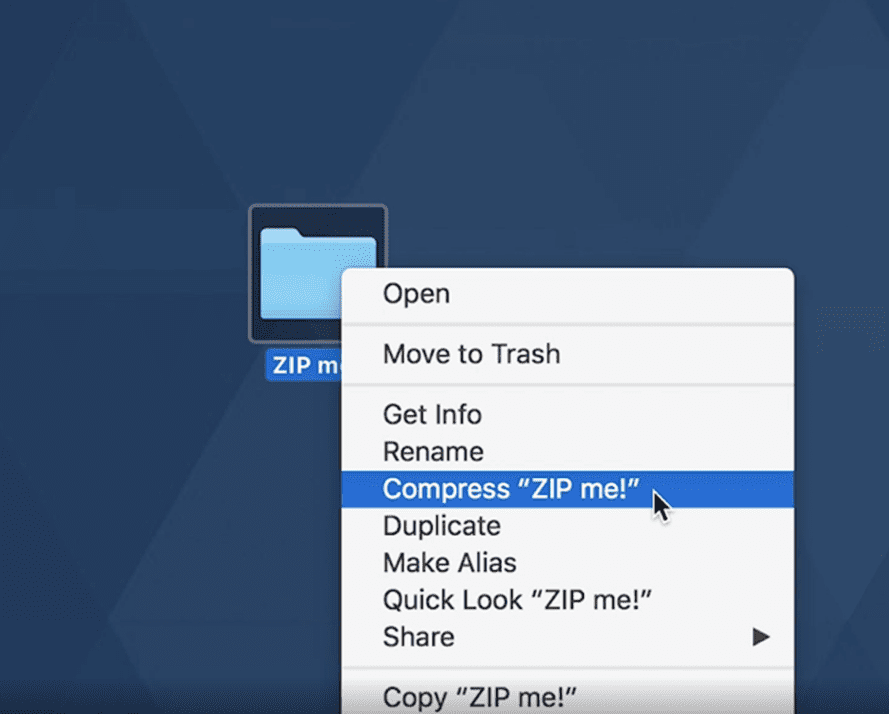
2. Fare clic tenendo premuto il tasto Ctrl sui file o sulla cartella che si desidera aprire. Su un Mac, un clic tenendo premuto il tasto Ctrl è lo stesso che fare clic con il pulsante destro del mouse in Windows.
3. Dal menu di scelta rapida, selezionare comprimi. Se stai comprimendo più di una cosa, verrà menzionato, ad esempio, Comprimi 3 elementi. Ma se comprimi un singolo elemento, la cartella appena compressa avrà lo stesso nome di prima ma con l’estensione .zip. Se comprimi più di una volta, lo chiamerà automaticamente Archive.zip.
Se desideri aggiungere più file su Mac, non puoi eseguire il trascinamento della selezione qui e hai solo un’opzione: creare un nuovo file .zip.
Come comprimere una cartella in Linux?
Nella maggior parte delle società di software, viene utilizzato Linux. Quindi, ci sono diversi modi per comprimere una cartella in Linux. Ma qui, spiegheremo il metodo dell’interfaccia utente grafica (GUI) per farlo. Segui i passaggi seguenti:
- Basta andare ai file o alla cartella desiderati che si desidera comprimere
- Selezionali usando il mouse e il tasto ‘Ctrl’.
- Fai clic con il pulsante destro del mouse su uno di questi file e puoi facilmente vedere un’opzione di Comprimi.
- Cliccaci sopra.
- Devi dare il nome a quel file di archivio e quindi fare clic su “Crea”.
- Presto vedrai il tuo archivio compresso. La dimensione dell’archivio è sostanzialmente inferiore alla dimensione complessiva del suo contenuto.
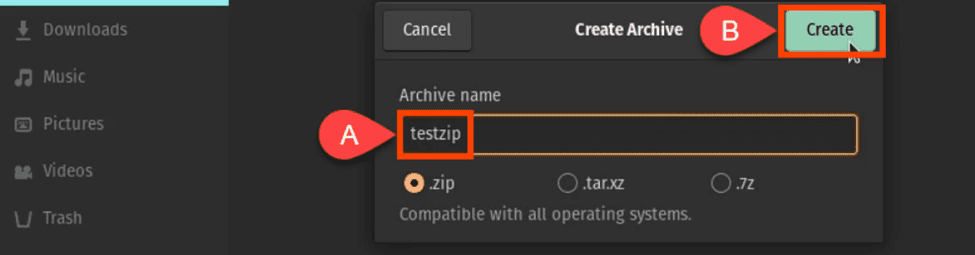
Qui puoi anche scegliere uno qualsiasi degli altri metodi da .tar, .xz e .7z oltre all’opzione .zip.
Creazione di file zip su iPhone e iPad
Potrebbe essere necessario condividere file di grandi dimensioni o più numeri di file dall’iPhone. Per questo, puoi comprimere i file anche usando il tuo iPhone. Dopodiché, i file impiegheranno meno spazio e tempo per essere trasferiti. Puoi facilmente creare i file zip sui tuoi dispositivi iPhone o iPad seguendo i passaggi seguenti:
- Apri le opzioni dei file. Scegli la posizione dei file dal driver iPhone o iCloud.
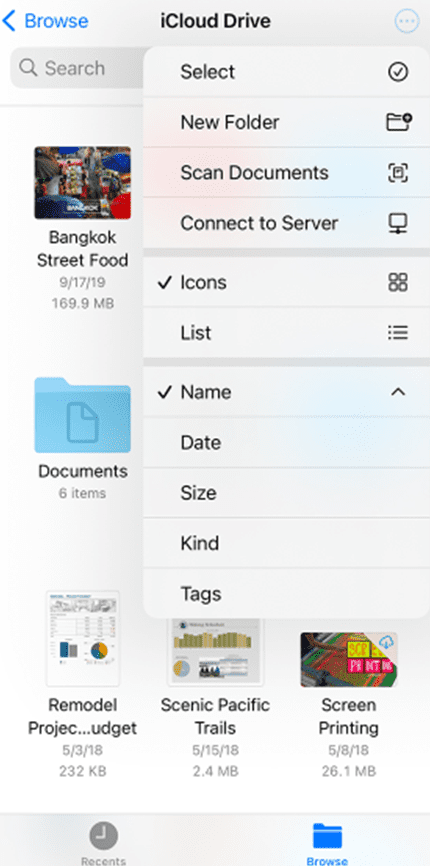
- Tocca il pulsante “Altro”. Successivamente, tocca l’opzione “seleziona”. Puoi scegliere uno o più file.
- Ora, fai di nuovo clic sul pulsante Altro e vieni in basso a destra per selezionare l’opzione Comprimi.
Supponiamo di aver selezionato un solo file per la compressione, quindi il file viene automaticamente salvato con quel nome. Se hai selezionato più file da comprimere, verranno salvati come archive.zip. Puoi tenere premuta e toccare l’opzione Archivio ZIP per modificare il nome di un file di questo tipo. Trova l’opzione di ridenominazione, quindi puoi nominarla secondo la tua scelta.
Creazione di file zip in Android
La maggior parte della popolazione della Terra utilizza un dispositivo Android come gadget mobile quotidiano. Quindi, devono creare un file zip. Puoi farlo in più modi.
Innanzitutto, puoi comprimere qualsiasi file o cartella utilizzando l’app dei file integrata o utilizzare qualsiasi app di terze parti come RAR, Zarchiver e molte altre. Qui, ti guideremo attraverso il processo dell’opzione dei file integrati:
- Vai all’app File Manager del tuo sistema
- Vai alla cartella desiderata che vuoi comprimere
- Tocca l’opzione “Altro”.
- Tocca Comprimi
- Quindi devi selezionare la cartella di output desiderata
- Assegna un nome a quel file e fai clic sul pulsante di spunta
- Il riempimento verrà salvato in quella cartella.
Puoi facilmente rinominare quella cartella e condividerla con amici, familiari o colleghi.
Alternative di terze parti per comprimere il tuo file
Se stai cercando opzioni avanzate per comprimere e decomprimere i tuoi file, dovrai utilizzare software di terze parti. È necessario installare uno qualsiasi dei software indicati di seguito per farlo.
Winzip
WinZip è un software di utilità zip in grado di comprimere e decomprimere rapidamente i file. Ti consente di comprimere file di grandi dimensioni e decomprimere tutti i principali formati di file come zip, gzip, tar, rar, cab, ecc. Può essere collegato a Google Drive, OneDrive, Dropbox, e-mail e altri servizi. Puoi anche proteggere i tuoi file usando una password. La crittografia utilizzata da WinZip è una delle più sicure rispetto alle sue alternative.
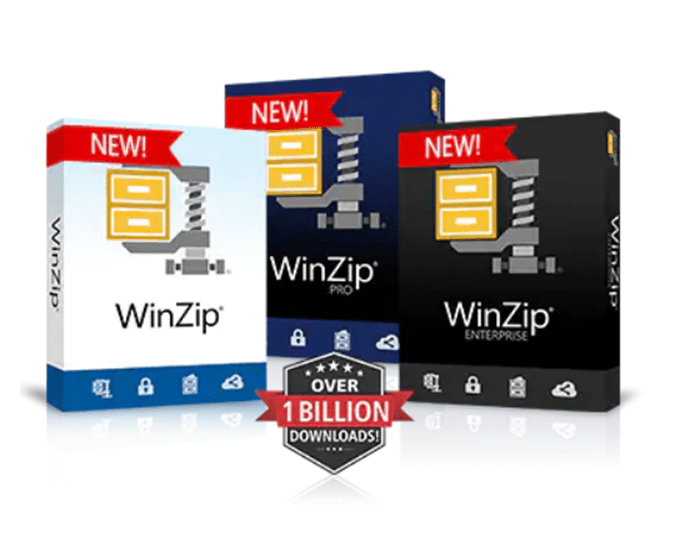
PeaZip
PeaZip è un programma di compressione file che supporta oltre 150 tipi di file. Questa applicazione ha diverse funzionalità di sicurezza, come un gestore di password crittografato e l’autenticazione a due fattori.
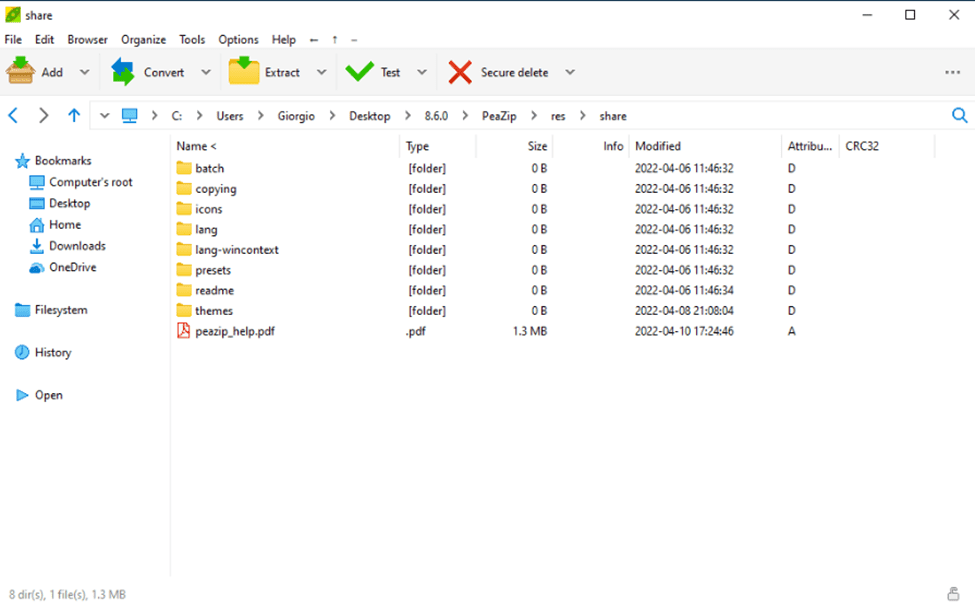
- È una semplice utility che non include alcun malware.
- Questo programma può cercare file duplicati.
- Il programma può dividere l’archivio in più file.
- È possibile gestire quali sessioni vengono archiviate pianificando l’archiviazione.
- Ti consente di comprimere i file quando hai risorse limitate.
7 zip
7 zip è un noto software di compressione di file open source disponibile su Internet. Per motivi di sicurezza, questo programma utilizza la metodologia di crittografia AES-256 più sicura. È uno dei migliori sostituti gratuiti di WinZip poiché supporta i file 7z autoestraenti. L’app è adatta per l’utilizzo nei settori aziendale e commerciale. 7-zip supporta i seguenti formati di file: 7z, GZIP, XZ e BZIP2.

- Integrazione della shell di Windows
- Ha un file manager per aiutarti a gestire correttamente i tuoi file.
- Questa utilità Unzip può essere utilizzata dalla riga di comando.
- Fornisce un plug-in per un gestore FAR (un software che gestisce archivi e file)
- Può essere localizzato in oltre 87 lingue.
- 7-zip comprime i file utilizzando gli algoritmi LZMA (Lempel Ziv Markov Chain Algorithm) e LZMA2.
Come puoi aggiungere una password per i file zip?
Puoi generare un file zip con Windows 10, ma non puoi creare un file zip con una password a meno che non utilizzi software di terze parti. Sono disponibili vari programmi gratuiti per la creazione di un file zip protetto da password. Per creare un file zip protetto da password, puoi utilizzare due strumenti standard: WinRAR e 7-Zip (entrambi gratuiti).
Come aggiungere nuovi file al file zip esistente?
Aggiungere file a un file ZIP esistente è semplice come trascinarli e rilasciarli sul file compresso. Vedrai un suggerimento “+Copia” quando passi il mouse sopra il file zip con il file che desideri aggiungere. I file verranno aggiunti al file zippato dopo aver rilasciato il mouse e i file. I file vengono aggiunti alla directory principale del file compresso. Non è incluso in una cartella separata all’interno del pacchetto compresso.
Come puoi aprire o decomprimere un file zip?
Se il file ZIP include un numero elevato di file, è anche possibile decomprimerli tutti in una volta. Individua e fai clic con il pulsante destro del mouse prima sul file ZIP. Fai clic su “Estrai tutto” nel pulsante contestuale che si apre. Puoi anche aprire il file ZIP facendo doppio clic su di esso e quindi facendo clic su “Estrai tutto” nell’angolo in alto a destra di Esplora file.
Successivamente, ti verrà chiesto di selezionare una posizione per i file estratti. La posizione corrente del file ZIP sarà la posizione predefinita per i file estratti. Fai clic su “Sfoglia” se desideri modificarlo. Verrà visualizzata la finestra Esplora file. Passa alla posizione in cui desideri estrarre i file, quindi fai clic su “Seleziona cartella”. Una volta effettuata la selezione, fai clic sul pulsante “Estrai” e vedrai tutti i file estratti nella posizione selezionata.
Vantaggi di un file zip
Il primo e più importante vantaggio è liberare spazio di archiviazione. I file di grandi dimensioni possono essere compressi per risparmiare fino all’80% o più dello spazio sul disco rigido. Il tempo di trasmissione delle e-mail si riduce drasticamente quando le dimensioni dei file vengono ridotte. Quando la tua casella di posta ha una limitazione di spazio, la dimensione del file più piccola dei messaggi di posta elettronica che desideri salvare è vantaggiosa. La crittografia dei dati privati tramite zip è utile durante il trasferimento di materiale sensibile su Internet.
Conclusione
In una parola, un file ZIP è un modo più efficiente per archiviare o trasferire dati. Tuttavia, questa non è l’unica opzione per comprimere i dati e risparmiare spazio. Con l’avvento di Dropbox, il cloud ha reso l’archiviazione e la condivisione dei file più rapide, semplici e sicure rispetto alla compressione dei file.