Il formato file ZIP riduce le dimensioni dei file comprimendoli, risparmiando spazio su disco e riducendo i tempi di trasferimento in rete. Ti consente inoltre di combinare diversi file in uno solo facile da condividere con altri. Ecco come comprimere e decomprimere file su Windows 10.
Sommario:
Come creare un file zip (cartella compressa)
Innanzitutto, apri Esplora file e individua i file o le cartelle che desideri comprimere e combinare in un file Zip. Windows fa riferimento a un file Zip come una “cartella compressa”, quindi i termini in questo caso sono intercambiabili.
Useremo un gruppo di file di immagine come esempio, ma puoi comprimere qualsiasi tipo di file.

Se si tratta di un singolo file o cartella che desideri comprimere, fai clic con il pulsante destro del mouse e verrà visualizzato un menu. Fai clic su “Invia a”, quindi su “Cartella compressa (compressa)”.
Puoi anche selezionare più file o cartelle in Explorer, quindi seguire gli stessi passaggi precedenti per comprimerli contemporaneamente.
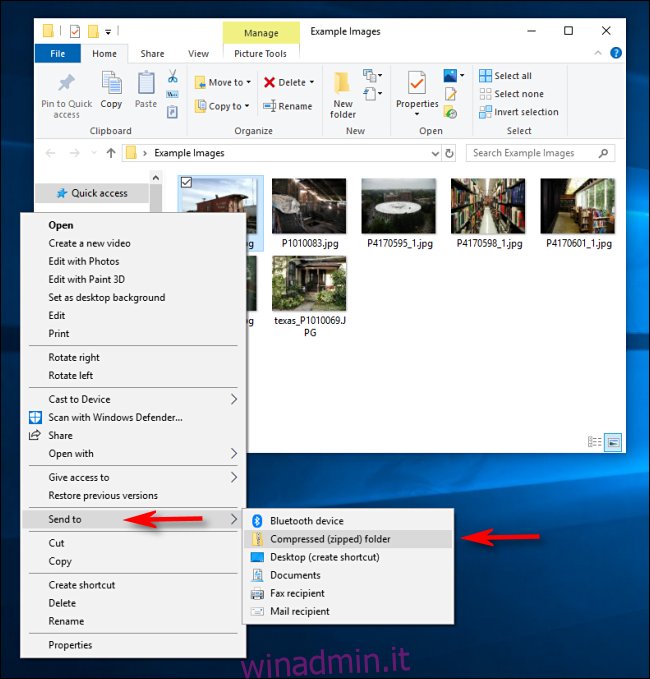
Windows comprime i file o le cartelle e un nuovo file ZIP viene visualizzato nella stessa posizione dei file con cui stai lavorando. L’icona del file ZIP ha l’aspetto di una cartella Windows standard con una cerniera lampo.
Windows ti consente quindi di nominare il file ZIP come preferisci. Digita un nome, quindi premi Invio.
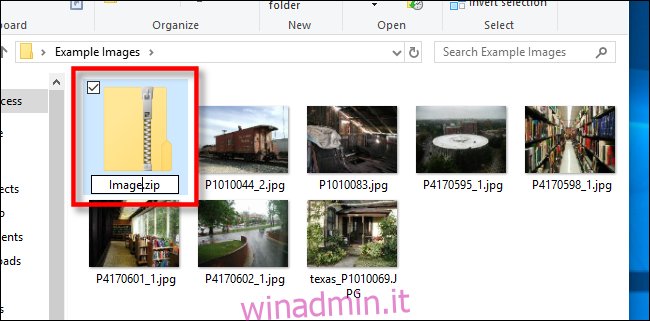
Come visualizzare il contenuto di un file ZIP e aggiungere file
Se desideri controllare il contenuto del file ZIP, fai doppio clic su di esso in Esplora file. Il file ZIP si aprirà in modo molto simile a una normale cartella e vedrai i file all’interno.
Puoi anche copiare e incollare o trascinare i file in questa finestra per aggiungerli al file ZIP. Per rimuovere singoli file dal file ZIP, eliminarli da qui. Eventuali modifiche apportate all’interno della cartella verranno applicate al file ZIP.
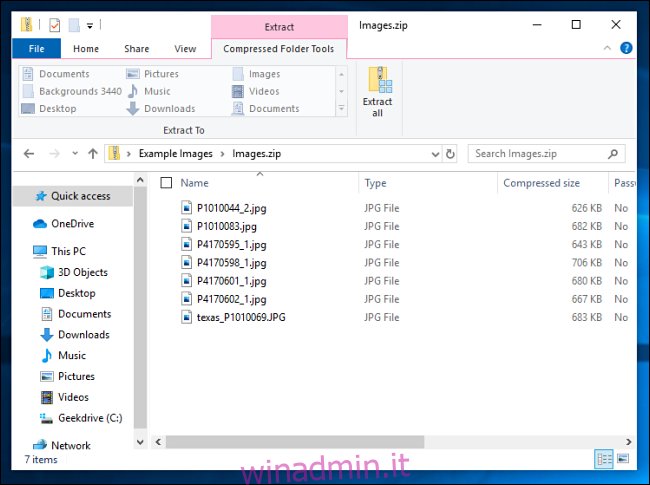
Se sei soddisfatto, chiudi le finestre del file ZIP e sei pronto. Puoi copiare il file ZIP dove vuoi.
È anche possibile aggiungere più file a un file ZIP esistente aprendolo in Esplora risorse e quindi trascinando i file che si desidera aggiungere nella finestra.
Come estrarre tutti i file da una cartella compressa (file zip)
Se la cartella compressa (file ZIP) contiene molti file, spesso è più semplice estrarli contemporaneamente in una nuova cartella. Per fare ciò, individua il file Zip che desideri decomprimere / estrarre in Explorer. Fare clic con il pulsante destro del mouse sul file, quindi selezionare “Estrai tutto” dal menu a comparsa.
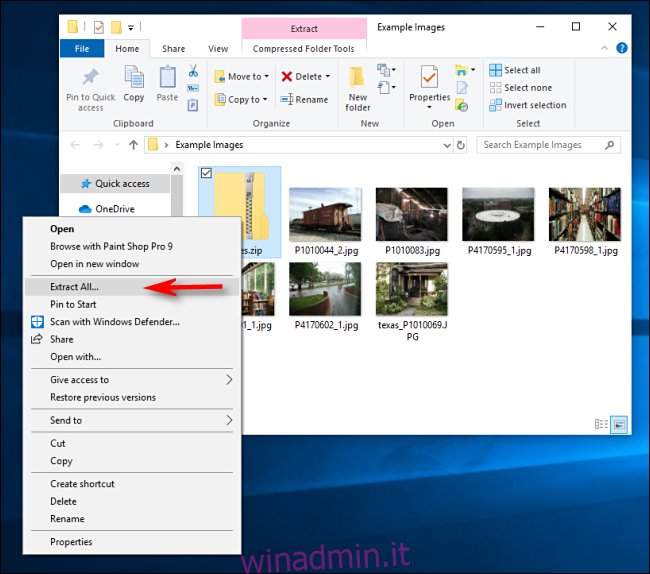
Viene visualizzata una finestra di dialogo che ti chiede dove desideri inserire i file che stai estraendo. Se desideri modificare la posizione, fai clic su “Sfoglia”, quindi seleziona un percorso. Quando hai finito, fai clic su “Estrai”.
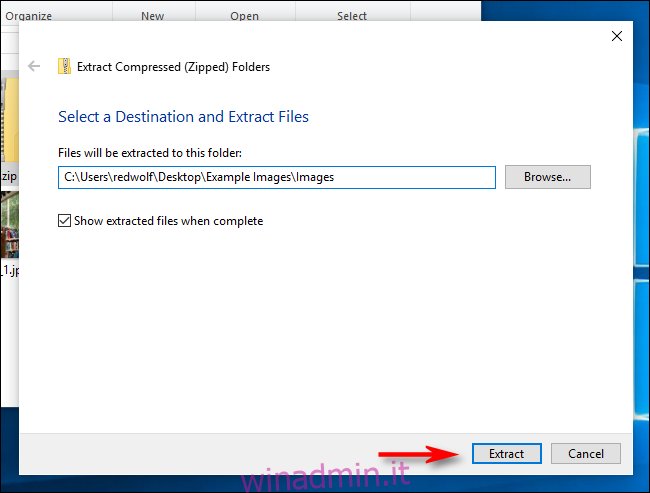
I file si estrarranno da soli nella destinazione selezionata e li vedrai in una nuova finestra.
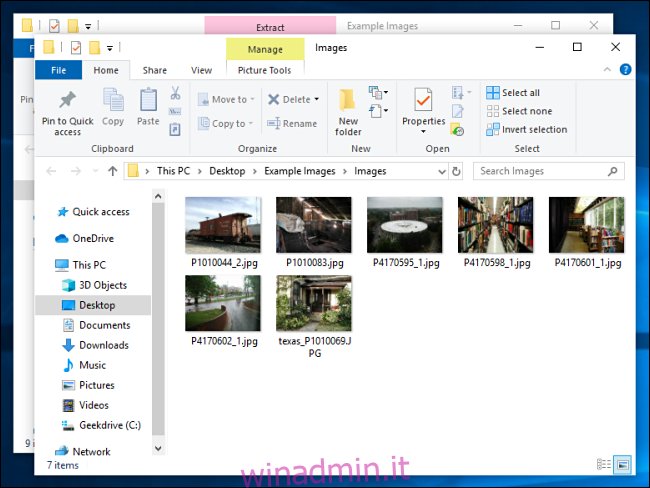
Come estrarre un singolo file da una cartella compressa (file zip)
Utilizzando Explorer, individuare la cartella compressa (file Zip) da cui si desidera estrarre un file. Fare doppio clic su di esso e si apre come una normale cartella. Vedrai un elenco di file o un gruppo di icone che rappresentano i file compressi.
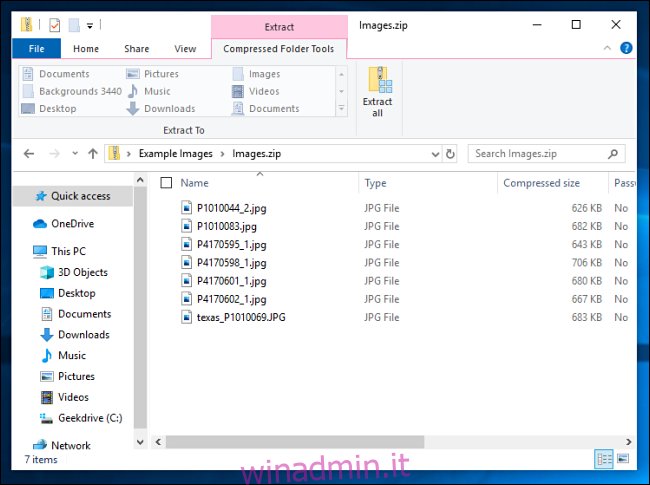
Individua il file che desideri estrarre, quindi trascinalo fuori dalla finestra della cartella compressa in un’altra posizione, ad esempio un’altra cartella o il desktop.
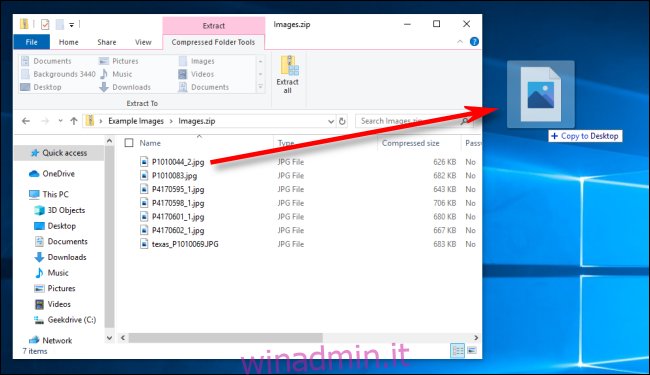
Il file estratto viene copiato nella nuova posizione e rimarrà anche nel file Zip. Puoi ripetere questo processo tutte le volte che vuoi. Quando hai finito, chiudi semplicemente la finestra della cartella compressa.
Altri modi per comprimere e decomprimere
Esistono altri modi per comprimere e decomprimere file in Windows utilizzando strumenti di terze parti, come 7-Zip, che è uno dei nostri preferiti. Puoi anche proteggere con password e crittografare i tuoi file Zip mentre li comprimi per sicurezza.

