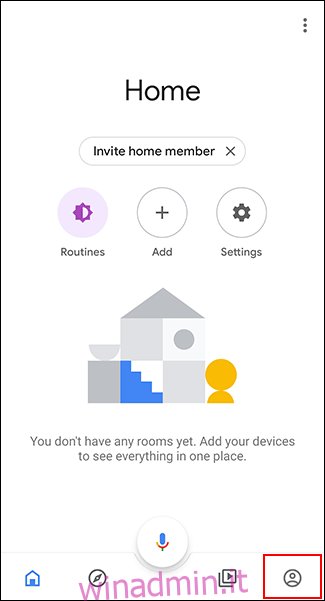I dispositivi Android sono fantastici, ma le loro piccole dimensioni a volte possono essere limitanti. Quando colleghi il tuo dispositivo a un proiettore, puoi condividere lo schermo con altri per lavoro o per piacere. Ecco alcuni modi per farlo.
Se non hai un proiettore, puoi anche connettere Android a una TV. I proiettori sono l’opzione migliore, tuttavia, poiché normalmente proiettano uno schermo di dimensioni molto più grandi rispetto a un televisore, rendendoli ideali per la riproduzione multimediale o le presentazioni di dati.
Sommario:
Connettiti in modalità wireless tramite Chromecast
Il metodo più semplice per collegare un dispositivo Android a un proiettore è utilizzare Google Chromecast. Per fare ciò, il proiettore deve supportare le connessioni HDMI.
Dopo aver collegato il Chromecast alla porta HDMI, puoi quindi eseguire lo streaming wireless dello schermo del tuo dispositivo Android su di esso. Il tuo Chromecast visualizzerà quindi i contenuti attraverso il proiettore.
Assicurati di aver disabilitato qualsiasi modalità di risparmio energetico sul tuo dispositivo Android, in quanto ciò può ridurre la qualità dello streaming.
Se non hai già l’app Google Home, scaricalo e installalo dal Google Play Store.
Apri l’app “Home”, quindi tocca la scheda Account nell’angolo in basso a destra.
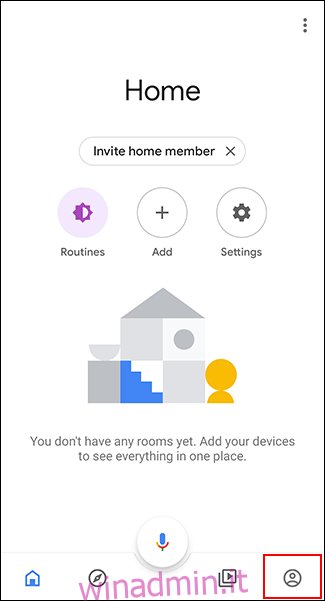
Scorri verso il basso e tocca “Mirror Device”.
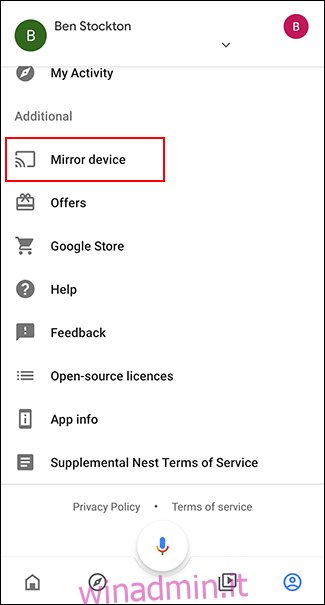
Se viene visualizzato un avviso che indica che il tuo dispositivo non è ottimizzato per la trasmissione, tocca “OK”. Ciò non dovrebbe impedirti di trasmettere lo schermo a un Chromecast.
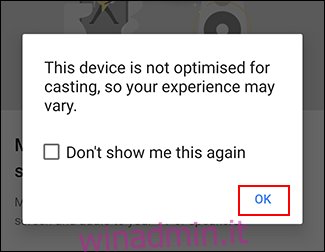
Tocca “Trasmetti schermo / audio”, quindi seleziona il tuo Chromecast per collegarti ad esso.
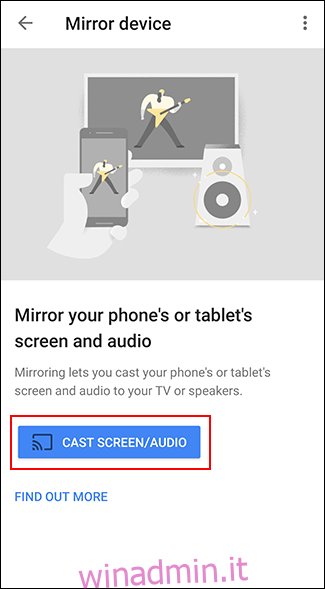
Una volta connesso, lo schermo dovrebbe iniziare a trasmettere in streaming al proiettore tramite il Chromecast.
Connessioni cablate
Se un’opzione wireless non è adatta, puoi utilizzare una connessione cablata. Tutti i dispositivi Android sono dotati di un’opzione microUSB o USB-C.
Con il cavo giusto, puoi collegare il tuo dispositivo Android a un proiettore che utilizza direttamente un cavo HDMI. Un altro standard supportato è MHL, che si collega anche tramite porte HDMI.
Cavo da USB-C a HDMI
I dispositivi Android più recenti, come gli ultimi telefoni Samsung, utilizzano USB-C per la ricarica. Se hai un dispositivo USB-C, puoi utilizzare un file Cavo da USB-C a HDMI per collegare il dispositivo direttamente a un proiettore compatibile con HDMI.
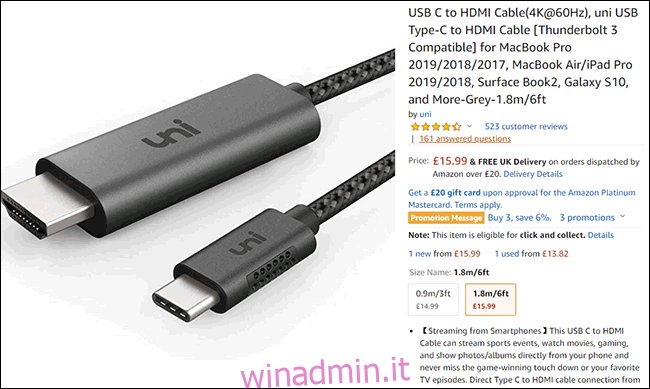
Non dovresti fare nient’altro che collegare il tuo dispositivo USB-C al proiettore. Assicurati che il proiettore sia impostato sull’ingresso HDMI corretto.
Tieni presente, tuttavia, che uno svantaggio di USB-C a HDMI è la mancanza di alimentazione. Se utilizzi altri metodi cablati, come MHL, puoi alimentare il tuo dispositivo mentre è connesso.
Mobile High-Definition Link (MHL)
Mobile High-Definition Link (MHL) utilizza cavi HDMI appositamente progettati. A differenza del nuovo metodo USB-C, I cavi MHL utilizzano microUSB. Come accennato in precedenza, può anche alimentare il tuo dispositivo fornendo video e audio digitali.
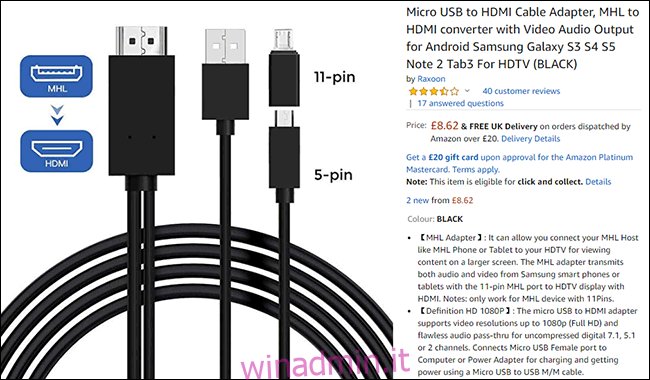
Alcuni proiettori supportano HDMI, ma dovrai cercare specificamente una porta HDMI con un’etichetta MHL sul tuo proiettore. Se non ne vedi uno, non alimenterà il tuo dispositivo. Il tuo dispositivo Android deve anche supportare MHL.
Per connetterti tramite MHL, non dovresti fare nulla sul tuo dispositivo Android, se non collegarlo al proiettore con un cavo adatto. Sul proiettore, commuta l’ingresso alla porta HDMI MHL corrispondente per vedere lo schermo Android proiettato.
Connessioni wireless
Miracast e Wi-Fi Direct sono standard wireless che collegano i dispositivi ad altri dispositivi come i display. In precedenza, Android supportava ufficialmente Miracast ma lo lasciava cadere con Android 6 Marshmallow. Miracast funziona ancora con alcuni dispositivi Android, perché è basato su Wi-Fi Direct, che è ancora supportato da Android.
A meno che entrambi i dispositivi non dichiarino specificamente di supportare Wi-Fi Direct o Miracast, il modo migliore per vedere se si connetterà è utilizzare uno di questi standard per provarlo.
Per iniziare, sul proiettore, cerca “Screen Mirroring”, “Device Mirroring” o un’impostazione dal nome simile, quindi passa a quella modalità.
Il modo migliore per connettersi utilizzando Miracast è utilizzare un’app di terze parti, come Castto, per effettuare la connessione. Poiché non è più ufficialmente supportato, l’utilizzo di Miracast con i moderni dispositivi Android non è garantito per funzionare.
In tal caso, utilizza un Chromecast, una connessione cablata o prova a utilizzare Wi-Fi Direct.
Wi-Fi diretto
Se desideri utilizzare Wi-Fi Direct, puoi farlo direttamente da Android. Questi passaggi potrebbero variare leggermente a seconda della versione di Android e del dispositivo.
È necessario un proiettore che supporti Wi-Fi Direct e che consenta di eseguire lo streaming dello schermo utilizzando questo metodo.
Per iniziare, scorri verso il basso sul display per accedere all’ombra delle notifiche, quindi tocca l’icona dell’ingranaggio per accedere al menu “Impostazioni” di Android. In alternativa, puoi accedere al menu “Impostazioni” dal cassetto delle app.
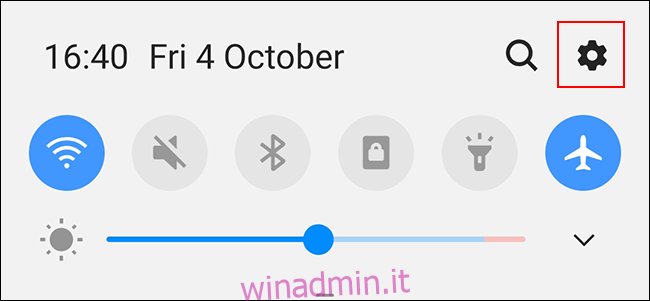
Se utilizzi un dispositivo Samsung, tocca “Connessioni”. Su altri dispositivi Android, potresti invece dover toccare “Rete e Internet”.
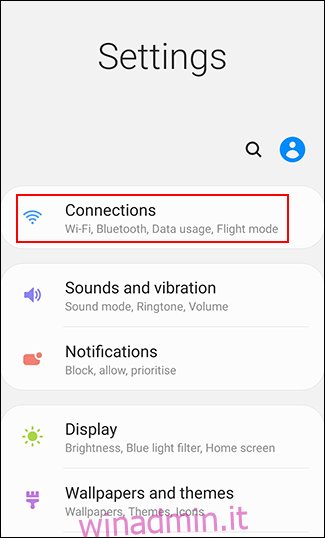
Toccare “Wi-Fi” per accedere al menu Wi-Fi.
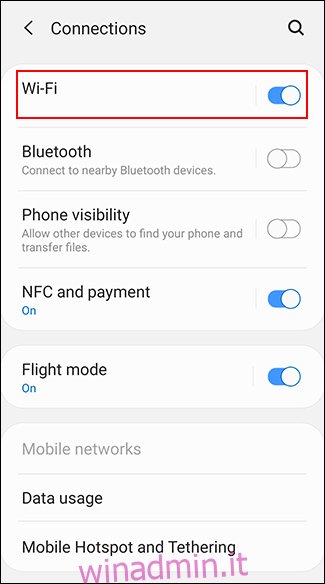
Nel menu Wi-Fi, assicurati che l’impostazione sia attivata, quindi tocca “Wi-Fi Direct”. Su altri dispositivi Android, potrebbe essere necessario toccare prima “Avanzate” o “Preferenze Wi-Fi” in questo menu, quindi toccare “Wi-Fi Direct” per accedere a quel menu.
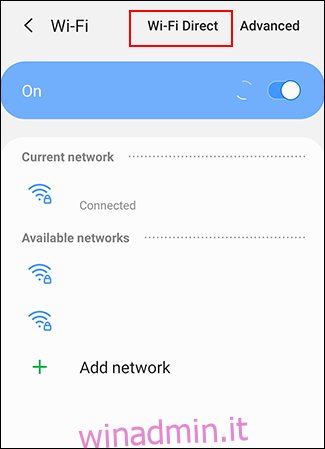
Il dispositivo cercherà automaticamente i dispositivi Wi-Fi Direct disponibili. Se individua il proiettore, tocca l’opzione per connetterti, quindi segui le istruzioni.
Smart View sui dispositivi Samsung
Se possiedi un dispositivo Samsung, puoi utilizzare Smart View per connetterti ad alcuni dispositivi in modalità wireless. Scorri verso il basso l’ombra delle notifiche e tocca “Smart View” nell’elenco delle azioni rapide.
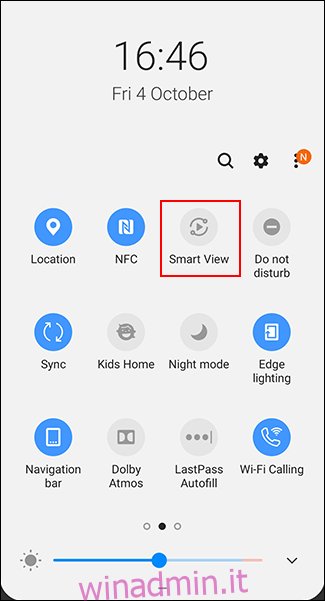
Il dispositivo cercherà dispositivi Chromecast o Miracast nelle vicinanze. Individua il tuo dispositivo, quindi toccalo per connetterti. Il tuo dispositivo Samsung dovrebbe connettersi al proiettore e iniziare lo streaming su di esso.
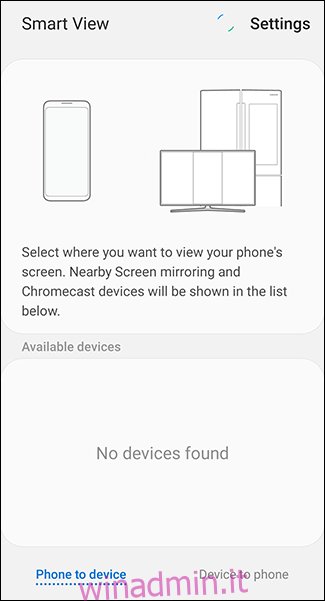
App del produttore
Alcuni produttori di proiettori offrono le proprie app Android che consentono di connettersi direttamente al proiettore dal dispositivo tramite Wi-Fi.
App come Proiettore wireless Panasonic, Epson iProjection, e Connessione rapida del proiettore sono tutti esempi di app che potresti provare, a seconda del produttore del tuo proiettore.
Queste app potrebbero non consentire di proiettare l’intero schermo, ma dovrebbero consentire di proiettare immagini statiche o file di documenti sul proiettore. Anche se questo non sarebbe un metodo utile per lo streaming di contenuti multimediali, potrebbe tornare utile per le presentazioni aziendali.