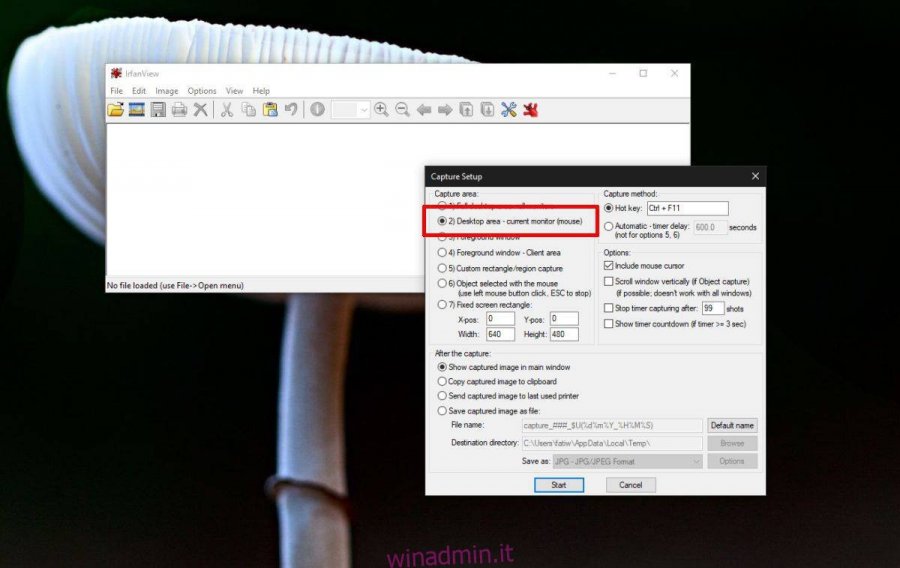Gli strumenti di screenshot sono basilari e comuni come gli editor di testo. Alcuni si vendono essendo semplici, altri offrono funzionalità complesse come la pianificazione degli screenshot. La maggior parte, se non tutti gli strumenti, cercano di acquisire schermate pulite, il che significa che spesso escludono il cursore del mouse. In alcuni casi, tuttavia, è effettivamente necessario catturare il cursore del mouse in uno screenshot ed è lì che si verificano problemi. Se hai bisogno di uno strumento gratuito che possa includere il cursore in uno screenshot, usa IrfanView.
IrfanView è popolare come visualizzatore di immagini ma ha alcune funzionalità, una delle quali è una funzione di screenshot. È altamente improbabile che finisci per usarlo come strumento di screenshot principale, ma per catturare il cursore del mouse in uno screenshot, funziona alla grande e anche con un tasto di scelta rapida.
Cursore del mouse nello screenshot
Installa IrfanView se non l’hai già. Esegui l’app e vai su Opzioni> Cattura / Screenshot dalla barra dei menu.
Nella finestra che si apre, seleziona l’opzione “Area desktop – monitor corrente (mouse)”. Il tasto di scelta rapida associato all’acquisizione dello schermo è Ctrl + F11. Fare clic sul pulsante Start e ridurre a icona l’app.
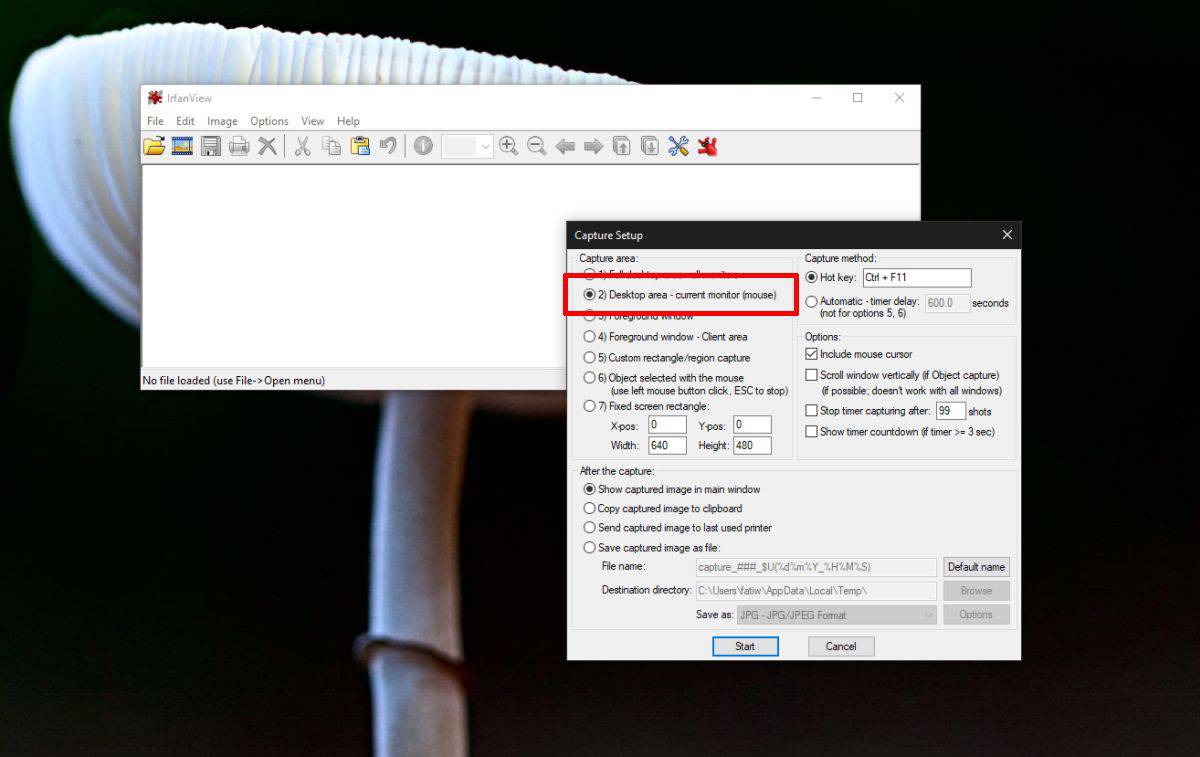
Per acquisire lo screenshot, sposta il mouse sullo schermo che desideri acquisire (nel caso in cui tu abbia più monitor), quindi tocca il tasto di scelta rapida. Lo screenshot verrà catturato e aperto in IrfanView dove potrai quindi salvarlo o prima modificarlo.

Il vantaggio di utilizzare questa app è che può catturare il cursore nella maggior parte degli stati. Ad esempio, ho un set di colori personalizzato del cursore che molte altre app non sono riuscite a catturare. Hanno catturato solo i colori predefiniti del cursore. IrfanView può anche catturare un cursore personalizzato. Tuttavia, non è in grado di acquisire la dimensione effettiva del cursore, il che è un difetto. Il cursore nello screenshot qui sopra è la dimensione predefinita che ottieni su Windows 10. In realtà, il cursore è più grande dell’altezza predefinita della barra delle applicazioni.
Altre opzioni
Ci sono altre app che possono catturare il cursore del mouse in uno screenshot, ma ti daranno solo l’aspetto predefinito del cursore. Se ciò è sufficiente, puoi usare Greenshot. Catturerà il cursore e, a volte, anche il colore anche se l’immagine del cursore non avrà un bell’aspetto. Il vantaggio di questa app è che ti consente di spostare il cursore nell’immagine acquisita prima di salvarla.
Infine, se ti capita di avere un’app di screencasting, puoi usarla per registrare una breve clip dello schermo e includerà il cursore. È quindi possibile esportare un fotogramma dal video.