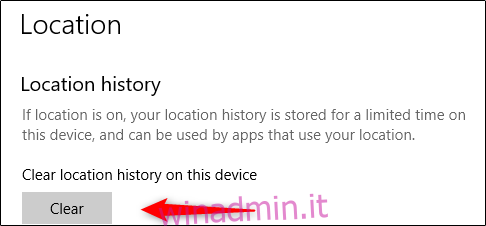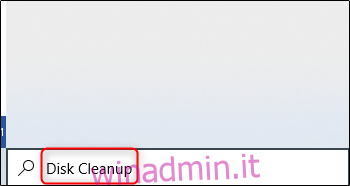Come per svuotare la cache nel browser, svuotare la cache in Windows è un buon inizio per la risoluzione dei problemi di sistema, per migliorare le prestazioni del sistema e per liberare spazio su disco. Ecco come svuotare la cache in Windows 10.
Sommario:
Svuota la cache dei file temporanei con Pulizia disco
Per svuotare la cache dei file temporanei, inserisci “Pulizia disco” “nella barra di ricerca di Windows che si trova nell’angolo in basso a sinistra del desktop.
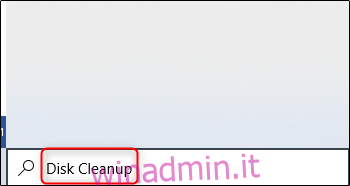
Seleziona l’app “Pulizia disco”, che apparirà nei risultati di ricerca di Windows.
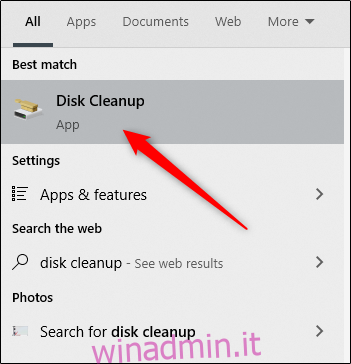
Una volta selezionato, Pulizia disco inizierà a calcolare quanto spazio è possibile liberare sull’unità del sistema operativo (C :).
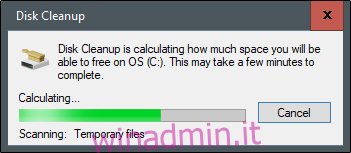
Apparirà ora la Pulizia disco per OS (C :). Scorri verso il basso e seleziona la casella accanto a “File temporanei”. Puoi anche scegliere di eliminare i file da altre posizioni, come “Cestino” o “Download”.
Dopo aver selezionato ciò che desideri cancellare, fai clic su “Pulisci file di sistema”.
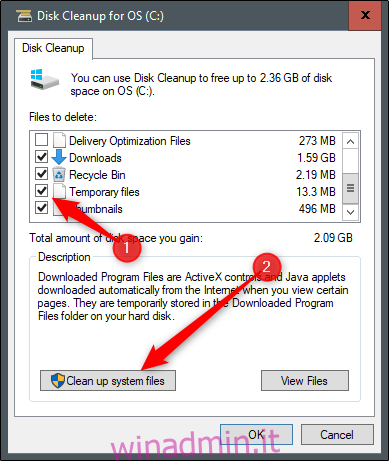
Una volta che Windows ha calcolato la quantità di spazio di archiviazione che verrà liberato, verrai riportato alla stessa pagina. Questa volta, seleziona una seconda volta i file e le posizioni che desideri eliminare, quindi fai clic su “OK”.
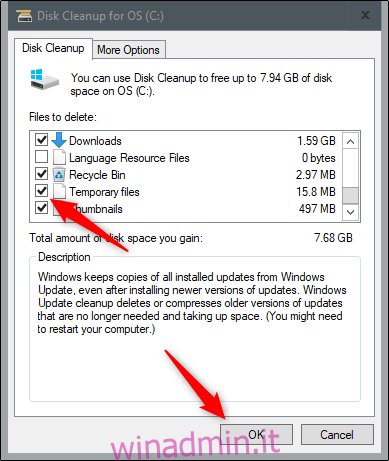
Apparirà un avviso che ti chiederà di confermare che sei sicuro di voler eliminare definitivamente i file. Seleziona “Elimina file”.
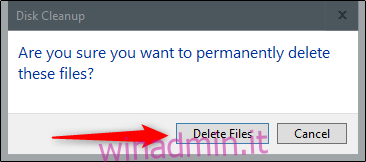
La pulizia del disco ora ripulirà i file non necessari sul tuo computer. Questo processo potrebbe richiedere diversi minuti.
Cancella cache DNS
Se desideri svuotare la cache DNS del tuo PC Windows 10, apri il prompt dei comandi come amministratore. Per fare ciò, digita “Prompt dei comandi” nella barra di ricerca di Windows che si trova nell’angolo in basso a sinistra del desktop.
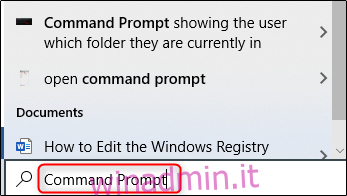
L’app “Prompt dei comandi” apparirà nei risultati della ricerca. Fare clic con il pulsante destro del mouse e selezionare “Esegui come amministratore” dal menu.
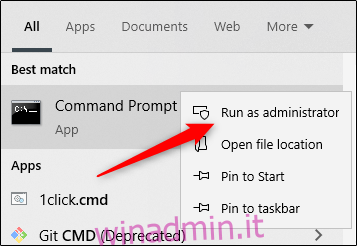
Quindi, esegui il seguente comando:
ipconfig/flushDNS
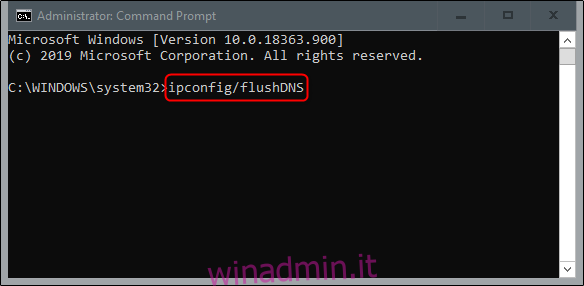
Riceverai un messaggio che ti informa di aver svuotato correttamente la cache del resolver DNS.
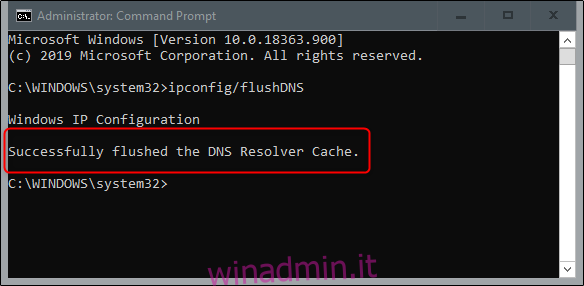
Cancella la cache di Windows Store
Per svuotare la cache di Windows Store, apri “Esegui” premendo Windows + R sulla tastiera. Apparirà la finestra “Esegui”. Nella casella di testo accanto a “Apri”, digita WSReset.exe, quindi fai clic su “OK”.
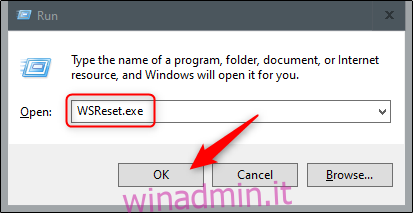
Una volta selezionato, apparirà una finestra nera. Non puoi fare nulla qui, quindi attendi qualche istante mentre svuota la cache.
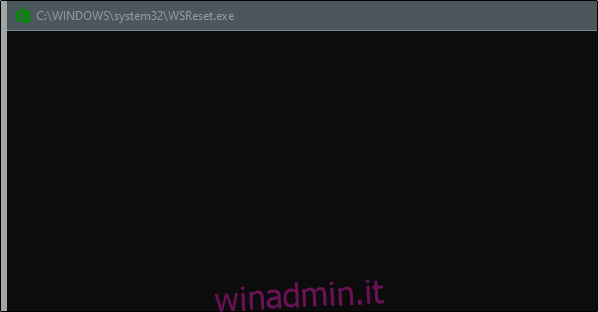
Una volta chiusa la finestra, la cache viene svuotata e Windows Store verrà avviato. Puoi chiudere l’app di Windows Store, se lo desideri.
Cancella cache posizione
Per svuotare la cache della posizione, fare clic sull’icona “Windows” nell’angolo inferiore sinistro del desktop per aprire il menu di avvio. Da lì, selezionare l’icona “Ingranaggio” per aprire le impostazioni di Windows.
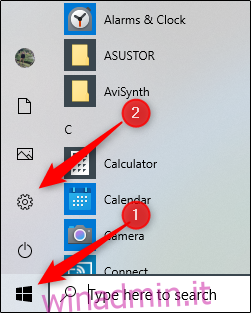
Apparirà la finestra “Impostazioni”. Scorri verso il basso e seleziona l’opzione “Privacy”.
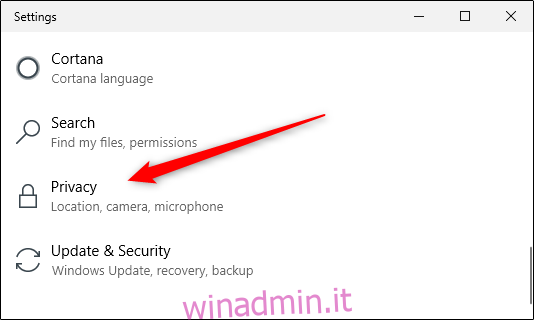
Ora sarai nel gruppo “Privacy” delle impostazioni. Nel riquadro di sinistra, seleziona “Posizione”, che si trova nella sezione “Autorizzazioni app”.
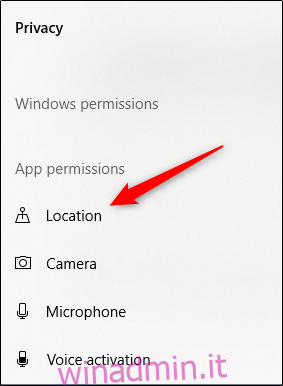
Nella finestra successiva, scorri verso il basso fino a trovare il gruppo “Cronologia delle posizioni”. Qui, seleziona “Cancella” sotto l’intestazione “Cancella cronologia delle posizioni su questo dispositivo”.