Esistono strumenti collaborativi per rendere gli ambienti di lavoro molto più efficienti e per aiutare coloro che lavorano a distanza l’uno dall’altro.
Tuttavia, questo non significa che gli strumenti di collaborazione siano tutti lavoro e niente gioco, e un ottimo esempio è Microsoft Teams.
Microsoft Teams ti consente di inviare file, emote, immagini e supporta anche immagini di sfondo personalizzate per quando effettui videochiamate.

Sommario:
Che cos’è un’immagine di sfondo di Custom Teams?
Proprio come il modo in cui un filtro aggiunge effetti visivi al tuo viso quando scatti un selfie, un’immagine di sfondo personalizzata è praticamente un filtro per l’ambiente circostante.
Questi possono essere uno strumento eccellente per quando effettui una videochiamata da un luogo in cui potresti non gradire che gli altri vedano o quando semplicemente non vuoi mostrare che casino è il tuo ufficio o la tua stanza.
D’altra parte, gli sfondi video personalizzati possono anche essere utilizzati per ravvivare le cose in una conversazione, soprattutto se si utilizzano immagini divertenti.
La parte migliore di questa funzionalità è che puoi anche selezionare da una raccolta di sfondi forniti con Microsoft Teams o aggiungerne uno personalizzato.
Come cambiare lo sfondo nei team
Per imparare a cambiare gli sfondi personalizzati, devi prima imparare a caricare i tuoi sfondi personalizzati.
Solo dopo averlo fatto imparerai ad applicare effettivamente quegli sfondi personalizzati.
Come caricare un’immagine di sfondo personalizzata di Microsoft Teams
Metodo 1
Avvia una videochiamata con Microsoft Teams
Nell’interfaccia utente della chiamata, seleziona il pulsante Altre azioni
Sembra un pulsante con tre punti su di esso
Fare clic su Applica effetti di sfondo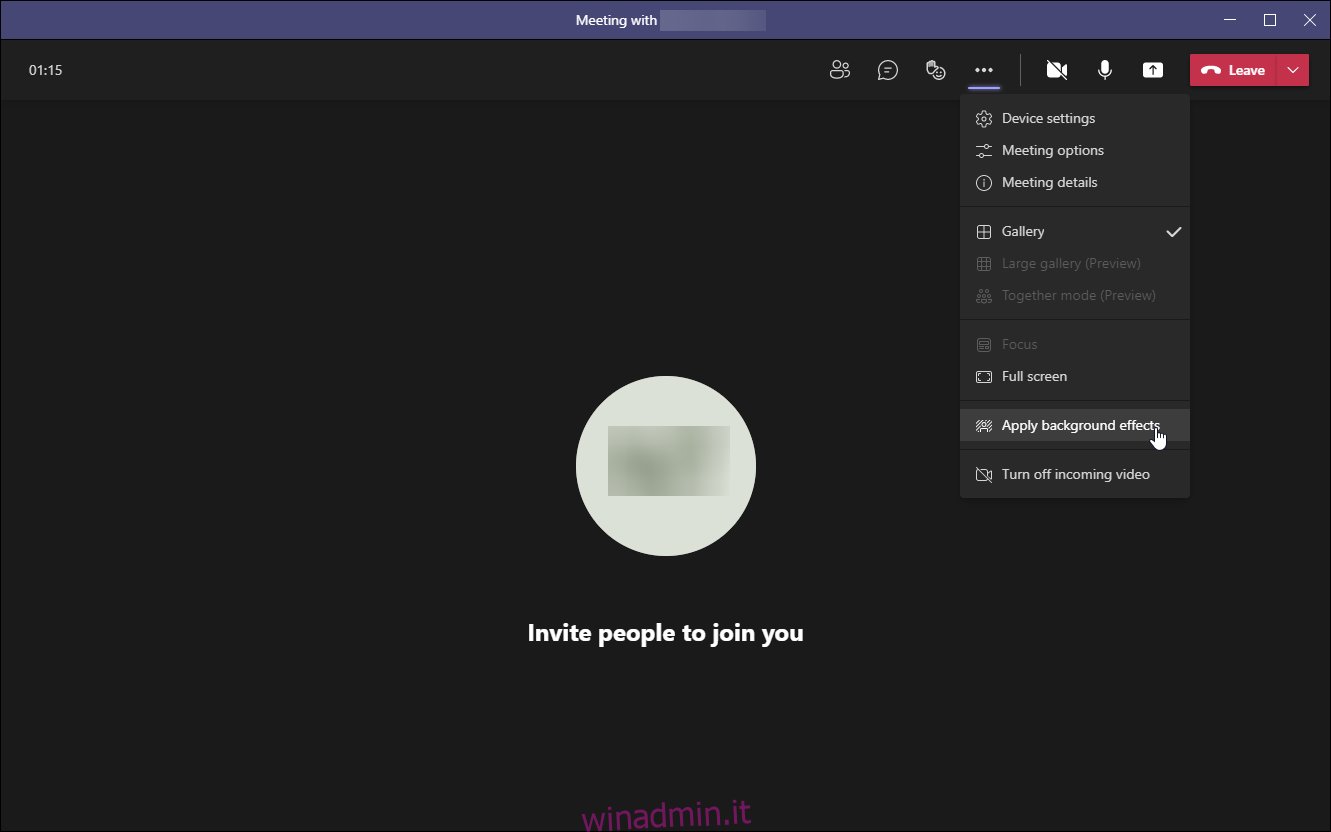
Fare clic su Aggiungi nuovo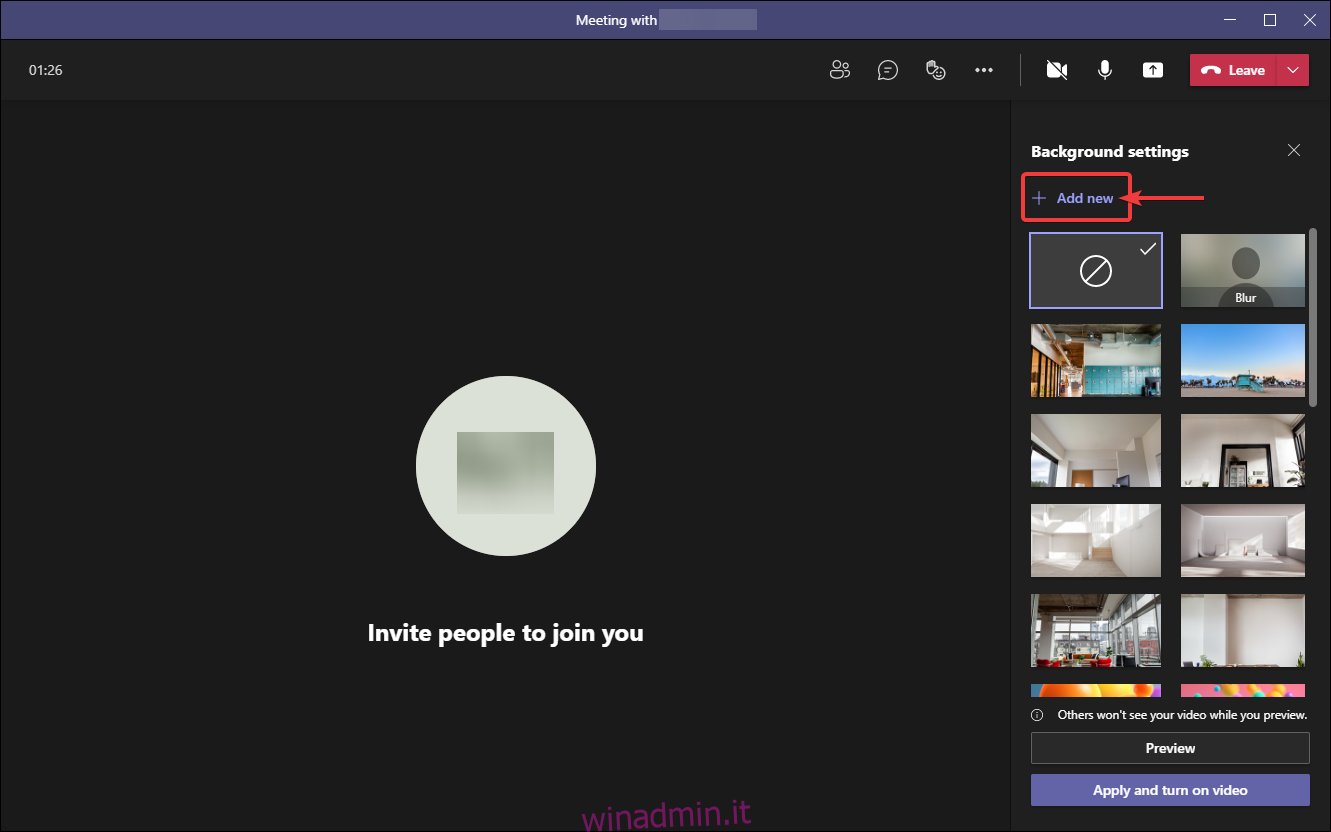
Cerca l’immagine che desideri caricare come nuovo sfondo
Fare clic su Apri
L’immagine verrà ora aggiunta nella libreria di immagini di Microsoft Team e sarà disponibile per l’applicazione in qualsiasi momento.
Metodo 2
Premi il tasto Windows per aprire il menu Start
Digita questo PC e fai clic su Questo PC
Vai alla partizione di installazione di Windows (di solito l’unità C 🙂
Vai a Utenti
Apri il tuo profilo utente
Fare clic sulla scheda Visualizza in Esplora file
Seleziona la casella accanto a Mostra elementi nascosti
Apri la cartella AppData che ora è diventata visibile
Vai a Roaming
Apri la cartella denominata Microsoft
Apri la cartella Teams
Sfoglia la cartella Sfondi e apri la cartella Caricamenti
Incolla l’immagine che desideri aggiungere come sfondo personalizzato in questa cartella
Le tue immagini dovrebbero ora essere state aggiunte manualmente nella libreria di Microsoft Teams.
Per semplificare il processo la prossima volta che desideri aggiungere uno sfondo personalizzato, ti consigliamo di aggiungere la cartella Caricamenti al menu Accesso rapido in Esplora file.
Come si applica un’immagine di sfondo di team personalizzati?
Avvia una videochiamata con Microsoft Teams
Nell’interfaccia utente della chiamata, seleziona il pulsante Altre azioni
Fare clic su Applica effetti di sfondo
Cerca l’immagine che desideri applicare
A questo punto, puoi selezionare Anteprima per vedere come sarebbe se applicassi lo sfondo personalizzato
Seleziona Applica
Se la tua webcam è accesa quando apporti queste modifiche, il pulsante si chiamerà Applica e attiva il video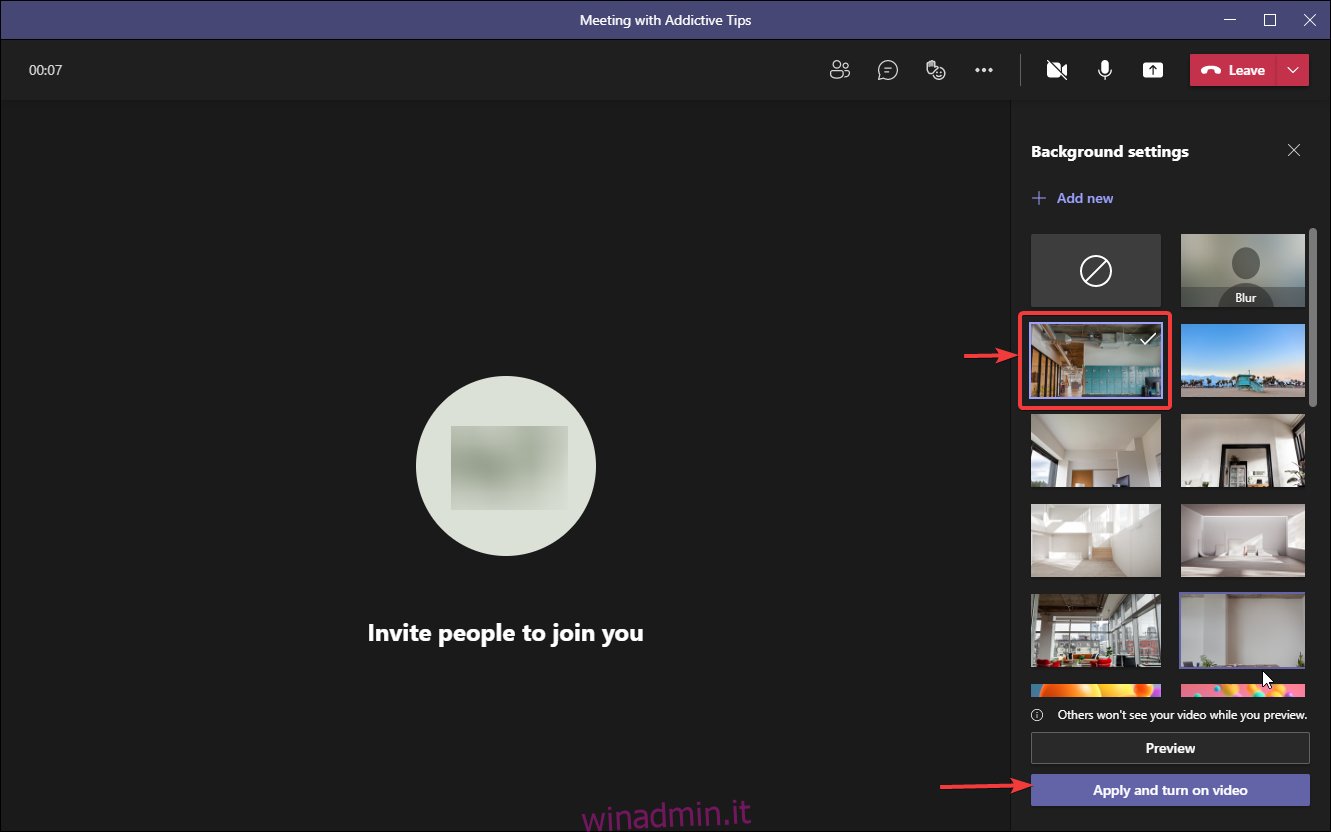
Come faccio a sfocare lo sfondo delle squadre
Se non sei interessato a utilizzare lo sfondo personalizzato per qualsiasi motivo, e tutto ciò che vuoi fare è semplicemente rendere l’ambiente circostante meno ovvio, c’è sempre la possibilità di applicare semplicemente un effetto di sfocatura ad esso.
Ecco come puoi applicare questo effetto:
Avvia una videochiamata con Microsoft Teams
Nell’interfaccia utente della chiamata, seleziona il pulsante Altre azioni
Fare clic su Applica effetti di sfondo
Fare clic su Sfocatura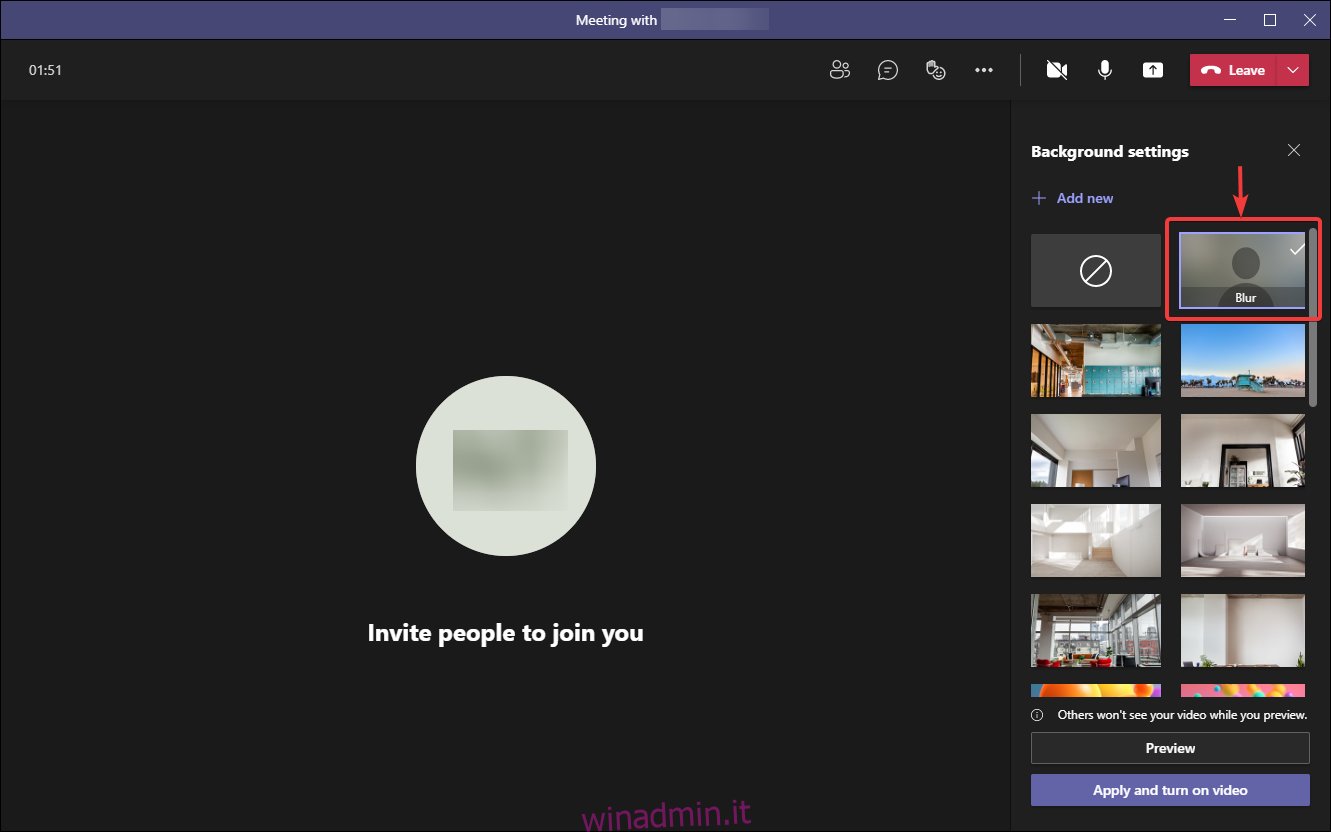
Seleziona Applica
Se la tua webcam è accesa quando apporti queste modifiche, il pulsante si chiamerà Applica e attiva il video
Cambia sfondo nei team: conclusione
Come puoi vedere, non c’è molto da fare quando vuoi utilizzare sfondi personalizzati in Microsoft Teams. Sebbene i metodi di caricamento differiscano a seconda dell’età dell’app che stai utilizzando, applicare uno sfondo personalizzato o anche un effetto sfocato è estremamente facile.
Facci sapere quali altri ottimi suggerimenti e trucchi su Microsoft Teams vuoi imparare e gli articoli verranno pubblicati il prima possibile.
Anche un feedback nella sezione commenti sarebbe di grande aiuto!

