Per impostazione predefinita, Microsoft Edge si apre con una pagina “Nuova scheda” personalizzata ricca di contenuti. Fortunatamente, è invece facile aprire il browser con una home page personalizzata. Puoi anche impostare la pagina che appare quando fai clic su un’icona “home” sulla barra degli strumenti, che è disabilitata per impostazione predefinita. Ecco come fare entrambe le cose.
Sommario:
Pagina iniziale, pagina di avvio e pagina nuova scheda
Come Google Chrome, Microsoft Edge tratta il concetto di “home page” in modo un po ‘diverso dai browser classici del passato (e dai browser moderni come Firefox e Safari). Quando si imposta una home page in Edge, questa funge solo da pagina disponibile quando si fa clic su un’icona home sulla barra degli strumenti, che è nascosta per impostazione predefinita. Al momento non è disponibile un’opzione per utilizzare questa stessa impostazione della home page come pagina predefinita che appare quando si apre una nuova finestra o scheda.
In modo un po ‘confuso, puoi anche impostare una “pagina di avvio” che appare quando apri per la prima volta l’app Edge, ma questa è un’impostazione diversa dalla home page menzionata sopra. Infine, Edge include anche una pagina “Nuova scheda” che viene visualizzata ogni volta che apri una nuova scheda, che include contenuti che puoi personalizzare, ma non puoi disabilitarla completamente o assegnare una pagina personalizzata da visualizzare quando apri una nuova scheda.
Di seguito, tratteremo l’impostazione della home page e della pagina iniziale.
Come abilitare il pulsante Home e impostare la tua home page in Edge
Se desideri impostare una pagina web a cui puoi accedere rapidamente facendo clic su un’icona home nella barra degli strumenti, Edge semplifica la configurazione.
Innanzitutto, apri Edge e fai clic sul pulsante “ellissi” (tre punti orizzontali) nell’angolo in alto a destra della finestra. Nel menu visualizzato, seleziona “Impostazioni”.
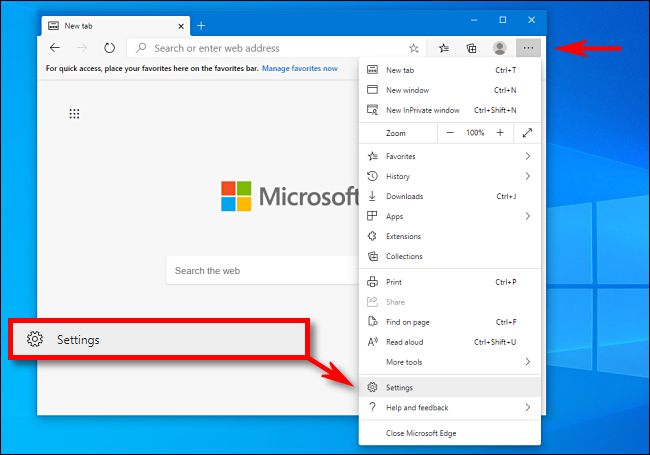
Nella schermata Impostazioni, vai alla sezione “Aspetto”.
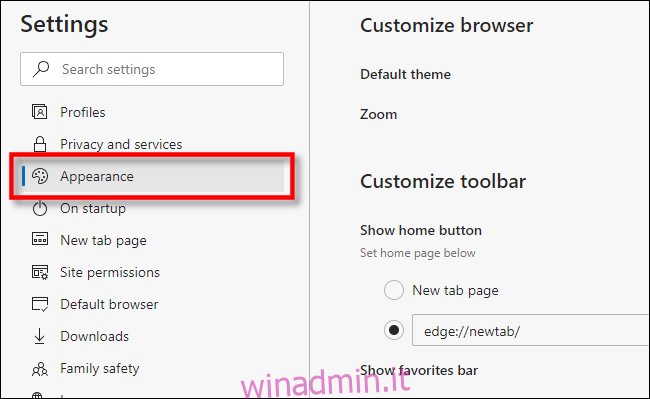
Nella sezione “Personalizza barra degli strumenti”, individua l’interruttore denominato “Mostra pagina iniziale” e fai clic su di esso per attivarlo. Subito sotto, fai clic sul pulsante “radio” accanto al campo di testo vuoto. Digita (o incolla) l’indirizzo del sito web che desideri utilizzare come home page, quindi fai clic su “Salva”.
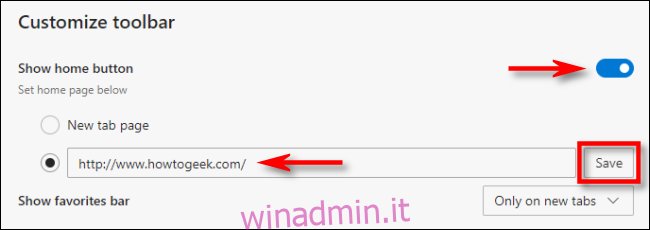
Dopodiché, esci dalle Impostazioni e vedrai un’icona home nella barra degli strumenti.
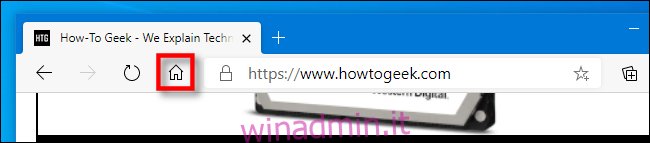
Quando fai clic su di esso, Edge caricherà il sito Web della home page che hai appena impostato.
Come impostare una pagina di avvio personalizzata in Edge
Se desideri definire quale pagina viene visualizzata per prima quando apri l’app Edge, dovrai modificare le impostazioni di avvio di Edge. Ecco come.
Innanzitutto, apri Edge. Fai clic sul pulsante “puntini di sospensione” nell’angolo in alto a destra della finestra e seleziona “Impostazioni”. In Impostazioni, vai alla sezione “All’avvio”.
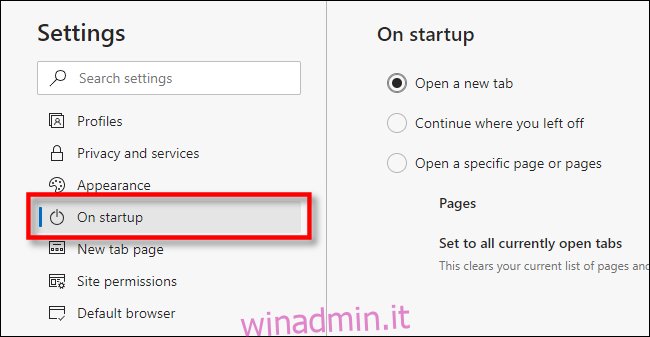
Nelle impostazioni “All’avvio”, fare clic sul pulsante “radio” accanto a “Apri una pagina o pagine specifiche”, quindi fare clic sul pulsante “Aggiungi una nuova pagina”.
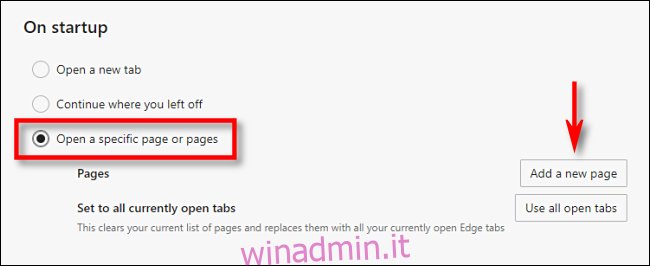
Nella finestra di dialogo che si apre, digita o incolla l’indirizzo del sito Web che desideri venga visualizzato quando apri Edge. Quindi fai clic su “Aggiungi”.
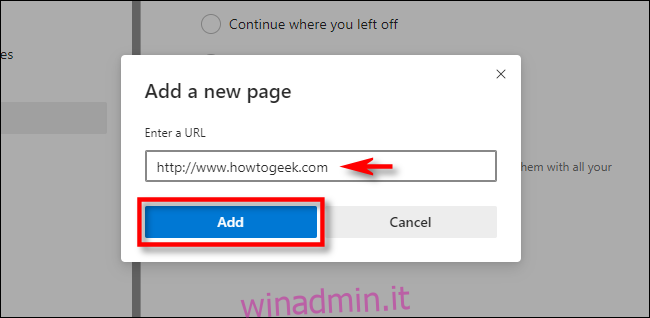
Dopodiché, vedrai il sito appena inserito elencato in Impostazioni. Se lo desideri, puoi anche aggiungere altre pagine che si apriranno ogni volta che apri l’app Edge utilizzando il pulsante “Aggiungi una nuova pagina”.
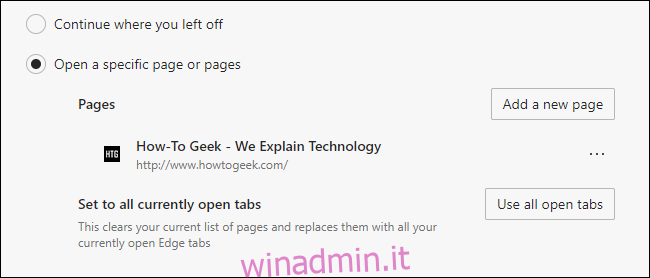
Quando hai finito, chiudi la scheda Impostazioni. Alla successiva apertura di Edge, verranno visualizzate la pagina o le pagine personalizzate impostate. Buona navigazione!

