Windows 10 ti consente di personalizzare il cursore del mouse oltre a modificare il colore e le dimensioni o renderlo più facile da vedere. Puoi personalizzare il tema del puntatore o persino scaricare e installare gli schemi del cursore, proprio come facevi nelle versioni precedenti di Windows.
Sommario:
Modificare lo schema del cursore predefinito
Windows ha alcuni schemi di cursore incorporati che consentono di modificare l’aspetto predefinito del puntatore del mouse. Questo metodo cambierà il colore (bianco, nero o invertito) e le dimensioni (predefinito, grande o extra-grande).
Per iniziare, apri l’app Impostazioni premendo Windows + I sulla tastiera e fai clic su “Dispositivi” dalle opzioni disponibili.
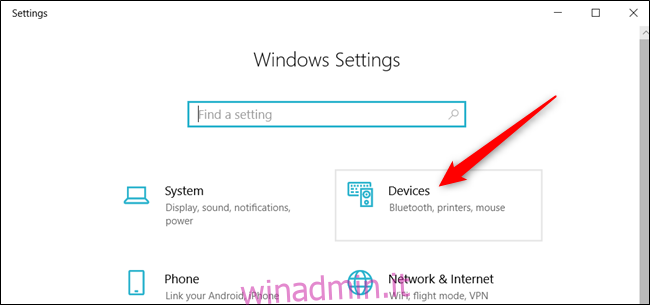
Fare clic su “Mouse” dal riquadro a sinistra, scorrere le opzioni fino a visualizzare “Opzioni mouse aggiuntive” e fare clic su di esso.
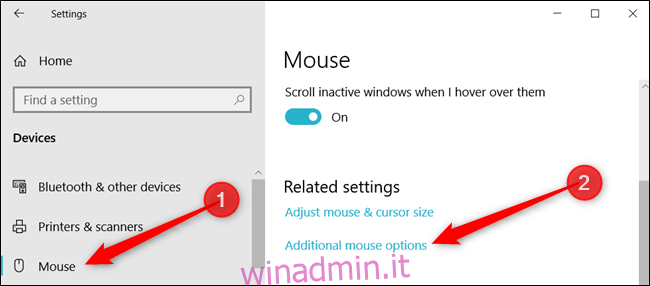
Fare clic sulla scheda denominata “Puntatori”.
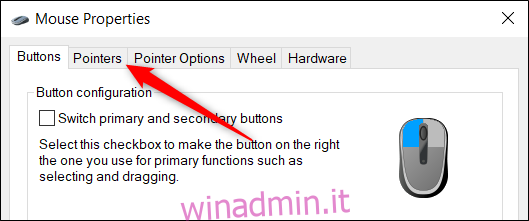
Fai clic sul menu a discesa e seleziona uno schema che funziona per te. Fai clic su “Applica” per salvare le modifiche e prova l’aspetto che hai scelto.
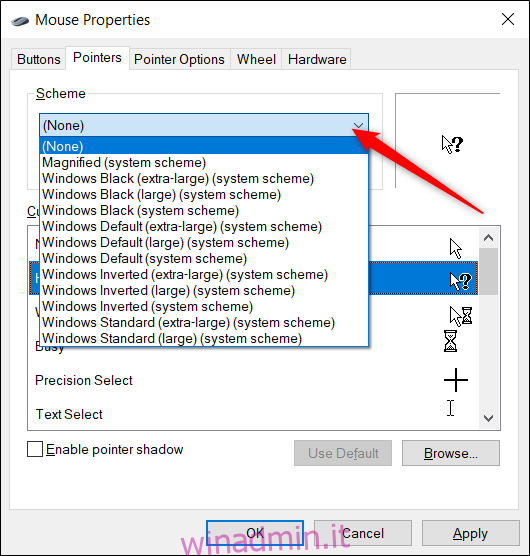
Windows 10 ha anche un modo integrato per cambiare il colore e le dimensioni del puntatore del mouse. Puoi modificarli dall’app Impostazioni senza modificare nessuna delle opzioni del tema nella finestra Proprietà del mouse.
Crea uno schema di cursore personalizzato
Se ti piace la maggior parte, ma non tutto, uno schema utilizzato da Windows, puoi modificare i singoli cursori di uno schema. Ogni schema ha 17 cursori che si applicano a diverse azioni di circostanze quando si passa con il mouse sopra le cose sullo schermo. Dopo aver personalizzato uno schema a proprio piacimento, è possibile salvarlo nell’elenco degli schemi utilizzabili.
Apri l’app Impostazioni premendo Windows + I sulla tastiera e fai clic su “Dispositivi” dalle opzioni disponibili.
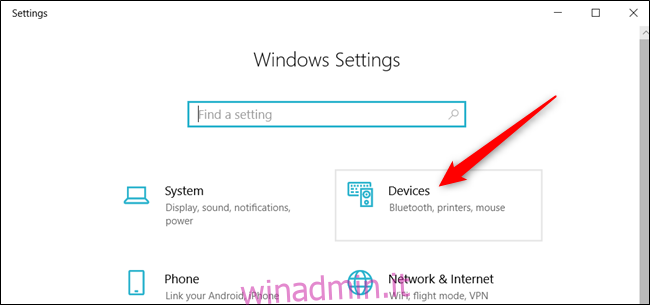
Fare clic su “Mouse” dal riquadro a sinistra, scorrere le opzioni fino a visualizzare “Opzioni mouse aggiuntive” e fare clic su di esso.
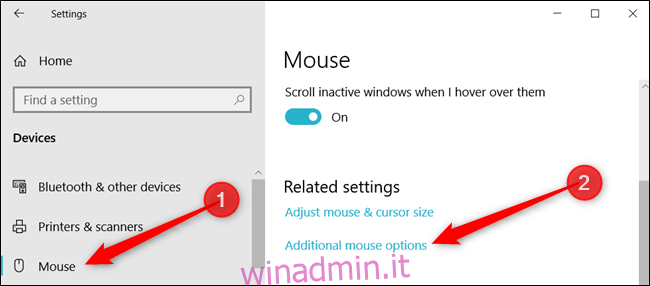
Fare clic sulla scheda denominata “Puntatori”.
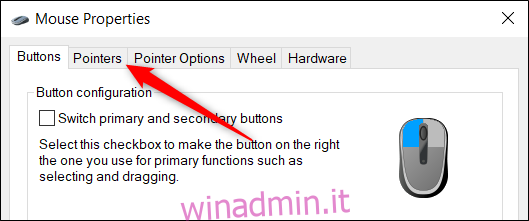
Ora, dall’elenco dei cursori nella sezione Personalizza, fare clic su quello che si desidera modificare, quindi fare clic su “Sfoglia”.
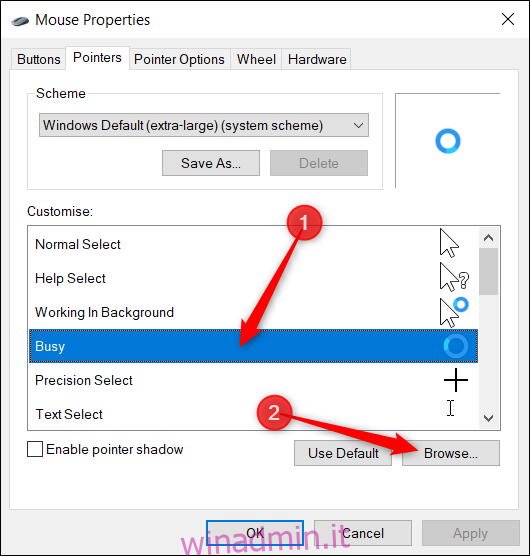
Il browser dei file si aprirà nella cartella di sistema che contiene tutti i cursori disponibili per ogni schema. All’interno della cartella, vedrai due tipi di file che riguardano i puntatori del mouse; sono file .cur e .ani. La prima è un’immagine statica del cursore e la seconda è un’immagine animata del cursore. La maggior parte dei cursori sono cursori statici, con solo un paio che sono effettivamente animati (aero_busy e aero_working).
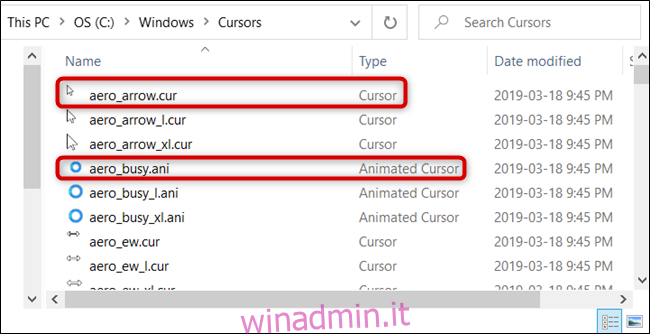
Fare clic sul cursore che si desidera sostituire e, al termine, fare clic su “Apri”.
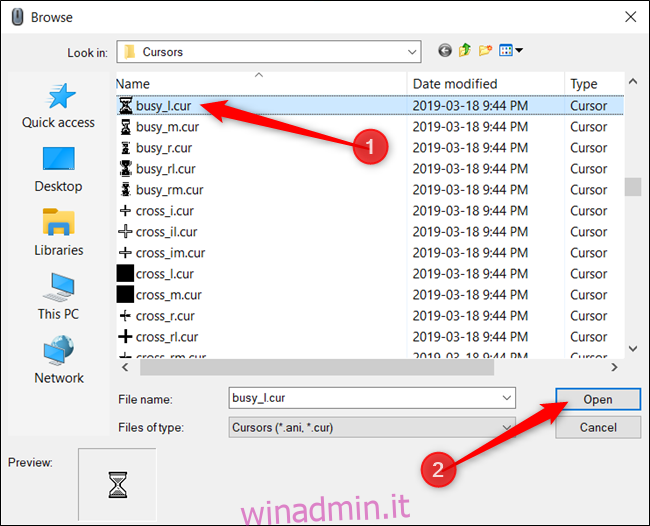
Ripeti il processo per ogni cursore che desideri modificare. Quando sei pronto, fai clic su “Salva con nome”, assegna un nome a questa preimpostazione personalizzata, quindi fai clic su “OK” per salvare lo schema.
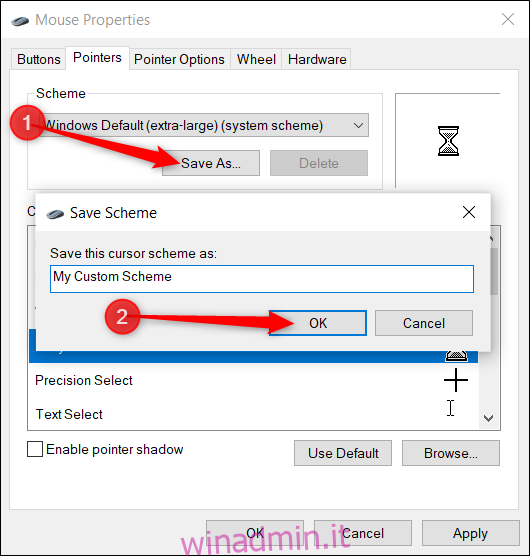
Al termine, fare clic su “Applica” per salvare le impostazioni del cursore nel sistema in modo da iniziare a utilizzarle.
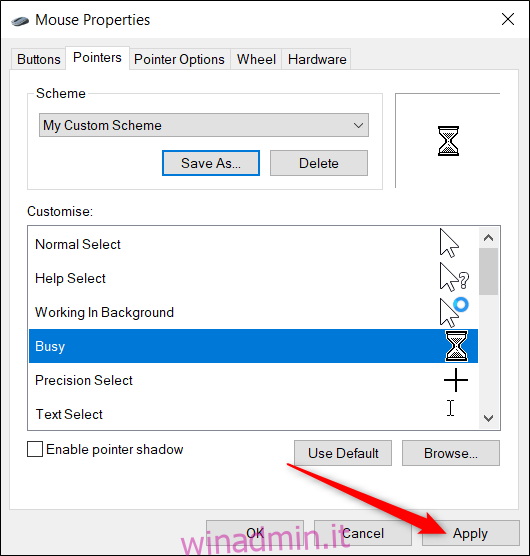
Scarica e installa i pacchetti di temi del cursore personalizzati
Se le poche scelte disponibili non sono sufficienti, puoi scaricare un pacchetto di temi del cursore di terze parti da installare su Windows. I cursori sono facili da configurare e danno al tuo sistema un tocco personale; semplicemente non otterrai gli schemi predefiniti bianco o nero.
Libreria Open Cursor di RealWorld Designers ha migliaia di temi di cursore gratuiti tra cui scegliere ed è un ottimo punto di partenza se stai cercando di personalizzare i cursori del mouse di Windows.
Poiché non esiste un canale Microsoft ufficiale per scaricare i cursori, dovresti scansionare tutto ciò che scarichi con il tuo antivirus ed essere cauto nel scaricare qualsiasi cosa da fonti sconosciute.
Dopo aver scaricato un pacchetto di temi del cursore, decomprimere il contenuto in una cartella in modo da potervi accedere nel passaggio successivo.
Nota: un pacchetto di temi del cursore personalizzato di solito è un archivio ZIP e contiene solo i due tipi di file di immagine menzionati in precedenza: .cur e .ani.
Apri l’app Impostazioni premendo Windows + I sulla tastiera e fai clic su “Dispositivi” dalle opzioni disponibili.
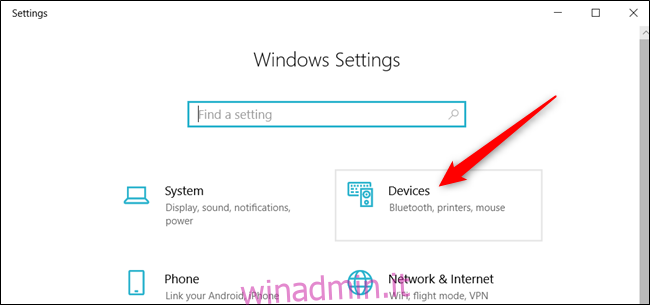
Fare clic su “Mouse” dal riquadro a sinistra, scorrere le opzioni fino a visualizzare “Opzioni aggiuntive per il mouse” e fare clic su di esso.
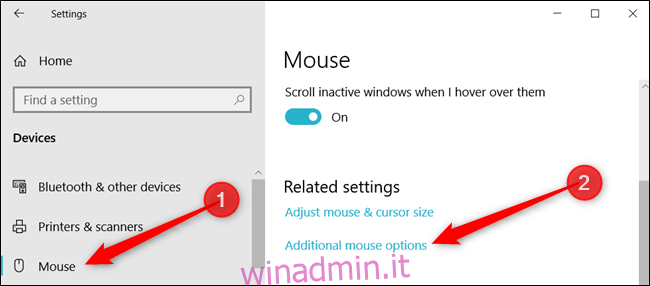
Fare clic sulla scheda denominata “Puntatori”.
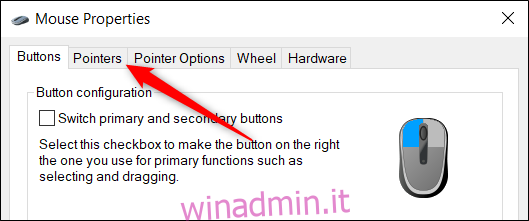
Ora, dalla sezione Personalizza, fare clic su una situazione del cursore, quindi fare clic su “Sfoglia”.
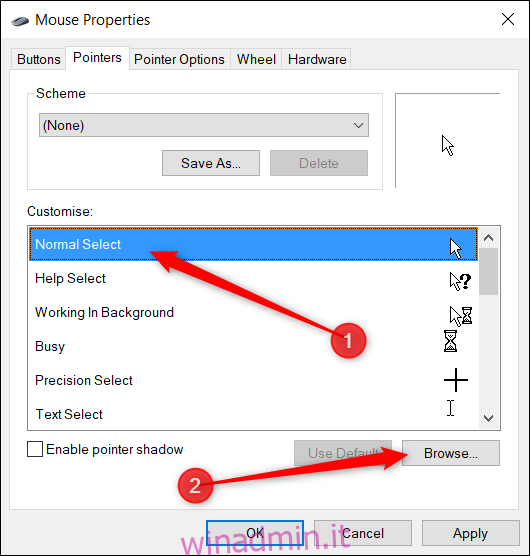
Passare alla cartella con i file del cursore, fare clic sul file con il nome corrispondente, quindi fare clic su “Apri”.
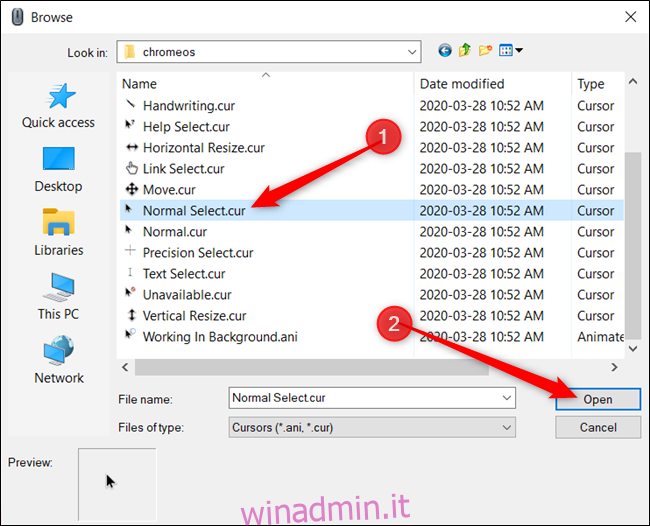
Ripetere il processo per ciascuna voce nell’elenco e, al termine, fare clic su “Salva con nome”, assegnare un nome e quindi fare clic su “OK” per salvare lo schema personalizzato.
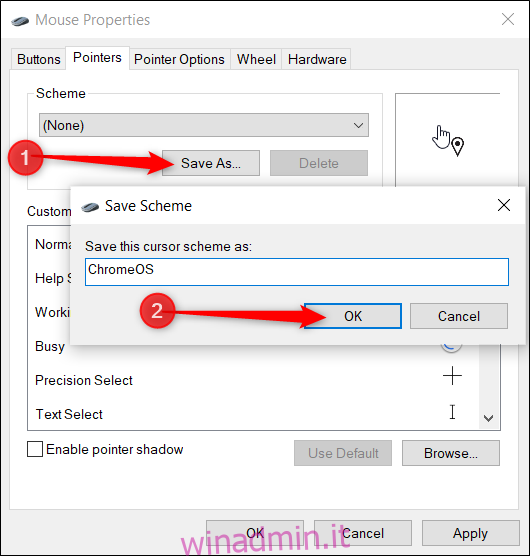
Ora, se vuoi passare da un tema all’altro, puoi selezionarlo dagli schemi preimpostati nel menu a discesa.
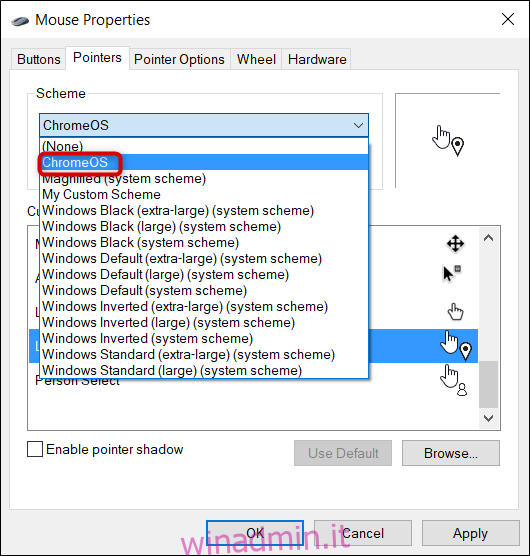
Quando hai finito di salvare lo schema, fai clic su “Applica” per iniziare a usarlo e puoi chiudere la finestra in sicurezza o aggiungerne un’altra all’elenco.

