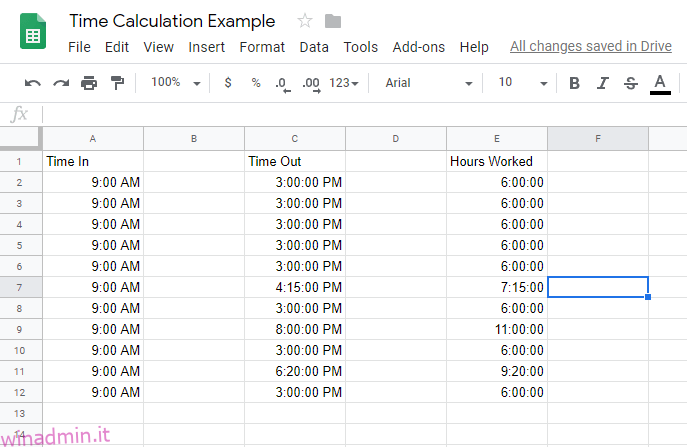Sia che tu stia cercando di mettere insieme un rapido foglio di calcolo finanziario o che tu voglia lavorare insieme a un collega su un documento simile a Excel, Fogli Google è un’ottima alternativa gratuita a Excel basata sul Web.
Uno degli aspetti più utili dei programmi per fogli di calcolo è la loro flessibilità. Un foglio di calcolo può fungere da database, motore di calcolo, piattaforma per la modellazione statistica, editor di testo, libreria multimediale, elenco di cose da fare e altro ancora. Le possibilità sono quasi infinite. Un uso comune dei fogli di lavoro, inclusi Fogli Google, è quello di tenere traccia delle pianificazioni orarie dei dipendenti o delle ore fatturabili.
Se utilizzi Fogli Google per tenere traccia del tempo in questo modo, ti ritroverai spesso a dover calcolare la differenza tra due timestamp, la quantità di tempo che è passata tra due diversi eventi temporali. Ad esempio, se qualcuno ha timbrato l’orologio alle 9:15 e poi è uscito alle 16:30, è rimasto attivo per 7 ore e 15 minuti. Se devi usare Fogli per qualcosa del genere, noterai subito che non è stato creato per gestire questo tipo di attività.
Tuttavia, sebbene Fogli Google non sia stato progettato esplicitamente per gestire le funzioni di registro dei tempi, è facile convincerlo a farlo con un po’ di preparazione. Questo articolo mostra come calcolare la differenza tra due timestamp utilizzando automaticamente Fogli Google.
Questo articolo utilizza un formato scheda attività, che mostra l’ora in cui la persona ha iniziato a lavorare, l’ora in cui ha lasciato e una durata (calcolata).
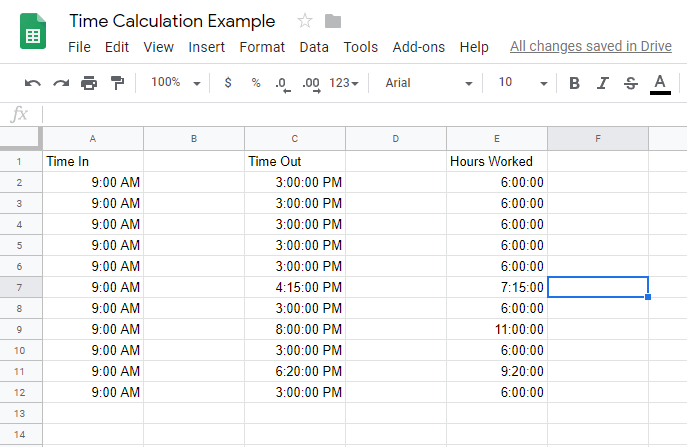
Sommario:
Calcolo del tempo in Fogli Google
La misurazione della differenza tra due celle contenenti dati temporali richiede che Fogli Google comprenda che i dati delle celle sono dati temporali. In caso contrario, calcola la differenza tra le 9:00 e le 10:00 come 100 anziché 60 minuti o un’ora.
Per contare correttamente le differenze di orario, le colonne dell’ora richiedono la formattazione come Ora e la colonna della durata come Durata. Segui i passaggi seguenti per impostare il foglio di lavoro:
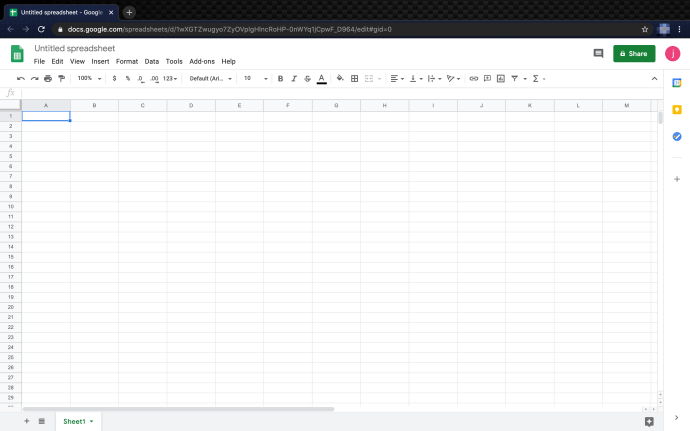
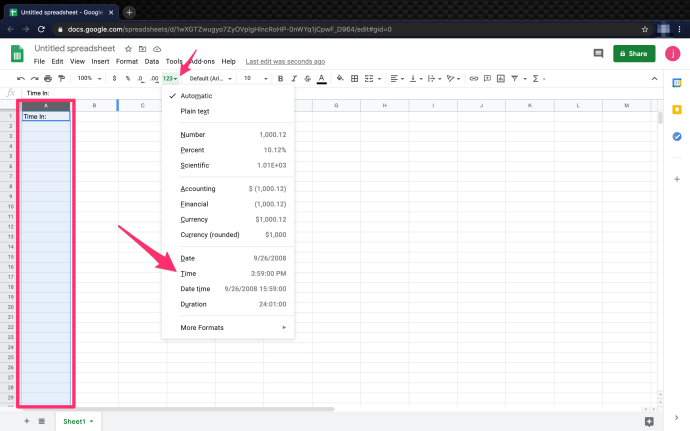
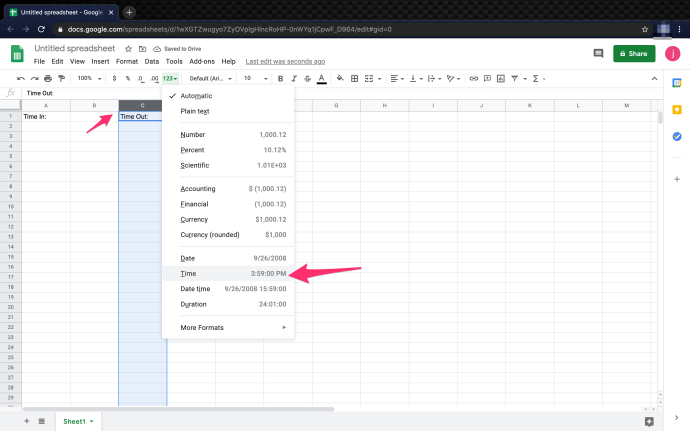
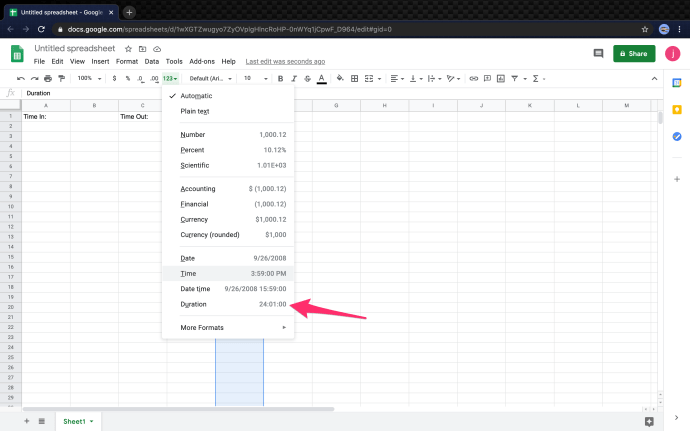
5. Ora, le colonne sono formattate correttamente per calcolare il tempo trascorso tra due timestamp registrati.
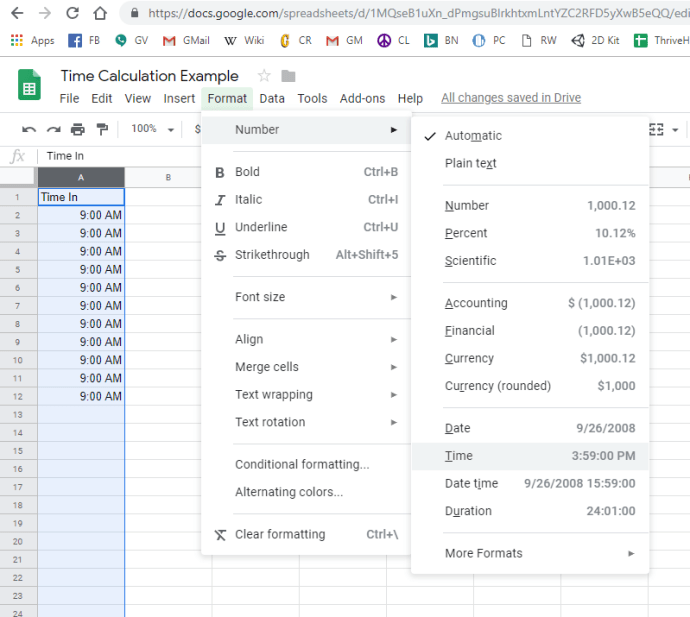
Nel nostro esempio, “Time In” è nella colonna A, a partire da A2, e “Time Out” è nella colonna C, a partire da C2. Le ore lavorate si trovano nella colonna E. Con i formati impostati correttamente, fare il calcolo non potrebbe essere più semplice. È necessario utilizzare la seguente formula: ‘=(C2-A2)’. Questa formula fornisce il tempo trascorso tra le due celle e lo visualizza come ore.
Puoi fare un ulteriore passo avanti con questo calcolo aggiungendo anche le date. Questo processo è utile se hai turni di lavoro che durano più di 24 ore o includono due giorni all’interno di un singolo turno. A tale scopo, impostare le colonne di time in e timeout in modo che siano in formato Data e ora.
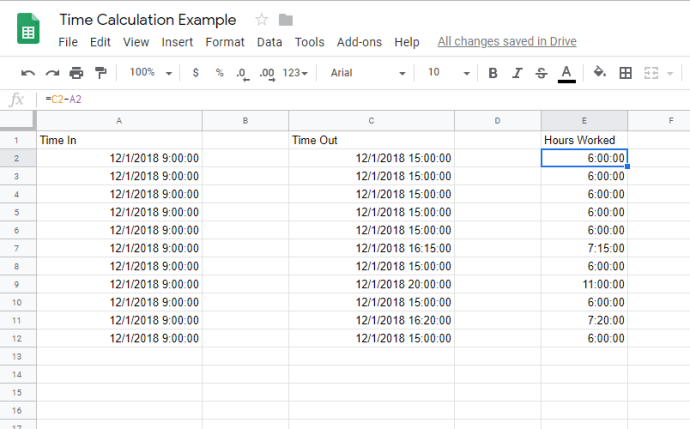
Questo è tutto quello che c’è da fare. Seguendo i passaggi sopra elencati e utilizzando la formula fornita è relativamente facile calcolare il tempo in Fogli Google.
Come aggiungere intervalli di tempo o pause di lavoro durante il calcolo del tempo
Quando si calcolano le ore lavorate dai dipendenti, è utile sapere come aggiungere le pause alla scheda attività. Esistono diversi modi per aggiungere le pause pranzo all’orario di lavoro.
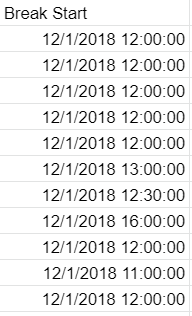
Puoi lasciare il formato della colonna impostato su automatico perché Fogli Google gestisce il resto.
2. Quindi, crea la colonna Break End e lascia il formato su automatico.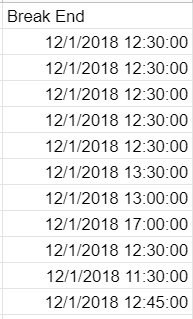
3. Calcolare le ore per la colonna Ore lavorate. Quindi, E2 = (B2-A2) + (D2-C2), che si traduce in “Break Start” – Time Start” + “Time Out – Break End” = Ore lavorate per la giornata. 
Usa il calcolo per ogni riga in modo che la colonna Ore lavorate assomigli a questa.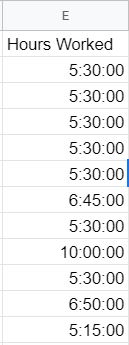
Quindi, MI3 = (B3-LA3) + (RE3-C3), ecc.
Come convertire i minuti in frazioni
Quando si tratta di incrementi di tempo, potrebbe essere utile convertirli in frazioni anziché in minuti, ad esempio 30 minuti = 1/2. Convertire minuti in frazioni è facile; ci sono diversi modi per farlo.
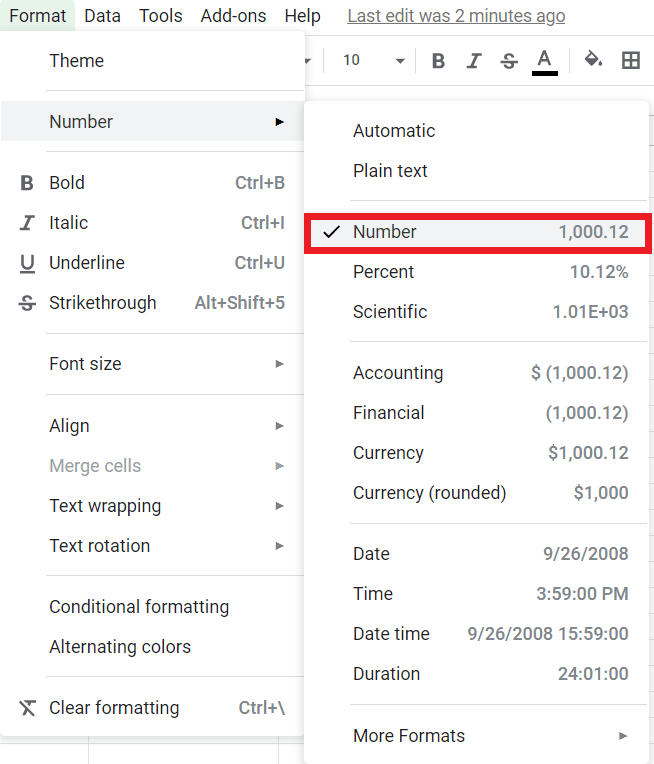
2. Impostare la formula su ‘= (E2) * 24’.
Se hai seguito, il totale dovrebbe essere 5,50 e assomiglia a questo: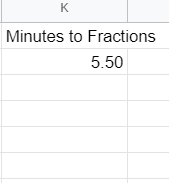
Puoi facilmente applicarlo a un gruppo o a una colonna di celle e convertirli in pochi secondi.
Come trovare la quantità di tempo più breve lavorata?
Se hai bisogno di individuare rapidamente la minor quantità di tempo lavorato, questa formula dovrebbe aiutarti. La funzione MIN() è una funzione incorporata che consente di trovare il valore minimo in un elenco di numeri.

Supponendo che tu abbia seguito l’esempio, la colonna Min Hours Working dovrebbe essere 5:15:00.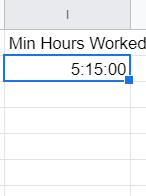
Puoi facilmente applicare la funzione MIN() o MAX() a una colonna oa un gruppo di celle. Provalo tu stesso.
Come calcolare le ore totali lavorate?
Se non hai familiarità con la programmazione o Excel, alcune delle funzioni integrate per Fogli Google potrebbero sembrare strane. Per fortuna, non ci vuole molto per calcolare le ore totali lavorate. In questo esempio, calcoleremo le ore totali lavorate da tutti i dipendenti in un giorno.
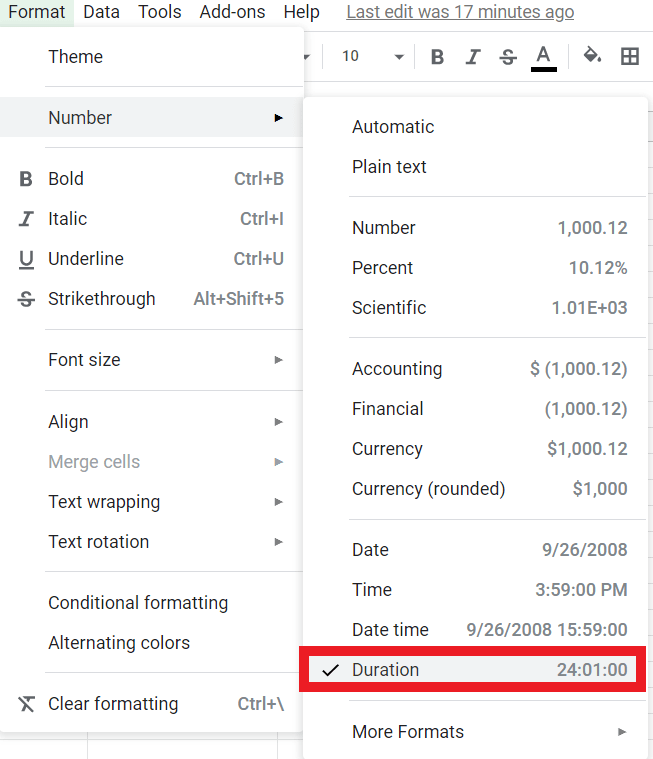
2. Nella barra della formula (fx): digitare ‘=SUM(E2:E12),’ che fornisce le ore totali lavorate dalle celle da E2 a E12. Questa formula è la sintassi standard per Excel e vari linguaggi di programmazione.
Il totale dovrebbe essere 67:20:00 e assomigliare a questo: 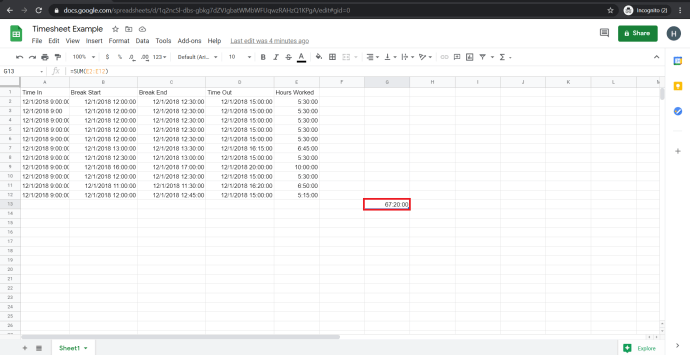
Pensieri finali
Fogli Google non è stato progettato esplicitamente per produrre fogli presenze, ma può essere facilmente configurato per fare proprio questo. Questa semplice configurazione significa che puoi tenere traccia delle ore lavorate in modo rapido e semplice. Quando gli intervalli di tempo superano le 24 ore, le cose diventano un po’ più complicate, ma Fogli può ancora farcela cambiando dal formato Ora a Data.
Spero che tu abbia trovato utile questo tutorial. In tal caso, assicurati di controllare altri articoli di TechJunkie per trovare i suggerimenti e i trucchi necessari per ottenere il massimo dai tuoi strumenti e applicazioni tecnologici preferiti.
(Vuoi capire l’età di una persona? Dai un’occhiata al nostro tutorial su come calcolare l’età da una data di nascita in Fogli. Puoi anche leggere il nostro articolo su come capire quanti giorni sono trascorsi tra due date in Fogli, o forse vuoi imparare come per visualizzare la data odierna in Fogli.)
Hai altri suggerimenti per il monitoraggio del tempo per Fogli Google? Raccontaci di loro qui sotto!