Internet è una rete di reti. Internet fa rimpicciolire il mondo. Tutti dipendono da Internet per completare il proprio lavoro. Internet fornisce un modo per acquisire e condividere informazioni tra persone attraverso una rete di dispositivi. È una raccolta di reti e dispositivi.
Internet è utilizzato in quasi tutti i campi come affari, banche, marketing su Internet, pubblicità, istruzione, intrattenimento, contabilità, notizie, sport e molti altri campi. Le persone preferiscono utilizzare Internet su cellulari e computer. Gli uomini d’affari e i lavoratori utilizzano Internet principalmente sui computer negli uffici e nelle case.
D’altra parte, Internet è pieno di contenuti per adulti e siti Web dannosi. Quindi, per salvare i nostri figli da questi contenuti, abbiamo bloccato l’apertura di tali siti Web sui nostri sistemi. Se non sai come bloccare i siti Web su un PC, non preoccuparti perché nell’articolo spiegheremo alcuni metodi per bloccare i siti Web di tua scelta. Recentemente abbiamo condiviso qualcosa di simile su un argomento simile, come l’accesso ai siti Web bloccati. Puoi anche bloccare alcuni siti di download per ridurre il consumo di dati. Per un amministratore di rete è essenziale gestire il contenuto della nostra rete locale e limitarlo.
Sommario:
Come bloccare un sito web sul nostro PC?
Metodo 1: utilizzo del file host.
1. Prima di tutto, accedi al tuo PC Windows con privilegi di amministratore.
2. Ora apri il seguente indirizzo senza virgolette.
“C:\Windows\System32\drivers\ecc\”
3. Ora cerca il file dell’host, fai clic con il pulsante destro del mouse su di esso, fai clic sul pulsante Modifica e seleziona il blocco note per aprire questo file.
4. Per bloccare un sito Web, digitare il nome del sito Web alla fine del file dell’host in una nuova riga dopo 127.0.0.1. Ad esempio “127.0.0.1 www.facebook.com” senza virgolette. Salva queste modifiche nel file host.
5. A volte non siamo in grado di salvare le modifiche nel file host. In tale situazione, fare clic con il pulsante destro del mouse sul file host e fare clic sulle proprietà.
6. Ora fai clic sulla scheda Sicurezza, seleziona l’account Amministratore e fai clic sull’opzione di modifica.
7. Nella finestra pop-up successiva, seleziona nuovamente l’account e seleziona la casella di controllo completo, fai clic sulle opzioni Applica e Sì per salvare le modifiche.
8. Possiamo bloccare tutti i siti web che vogliamo, ma deve esserci una riga per ogni sito web bloccato.
Blocca un sito Web su MAC OS X utilizzando il file dell’host.
“Sudo nano /etc/hosts” e premi invio.
3. Possiamo trovare facilmente il terminale in /Applicazioni/Utilità/Terminali.
4. Immettere il nome utente e la password se richiesto dal sistema operativo.
5. Dopo che il file dell’host è stato aperto in un editor di testo. Ora dobbiamo digitare nella nuova riga il nome del sito web che vogliamo bloccare. Ad esempio “127.0.0.1 www.google.com” senza virgolette.
6. Possiamo aggiungere tutti i siti web che desideriamo, ciascuno in una nuova riga: premi ctrl+wasx e poi Y per salvare le modifiche.
7. Riavvia il dispositivo MAC per assicurarti che i siti Web siano bloccati.
Metodo 2: blocco del livello del browser.
Possiamo anche bloccare un sito Web a livello di browser. Il browser non aprirà il sito Web e lo reindirizzerà a localhost quando proviamo ad aprire un sito Web.
Sul browser Chrome e Firefox.
Possiamo anche aggiungere un’estensione Chrome denominata Blocca sito per bloccare facilmente un sito Web sui browser Google Chrome e Mozilla Firefox.
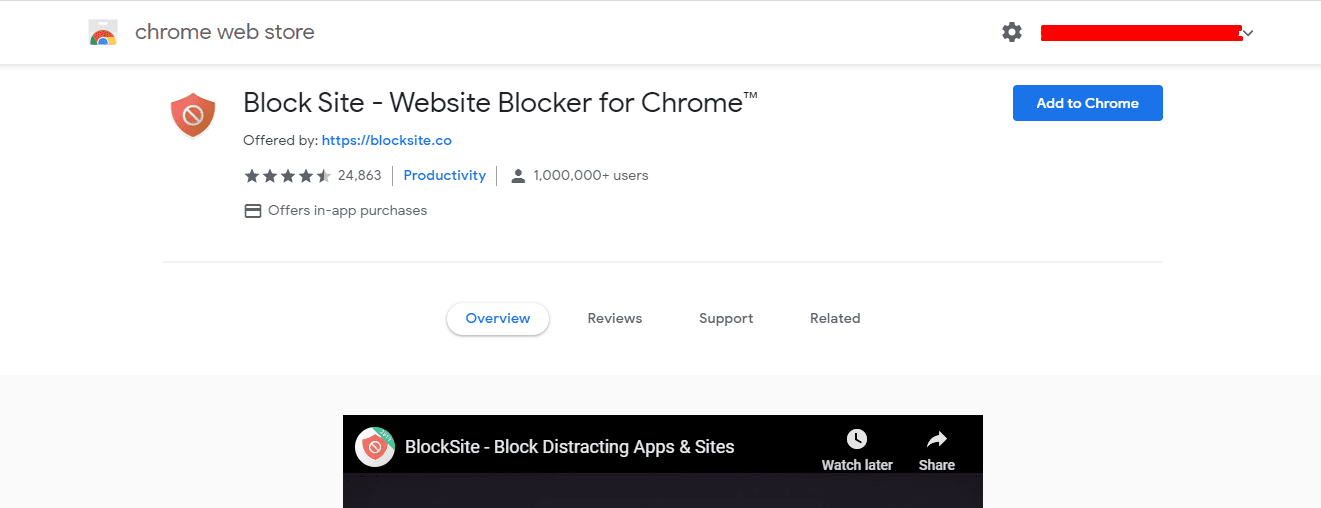
Verdetto.
Pertanto, sarai in grado di bloccare un sito Web sul tuo PC utilizzando uno dei metodi sopra indicati. Ti aiuterà a evitare siti Web di terze parti, indesiderati o di altro tipo. Condividilo con i tuoi amici. Inoltre, raccontaci la tua esperienza con esso. Torneremo presto con un altro articolo. Fino ad allora, è un arrivederci da parte nostra.
