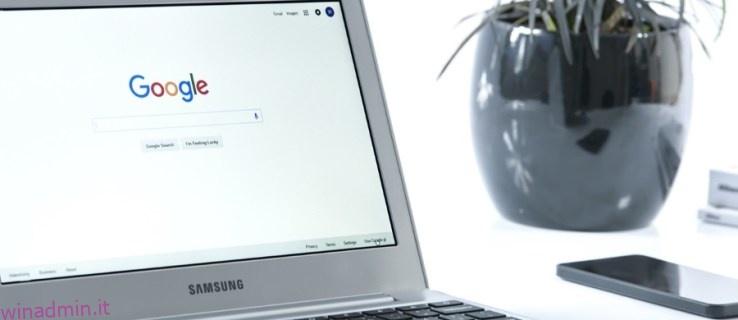Dal blocco di siti Web di giochi che distraggono dall’occultamento di contenuti per adulti, ci sono una serie di motivi per cui potresti voler imparare a bloccare i siti Web su un Chromebook.
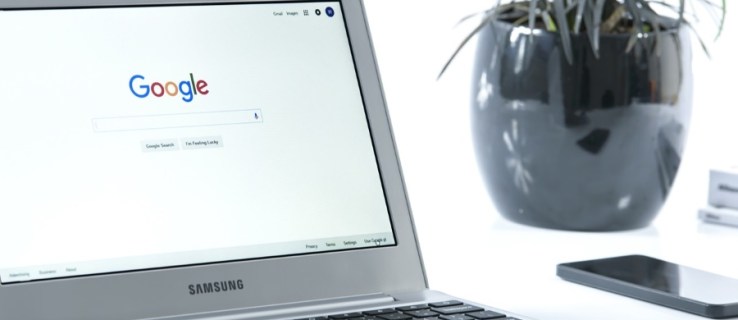
Se sei un utente Chromebook, sappi che questo computer utilizza il browser Chrome. Se sai già come navigare in Chrome per bloccare i siti web, sei a posto.
Se non conosci la famiglia Chromebook, però, o non hai le conoscenze tecniche per tradurre anche l’ultima frase, questa guida è per te!
Sommario:
Come faccio a bloccare i siti Web su Chromebook?
Esistono diversi modi per bloccare i siti Web su un Chromebook. L’opzione migliore dipende dalle tue esigenze specifiche, ad esempio cosa vuoi bloccare e quanto vuoi essere accurato.
Dai un’occhiata a queste opzioni di seguito per determinare quale è la migliore per le tue esigenze.
Blocca i siti Web utilizzando la ricerca sicura
Dal momento che Google ha rimosso gli account degli utenti supervisionati di Chrome un paio di anni fa, l’unico modo integrato per controllare quali siti Web è possibile visualizzare dal Chromebook è utilizzare Safe Search, che limita l’accesso al materiale per adulti tramite ricerche sul Web ma non offre il capacità di bloccare siti Web specifici tramite URL.
Potrebbe essere sufficiente per le tue esigenze, tuttavia, poiché i motori di ricerca sono quante menti curiose trovano contenuti per adulti che non sono disposte a vedere.
Ecco come iniziare con Safe Search:
- Apri Chrome e vai su google.com.
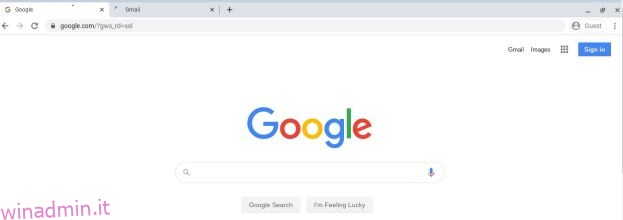
- Seleziona Impostazioni in basso a destra e poi Impostazioni di ricerca.

- Seleziona la casella accanto ad Attiva SafeSearch.
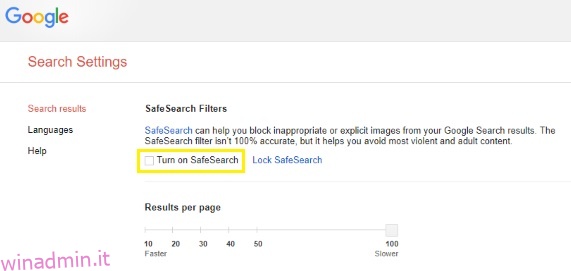
- Quindi fare clic su Blocca SafeSearch.
Questo processo funzionerà sulle ricerche web che utilizzano Google filtrando i risultati di ricerca web di Google per contenuti per adulti o espliciti.
Blocca i siti Web utilizzando le app di Chrome
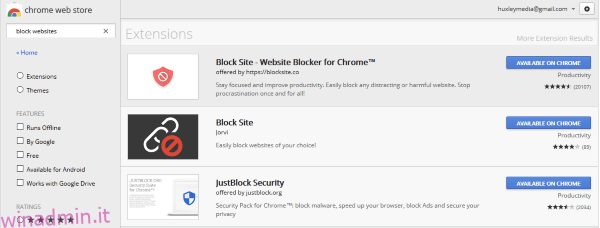
Un altro modo molto utile per bloccare i siti Web in un Chromebook è utilizzare un’estensione Chrome progettata per l’attività. Al momento ci sono alcune estensioni di Chrome che aiutano a bloccare i siti web o ad esercitare il controllo parentale.
Per trovare un bloccante perfetto per le tue esigenze, visita prima il Google Play Store. Cerca i blocchi web e controlla le recensioni e le valutazioni su tutte le opzioni fornite. Puoi anche cercare le opzioni dell’app su Google per saperne di più sulla funzionalità di ciascuna app prima di scaricarla.
Blocco sito
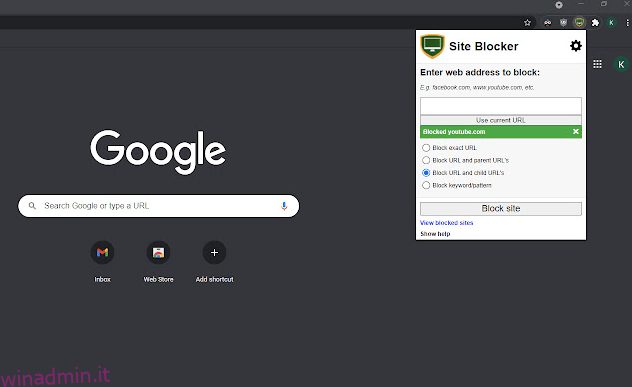
Blocco sito è un componente aggiuntivo gratuito di Chrome che offre un buon livello di controllo genitori e blocco dei siti Web. Questo componente aggiuntivo è semplice da usare e funziona bene, a patto che prima ti prenda il tempo necessario per configurarlo correttamente.
Site Blocker può essere disabilitato piuttosto facilmente, il che è un vantaggio se aggiungi accidentalmente parole al tuo filtro che potrebbero apparire in un futuro compito di ricerca, ma può anche essere una brutta cosa se le mani sbagliate in qualche modo si impossessano del tuo Chromebook e fanno qualche clic in più.
Blocca sito
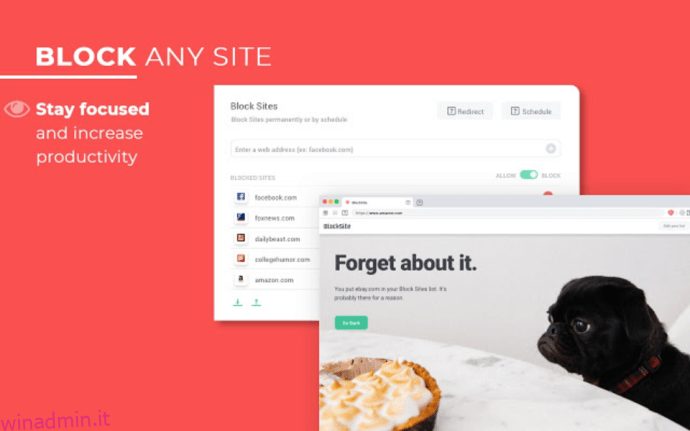
Blocca sito è un’altra estensione gratuita di Chrome che offre il controllo parentale su quali siti Web accedono. Questa estensione funziona anche per prevenire la procrastinazione se le tue esigenze riguardano meno il controllo e più la produttività. I controlli possono essere protetti da password ed è possibile aggiungere URL specifici a un elenco di blocchi completo per un filtraggio vigoroso.
Ciò che rende Block Site davvero eccezionale è la sua capacità di sincronizzarsi con il tuo telefono. Ciò significa che non puoi semplicemente raggiungere il tuo telefono per quella correzione di Facebook mentre i tuoi controlli sono impostati!
Sicurezza JustBlock
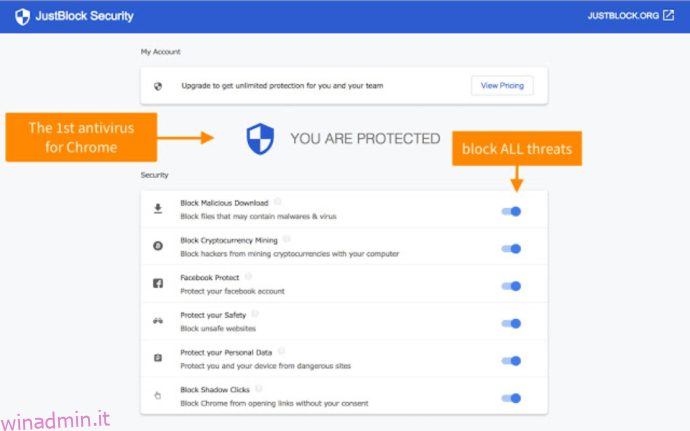
Il Sicurezza JustBlock Il componente aggiuntivo è il nostro suggerimento finale per bloccare i siti Web su un Chromebook. Abilita anche il controllo genitori all’interno di Chrome e ti consente di inserire nella blacklist e nella whitelist gli URL come meglio credi. Questa app richiede alcune configurazioni in quanto può essere piuttosto rigida con script e annunci, ma di conseguenza avrai il blocco più personalizzato ed efficiente per le tue esigenze una volta completata la configurazione.
Gli utenti possono implementare la whitelist per mantenere le cose senza intoppi e configurare il blocco degli annunci per consentire alla maggior parte dei siti Web di funzionare.
Come le altre estensioni del browser qui, più tempo dedichi alla configurazione, meglio funzionerà per te. Una volta configurate, ognuna di queste app può aiutarti a raggiungere i livelli perfetti di produttività e protezione.
Crea un account per bambini separato
Google utilizza l’app Family Link per offrire il controllo genitori sui bambini. Dovrai configurare un account Google per tuo figlio e ottenere l’app Family Link affinché funzioni.
Sul Chromebook che desideri limitare, dovrai creare un profilo separato per l’utente in questione. Una volta terminato, puoi seguire le istruzioni di seguito. Tieni presente che puoi scaricare l’app sul tuo telefono per un migliore controllo sulla loro attività online.
- Visita il sito web di Google Family Link per verificare la compatibilità del dispositivo e per ottenere l’app per il tuo telefono.
- Crea un account utilizzando il segno “+” nell’app Family Link e segui la procedura guidata per collegare l’account di tuo figlio al tuo
Sebbene inizialmente fosse pensato per bloccare i contenuti del telefono, Family Link fa un buon lavoro nel proteggere il tuo Chromebook per gli utenti più giovani. Una volta configurato, il bambino può accedere al Chromebook utilizzando il proprio account e tutti i siti Web che desideri limitare verranno applicati.
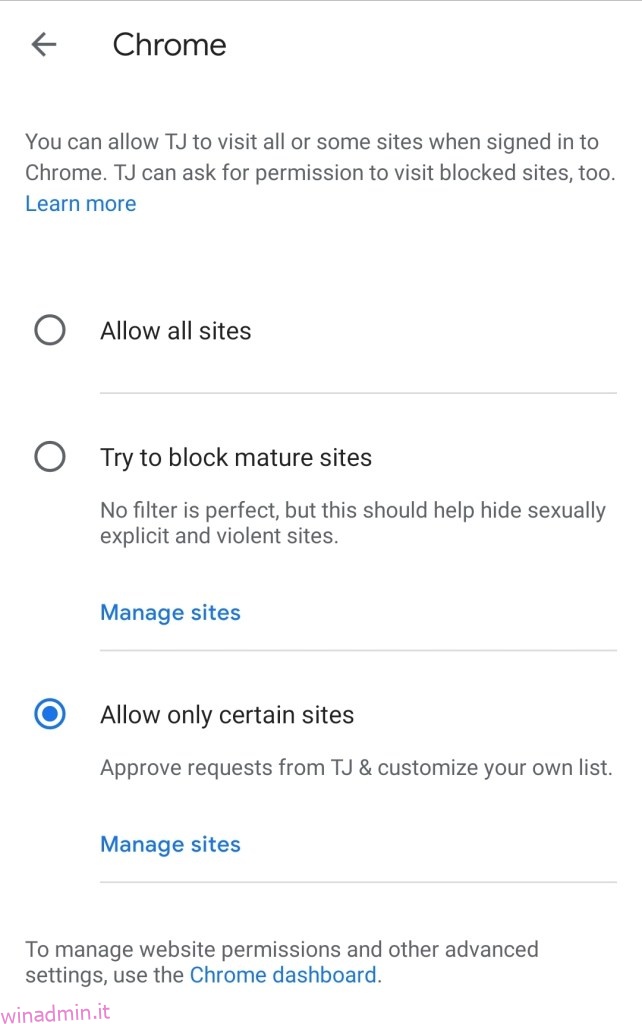
Sebbene questi controlli parentali ti diano la possibilità di limitare i contenuti per adulti, puoi effettivamente impostare i controlli per consentire solo determinati siti Web, il che è perfetto per chiunque utilizzi il Chromebook per i compiti.
Tieni presente che tuo figlio potrebbe ancora utilizzare l’account “Ospite” su un Chromebook ignorando completamente il controllo genitori a tua insaputa.
Domande frequenti
Il mondo della sicurezza online è vasto e confuso. Ecco perché abbiamo aggiunto ulteriori informazioni sui Chromebook qui!
Posso disabilitare la modalità ospite?
Quando sei seriamente intenzionato a bloccare i contenuti, non dimenticare la modalità ospite. Nella maggior parte dei casi, questo è abilitato per impostazione predefinita. Modalità ospite significa che un utente può accedere direttamente senza password e ignorare tutto il duro lavoro che hai svolto se hai seguito i tutorial sopra.
Fortunatamente, puoi spegnerlo. Tutto quello che devi fare è andare alle Impostazioni proprio come abbiamo fatto sopra e fare clic su “Gestisci altre persone”. Da questa pagina puoi disattivare l’opzione “Abilita navigazione come ospite”. In questo modo un utente può accedere solo con il profilo che hai impostato con le restrizioni che hai messo in atto.
Ho seguito tutti i passaggi precedenti ma mio figlio può ancora accedere ai siti Web. Cos’altro posso fare?
Se hai esaurito tutte le opzioni di cui sopra, ma tuo figlio sta ancora ignorando il tuo controllo genitori, c’è un’altra opzione. A seconda del router che hai, potresti essere in grado di bloccare completamente l’URL per il loro Chromebook. Vai nelle impostazioni del tuo router e verifica se c’è un’opzione per bloccare un dominio.
Se non sei sicuro che il tuo router offra questa protezione, controlla il sito Web del produttore.
Pensieri finali
Ci sono altre opzioni per il controllo genitori su un Chromebook tra cui Mobocip ma non sono gratuiti. A seconda del livello di blocco di cui hai bisogno, potresti voler esplorare un’opzione dell’app a pagamento. Mobocip, ad esempio, offre ampie funzioni di monitoraggio e blocco per cose come lo streaming di video, contenuti di social media e altro ancora.
Conosci altri modi per bloccare i siti Web su un Chromebook? Per favore, parlaci di loro qui sotto nei commenti!