Il file hosts è un file che troverai sia su Windows 10 che su macOS. Puoi usarlo per bloccare l’accesso a qualsiasi sito web che desideri. Abbiamo discusso di come modificare il file hosts su Windows 10. Se vuoi bloccare siti web su macOS modificando il file hosts su di esso, scoprirai che non è così semplice accedervi. Detto questo, modificare non è difficile una volta che sai cosa fare.
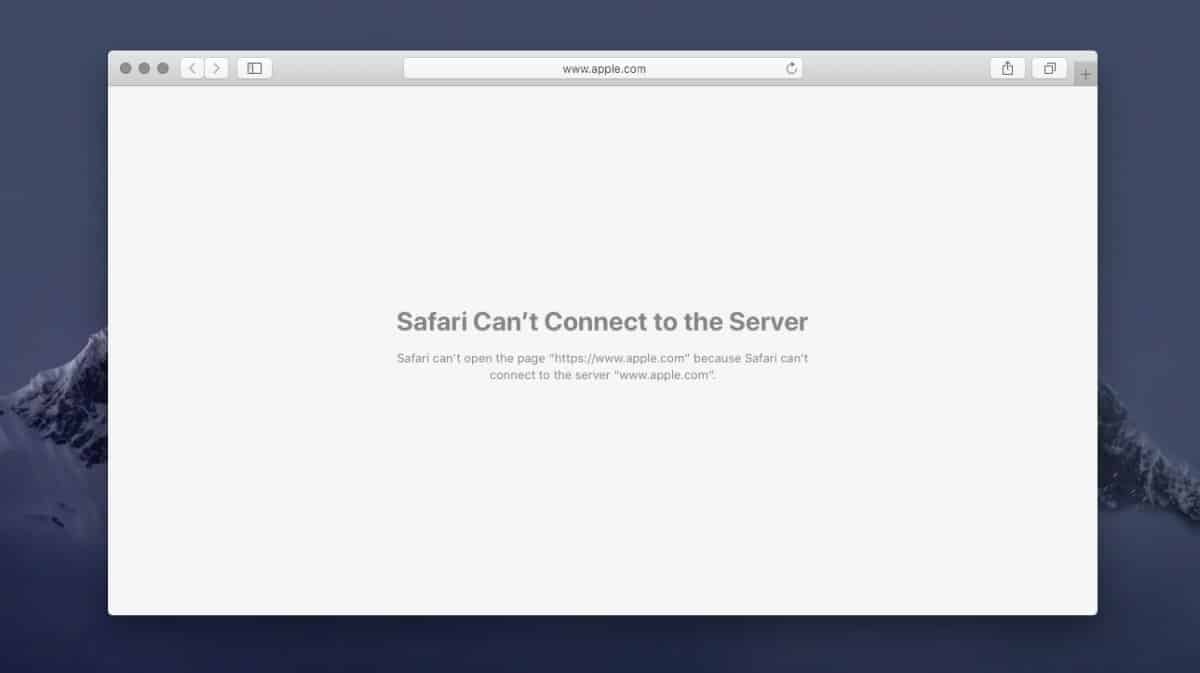
Blocca i siti Web su macOS
Per modificare il file hosts su macOS, o anche per accedervi, sono necessari i diritti di amministratore. Apri Terminale e inserisci il seguente comando. Ti verrà richiesto di inserire la password dell’utente amministratore.
sudo nano /etc/hosts

Inserisci la password e la nuova interfaccia che vedi è fondamentalmente il contenuto del file hosts. Eventuali modifiche apportate qui saranno modifiche apportate al file stesso. Non sarai in grado di eseguire alcun comando in quest’area finché non esci dal file.
Utilizzare i tasti freccia e passare all’ultima riga, quindi passare a quella vuota successiva. Stai per inserire quanto segue qui;
127.0.0.1 www.domaintoblock.com
Assicurati di non saltare la parte “www”. L’URL fornito sopra è solo un esempio, quindi assicurati di sostituirlo con quello che desideri effettivamente bloccare.

Esempio
127.0.0.1 www.apple.com
Aggiungi tutti i siti web che desideri bloccare nello stesso formato. Ogni sito web dovrebbe essere su una propria linea. L’indirizzo non cambierà. Solo il nome di dominio che segue sarà diverso. Assicurati che ci sia uno spazio tra l’indirizzo e il nome del dominio.
Dopo aver apportato queste modifiche, tocca la scorciatoia da tastiera Control + O per salvare le modifiche. Tocca Invio e il gioco è fatto. È ora possibile uscire dal file. Tocca Control + X per uscire.
Ora sei tornato nella normale interfaccia di Terminale dove puoi eseguire i comandi. Qui è necessario eseguire il seguente comando.
sudo dscacheutil -flushcache
Questo svuoterà la cache DNS. Il comando viene eseguito in pochi secondi. Una volta completato, apri qualsiasi browser e non sarai in grado di accedere al dominio.

Per annullare la modifica, utilizzare il comando indicato sopra per accedere nuovamente al file hosts e rimuovere le righe aggiunte. Utilizzerai la stessa scorciatoia da tastiera Control + O per salvare le modifiche e dovrai svuotare anche la cache DNS per applicare la modifica.

