Se qualcuno ti dà sui nervi su Twitch, è molto semplice bloccarlo per evitare che i suoi messaggi appaiano sul tuo schermo.
Tuttavia, se blocchi accidentalmente qualcuno o ti senti abbastanza benevolo da dare a qualcuno una seconda possibilità, sarà un po’ più complicato sbloccare di nuovo qualcuno.
Ecco come bloccare o sbloccare qualcuno su Twitch…
Sommario:
Come bloccare qualcuno su Twitch
Twitch è diventato uno dei principali attori nel mondo dei videogiochi e di conseguenza ha attratto una vasta gamma di persone diverse. Se tutto va bene, la maggior parte delle persone che incontrerai saranno amichevoli, ma ci sarà sempre qualche troll qua e là.
Se qualcuno dà fastidio su Twitch, bloccarlo è semplice: basta fare clic sul suo nome Twitch. Se utilizzi un dispositivo mobile, dovresti vedere l’opzione Blocca nel menu utente che si apre.
Se utilizzi un PC, devi cliccare sui tre puntini in basso a destra nella scheda del profilo che si apre. Quindi, fai clic su Blocca [name].
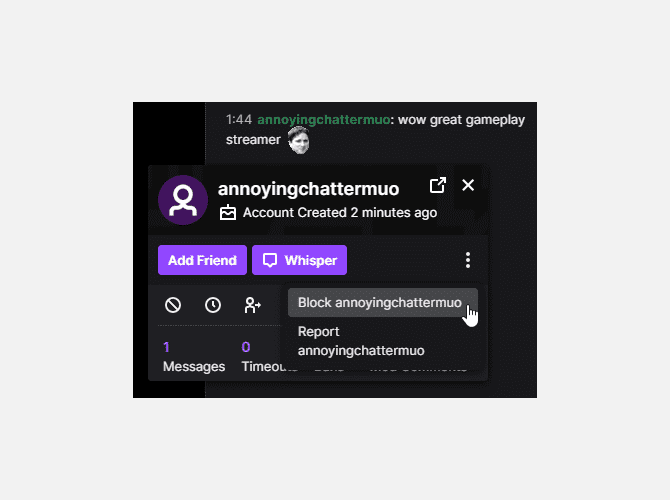
Twitch ti ricorderà rapidamente cosa può e non può fare una persona bloccata. In breve, una volta bloccato qualcuno, non potrà sussurrarti, ospitarti, aggiungerti come amico o regalare abbonamenti Twitch al tuo canale.
Se sei d’accordo, fai clic su Blocca.
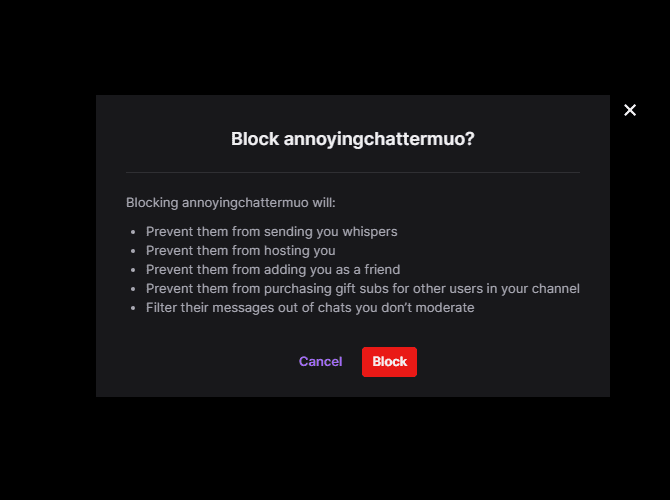
Twitch non cancellerà retroattivamente i messaggi della persona, quindi se ha detto qualcosa di particolarmente sgradevole, aggiorna la pagina per cancellare la chat ed eliminare i suoi commenti.
In alternativa, puoi digitare /block [username] nella chat per sbarazzartene.
Come sbloccare le persone su Twitch: il modo più semplice
Quando vuoi sbloccare qualcuno, però, le cose si fanno un po’ più complicate. Puoi sbloccare qualcuno facendo clic sulla sua carta e selezionando Sblocca. Ma questo funziona solo per un blocco molto recente.
Il problema è che se hai bloccato quella persona molto tempo fa, non vedrai più i suoi messaggi. Se non riesci a vedere i loro messaggi, non puoi fare clic sul loro nome per sbloccarli!
Se sai qual è il nome esatto dell’utente, puoi digitare /unblock [username] per riportarli indietro. Tuttavia, se non ricordi il loro nome, dovrai fare del lavoro extra.
Come sbloccare le persone su Twitch utilizzando le Impostazioni
Per sbloccare qualcuno su Twitch sul tuo PC, procedi come segue:
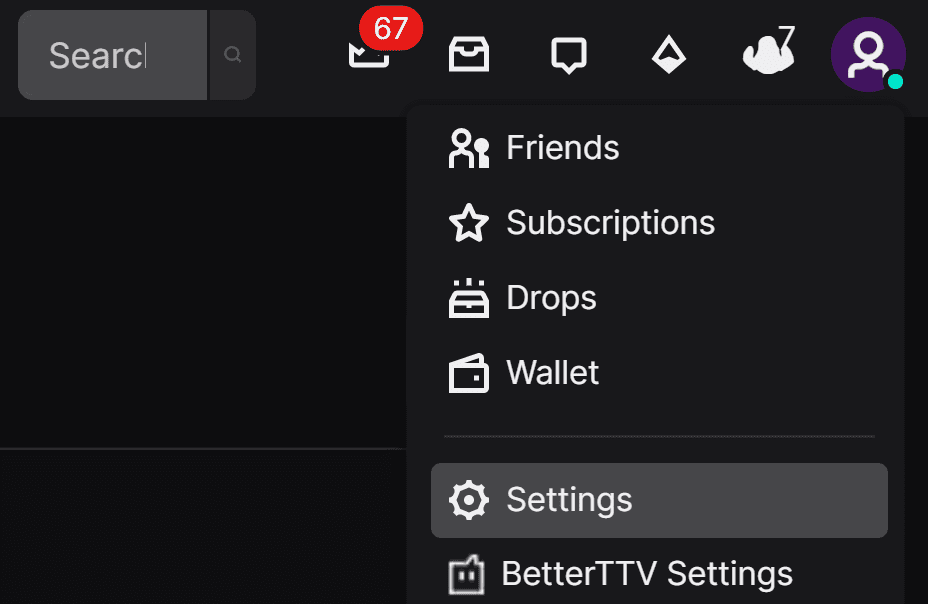
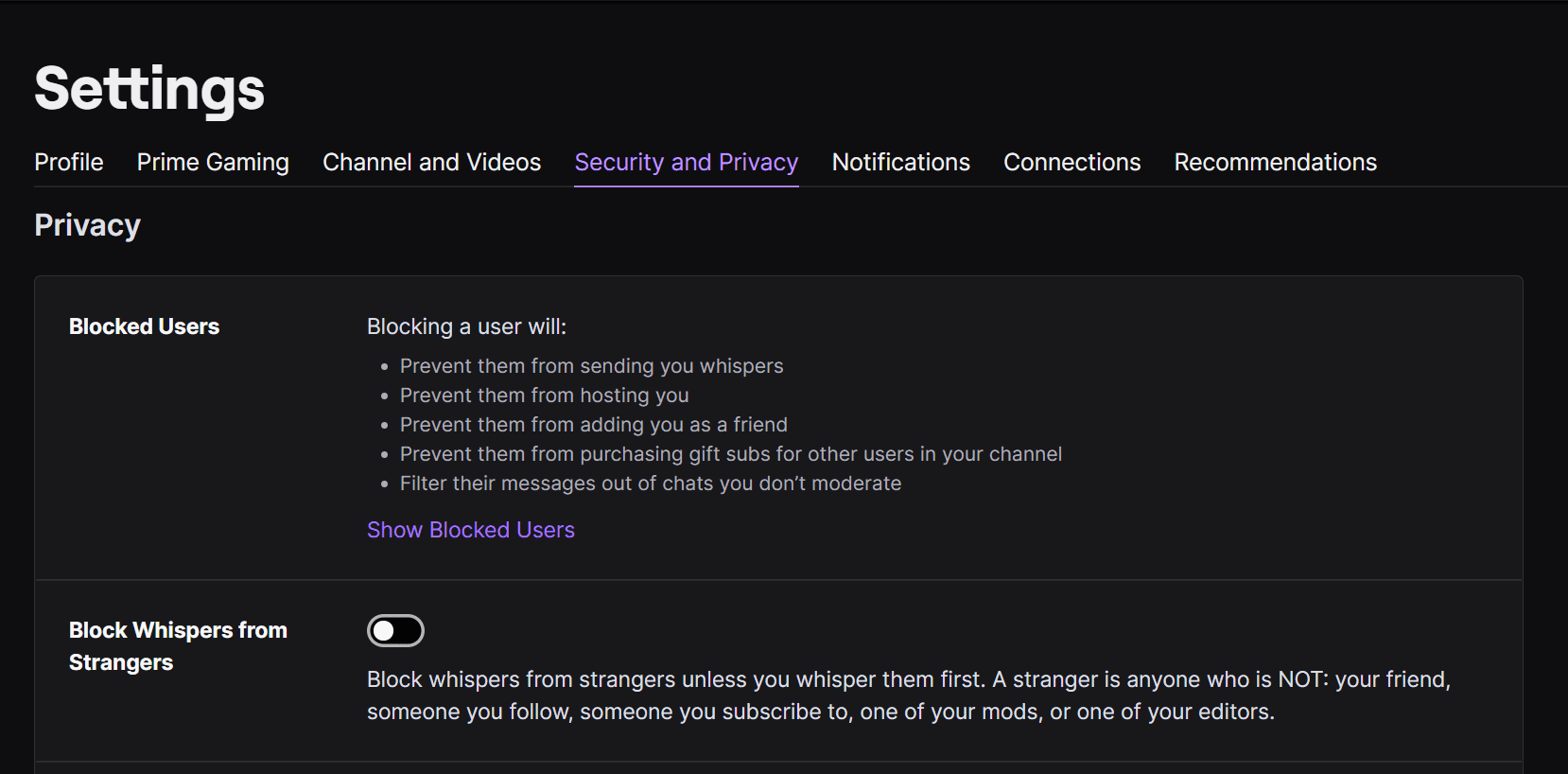
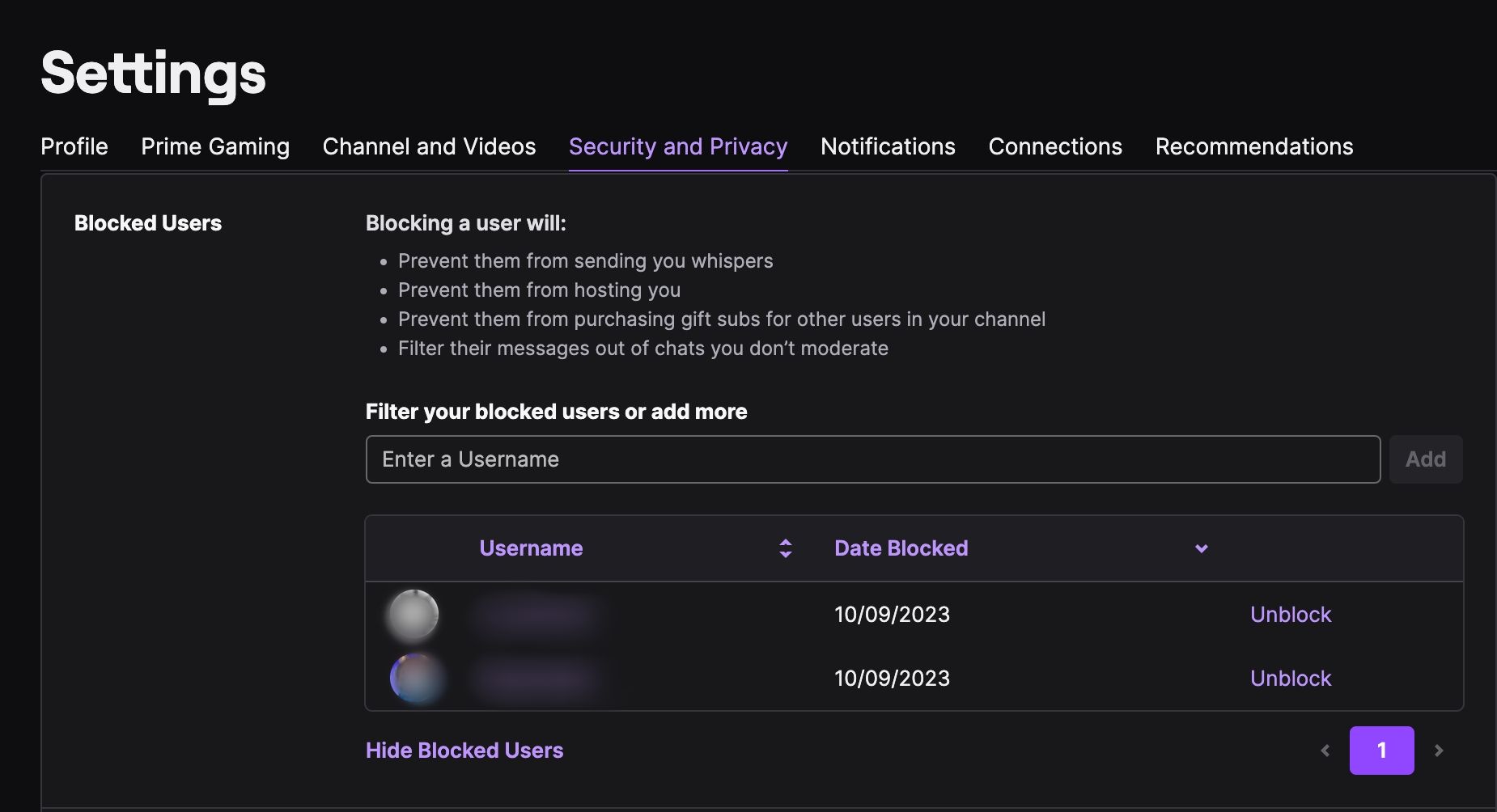
Twitch salverà immediatamente le modifiche e rimuoverà l’utente dall’elenco dei blocchi.
Come sbloccare le persone sull’app Twitch
Se utilizzi un telefono Android, scoprirai presto che sbloccare qualcuno tramite l’app Android ufficiale può essere una seccatura enorme. Questo perché, stranamente, nell’app Android manca una funzionalità presente nella versione iOS.
Ecco i modi migliori per sbloccare le persone su Twitch su iOS e Android…
Come sbloccare le persone su iOS
Se usi iOS, sei fortunato. Ecco come puoi sbloccare qualcuno:
Come sbloccare le persone su Android
Se utilizzi Android, scoprirai che puoi seguire le istruzioni sopra parola per parola, fino al punto in cui dovrebbe apparire un elenco di utenti bloccati. Stranamente, l’elenco degli utenti bloccati non è mai arrivato da iOS.
Pertanto, un modo rapido e semplice per sbloccare qualcuno su Android è utilizzare il sito desktop di Twitch sul tuo dispositivo. Basta andare su Twitch e caricare la versione desktop del sito (ecco una guida su come visualizzare la versione desktop di qualsiasi sito). Successivamente, segui i passaggi precedenti per sbloccare gli utenti Twitch tramite Impostazioni.
Se non desideri utilizzare questo metodo, ti consigliamo di accedere al tuo account Twitch su PC per gestire l’elenco degli utenti bloccati.
Gestire meglio le persone su Twitch
Se qualcuno ti dà sui nervi, puoi bloccarlo rapidamente e facilmente su Twitch. Se decidi di sbloccarli in un secondo momento, è facile e veloce da fare, purché non utilizzi Android.
