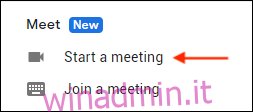Per competere nel mondo delle videoconferenze aziendali, Google Meet (precedentemente noto come Google Hangouts) è una versione di Zoom più focalizzata su barebone. Se stai cercando un’alternativa Zoom gratuita e sicura, ecco come puoi avviare una videoconferenza di Google Meet.
La versione gratuita di Google Meet ti consente di aggiungere fino a 100 partecipanti e una riunione è limitata a 60 minuti (molto meglio del limite di 40 minuti di Zoom).
Le chiamate di Google Meet sono crittografate end-to-end (una digitazione diretta su Zoom), ma è necessario un account Google o Gmail per creare o partecipare a una chiamata Google Meet.
Puoi utilizzare Google Meet sul tuo computer in un browser web o in un’app mobile per i phone e Android.
Nota: data l’attuale pandemia globale COVID-19, Google ha rimosso il limite di 60 minuti per le riunioni fino al 30 settembre 2020.
Come creare una videoconferenza di Google Meet
Puoi avviare una videoconferenza di Google Meet dalla tua posta in arrivo di Gmail. Nella barra laterale sinistra troverai una nuova sezione “Meet”. Da qui, fai clic sul pulsante “Avvia una riunione” per aprire Google Meet in una nuova finestra.
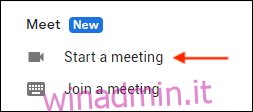
Puoi anche integrare le videochiamate di Google Meet direttamente in Google Calendar. Dal tuo Google Calendar, fai clic sul pulsante “Crea”, quindi seleziona il pulsante “Aggiungi videoconferenza di Google Meet” per creare immediatamente un Google Meet per il tempo selezionato.
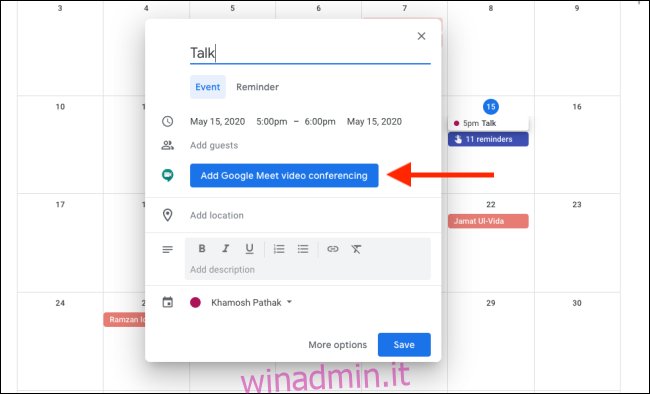
Quando apri il sito web di Google Meet, ti verranno mostrate le prossime chiamate.
Puoi quindi copiare il link di Google Meet o fare clic sul pulsante “Partecipa con Google Meet” per passare direttamente alla chiamata.
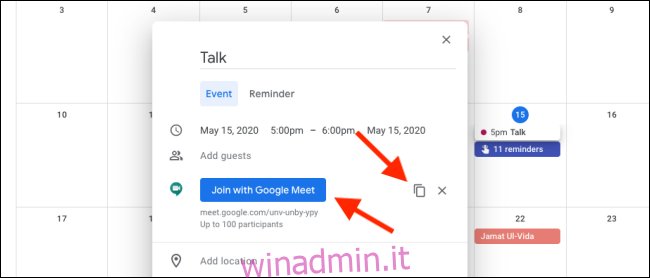
Ma il modo più semplice per avviare una videoconferenza di Google Meet è visitare il Sito web di Google Meet.
Dopo aver aperto la pagina, assicurati di aver effettuato l’accesso al tuo account Google preferito (di lavoro o personale). Quando si avvia una videochiamata, fare clic sul pulsante “Avvia una riunione”.
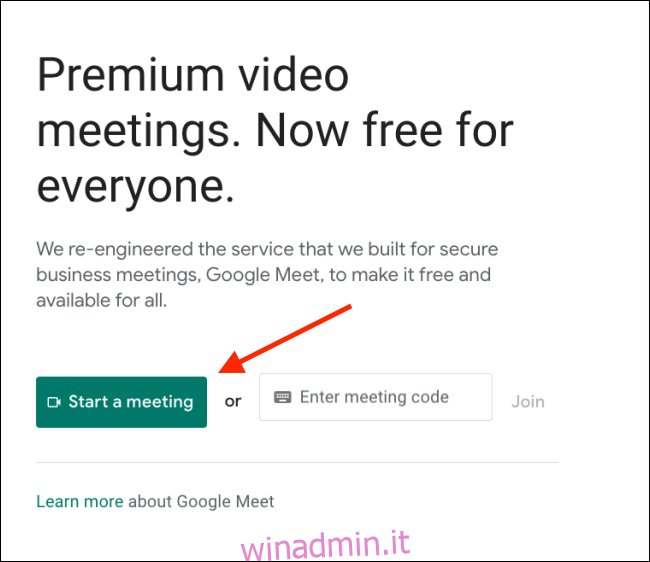
Dalla pagina successiva, puoi controllare il tuo video e l’audio del microfono. È inoltre possibile fare clic sulle icone Microfono e Video per disabilitarle per la chiamata. Quando sei pronto, fai clic sul pulsante “Iscriviti ora”.
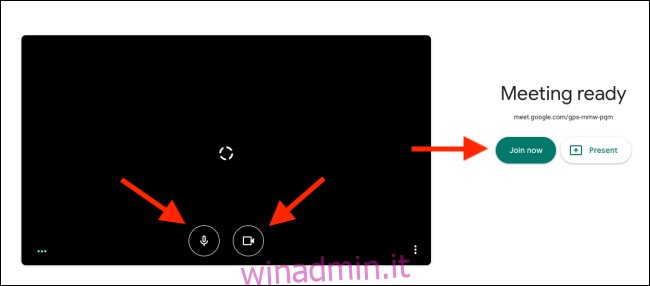
La videoconferenza di Google Meet inizierà ora. Ti verrà chiesto di aggiungere persone. Puoi fare clic su “Copia informazioni di partecipazione” per copiare il testo e il collegamento alla chiamata oppure fare clic sul pulsante “Aggiungi persone” per invitare gli utenti di Google.
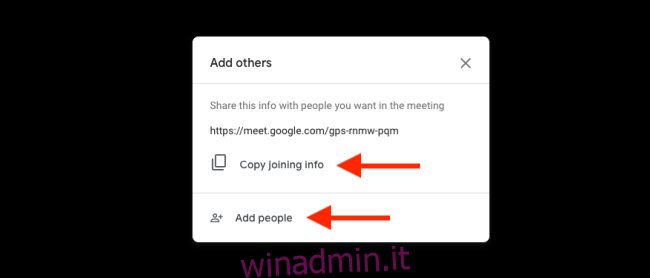
Dalla finestra “Aggiungi persone”, cerca e aggiungi i contatti che desideri invitare. Quindi fare clic sul pulsante “Invia e-mail” per inviare l’invito.
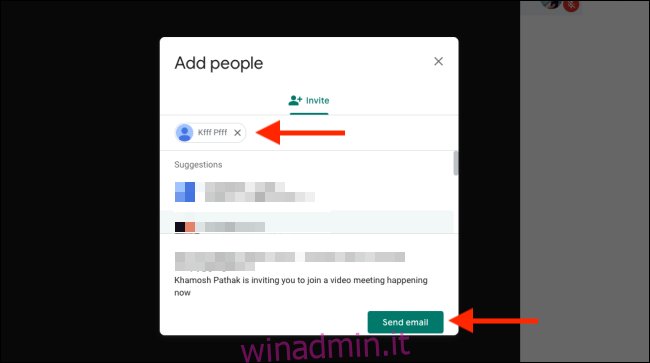
Una volta che l’utente apre il collegamento e fa clic sul pulsante “Chiedi di partecipare”, riceverai un messaggio che ti chiederà se desideri invitarlo a entrare. Vedrai il nome associato al suo account Google. Fare clic sul pulsante “Ammetti” per aggiungerli alla chiamata.
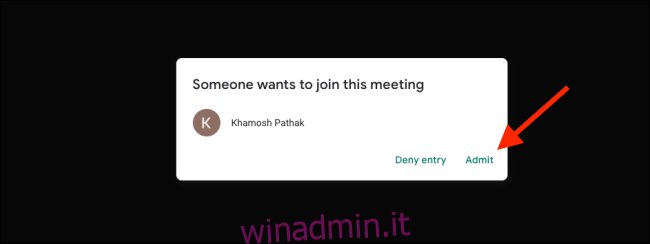
Come partecipare a una videoconferenza di Google Meet
È altrettanto semplice di un processo se sei dall’altra parte. Tutto ciò di cui hai bisogno per partecipare a un Google Meet è un account Google valido. (Non deve essere un account G Suite.)
Potresti aver ricevuto un codice riunione o un link per partecipare a Google Meet.
Se hai ricevuto un codice riunione, vai a Sito web di Google Meet, inserisci il codice riunione nella casella di testo e fai clic sul pulsante “Partecipa”.
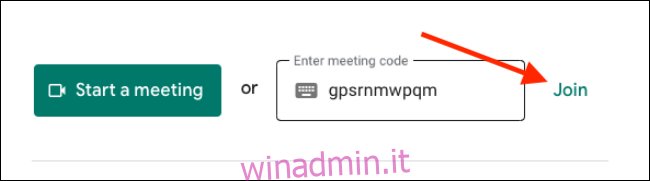
Se hai ricevuto un link, tutto ciò che devi fare è aprire il link nel tuo browser.
Google Meet ora ti mostrerà un’anteprima della tua fotocamera sul lato sinistro. Puoi anche testare il tuo microfono parlando al suo interno e guardando la forma d’onda verde nell’angolo in basso a sinistra. Se non desideri partecipare con la videocamera o il microfono abilitati, fai clic sui pulsanti “Video” o “Microfono”.
Quando sei pronto, fai clic sul pulsante “Chiedi di partecipare”.
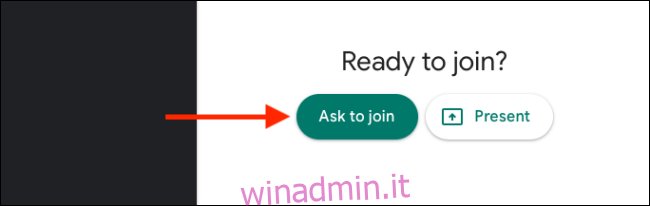
Una volta che l’ospitante ti ha fatto entrare, potrai partecipare alla videoconferenza.
Se desideri passare a una visualizzazione diversa, fai clic sul pulsante “Menu”.

Qui, scegli l’opzione “Cambia layout”.
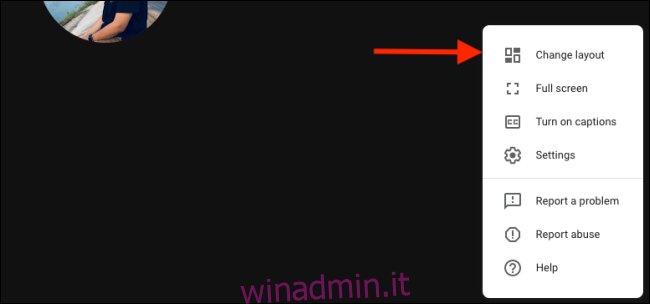
Da qui, puoi passare al layout Sidebar, Spotlight o Affiancato (che è simile alla visualizzazione Galleria di Zoom).
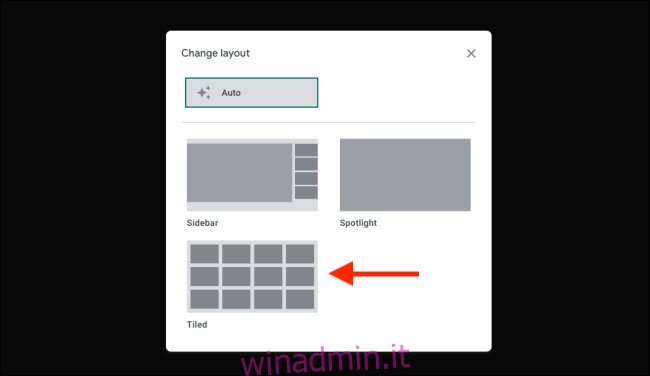
Dal menu, puoi anche passare alla modalità a schermo intero, modificare le impostazioni audio e video e utilizzare la funzione Presenta per condividere lo schermo.
Troverai tutte le opzioni di riunione nella riga inferiore. È possibile fare clic sul pulsante Microfono o Video per disabilitare rispettivamente il microfono o la videocamera. Puoi anche disattivare l’audio degli altri in una chiamata di Google Meet.
Una volta terminata la chiamata, fare clic sul pulsante rosso “Termina chiamata”.

Google Meet ti chiederà se desideri partecipare nuovamente alla chiamata. Fare clic sul pulsante “Torna alla schermata iniziale” per tornare alla pagina iniziale di Google Meet. Qui puoi avviare o partecipare a un’altra chiamata.
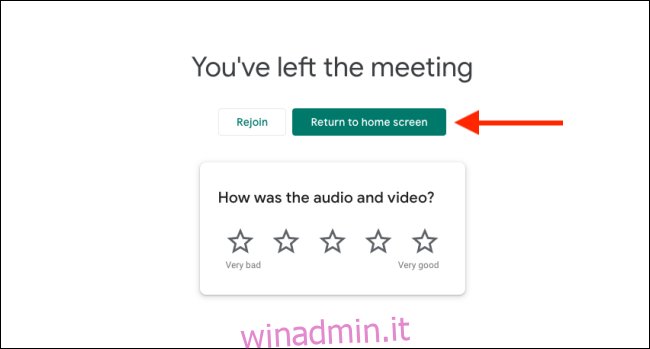
Trascorrerai molte ore di lavoro nelle videochiamate di Google Meet? Dovresti dedicare un po ‘di tempo all’apprendimento delle scorciatoie da tastiera di Google Meet.