In questa epoca di lavoro remoto, molti utenti Slack si affidano a servizi esterni come Zoom o Google Meet per le chat video. Ma pochi sanno che è altrettanto facile avviare una videochiamata all’interno di Slack stesso senza alcun software o servizio aggiuntivo. Ecco come.
Innanzitutto, apri un file Messaggio diretto con la persona con cui desideri chattare in video. Per effettuare una chiamata, fare clic sull’icona “Chiama” (che assomiglia a un microtelefono) nella riga accanto al nome.

Slack inizierà a chiamare l’altra parte per richiedere una chat video. Potrebbe apparire una finestra che richiede l’accesso al microfono o alla videocamera. Fare clic su “OK” per entrambi.
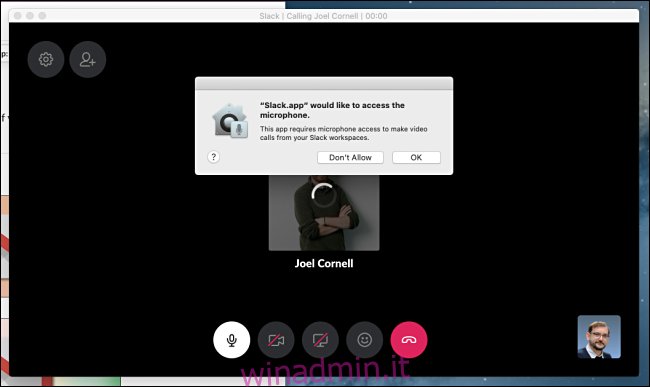
Una volta che l’altra parte ha accettato la chiamata e abilitato il microfono e il feed video, li vedrai in una finestra sullo schermo. Se esci dalla finestra di Slack per utilizzare un’altra app (su Mac o PC), la chat video apparirà in una finestra mobile più piccola sovrapposta che puoi riposizionare con il cursore.
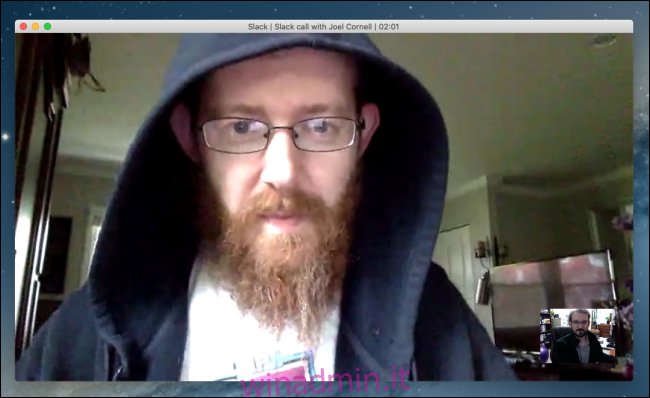
Se passi il cursore sulla finestra video, appariranno vari pulsanti di controllo circolari.
Nella parte in alto a sinistra della finestra, troverai i pulsanti Impostazioni e Invita persone. Nella parte inferiore centrale dello schermo, vedrai questi pulsanti da sinistra a destra: Attiva / disattiva microfono disattivato, Attiva / disattiva video, Condividi schermo, Invia una reazione e Riaggancia.
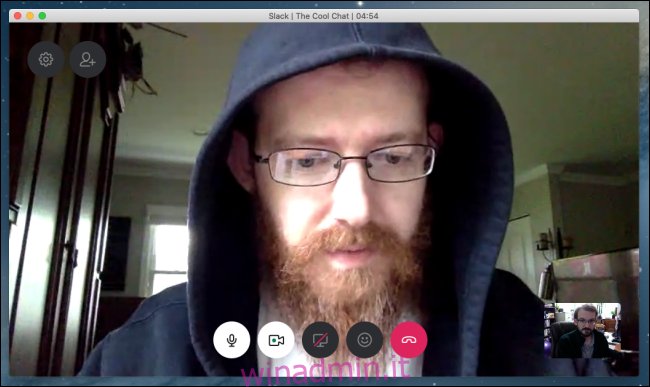
Se fai clic sull’icona “Impostazioni”, viene visualizzato un piccolo menu che ti consente di fornire un titolo per la chat e modificare le impostazioni di microfono, altoparlante e videocamera.
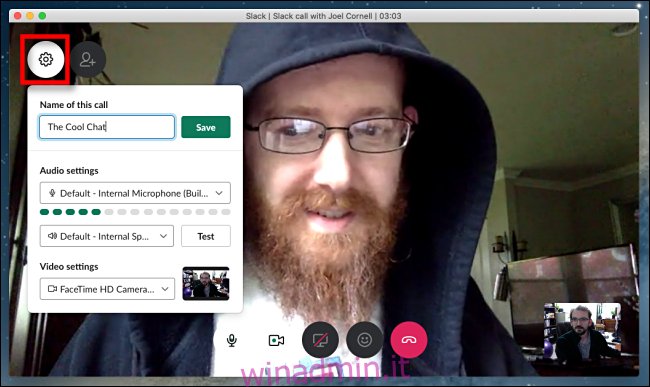
Se fai clic sul pulsante “Invita persone”, puoi renderlo una chat di gruppo aggiungendo più persone alla conversazione.
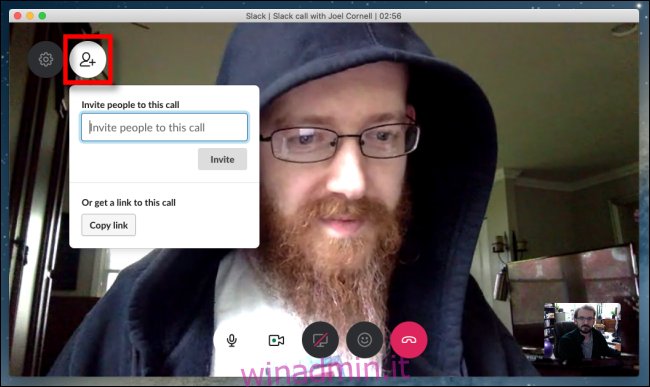
Accessibile facendo clic sull’icona della faccina sorridente, le reazioni ti consentono di aggiungere emoji e piccoli messaggi di testo che appaiono in un feed nella parte destra della finestra.
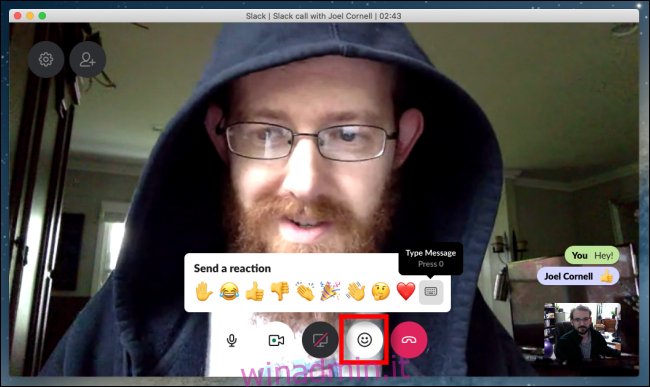
In qualsiasi momento, puoi disattivare l’audio utilizzando il pulsante del microfono o disattivare temporaneamente il flusso video facendo clic sul pulsante della fotocamera (il contorno di una fotocamera con un punto verde al centro).
Puoi anche condividere una visualizzazione di ciò che è sullo schermo del tuo computer se premi il pulsante Condividi schermo al centro (ma fai attenzione). L’icona Condividi schermo sembra il monitor di un computer, anche se potrebbe apparire barrata se non hai concesso a Slack il permesso di condividere lo schermo.
Una volta terminata la chiamata, saluta educatamente e fai clic sul pulsante rosso “Riaggancia”. Questo terminerà la chat video.
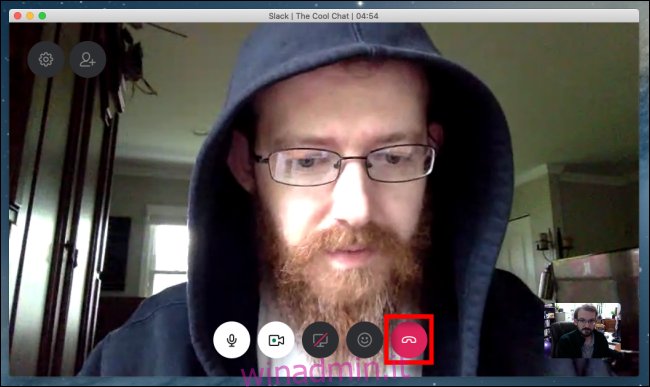
Attraverso le app, anche Slack si integra con altre soluzioni di chat video, come Zoom, Microsoft Teams e altri, se preferisci utilizzarli per le videoconferenze. Il tuo amministratore Slack dovrà abilitare ciascuna di queste app separatamente. Divertiti e goditi la tua chat!

