Se utilizzi Microsoft Edge su un computer Windows 10 condiviso e desideri mantenere privata la cronologia di navigazione per impostazione predefinita, puoi impostare Edge sempre in modalità InPrivate. Ecco come.
Sommario:
Cos’è la modalità InPrivate?
InPrivate è il nome della modalità di navigazione privata di Microsoft Edge. Durante l’utilizzo di InPrivate, Edge elimina la cronologia di navigazione locale quando chiudi tutte le finestre del browser. I segnalibri e i file scaricati verranno conservati a meno che non li elimini manualmente. Inoltre, impedisce che le ricerche di Bing vengano associate al tuo account Microsoft.
Tuttavia, InPrivate non impedisce il monitoraggio della tua attività su Internet. I siti web, il tuo ISP o le organizzazioni che ospitano la tua rete (come la tua scuola o l’ufficio) possono comunque vedere la tua attività web monitorando il tuo indirizzo IP o tramite altri metodi.
Come avviare sempre Microsoft Edge in modalità InPrivate su Windows 10
Per avviare Edge già in modalità InPrivate, è necessario modificare un’opzione della riga di comando in un collegamento che avvia Edge. Anche se può sembrare intimidatorio, non è così difficile come sembra.
Innanzitutto, trova il collegamento che utilizzi per avviare Edge. Può essere nel menu Start, sul desktop o sulla barra delle applicazioni. Dovremo cambiare le sue proprietà. Ad esempio, se hai l’icona di Edge appuntata sulla barra delle applicazioni, fai clic con il pulsante destro del mouse su di essa. Quando viene visualizzato un menu, fai clic con il pulsante destro del mouse sulle parole “Microsoft Edge”, quindi seleziona “Proprietà”.
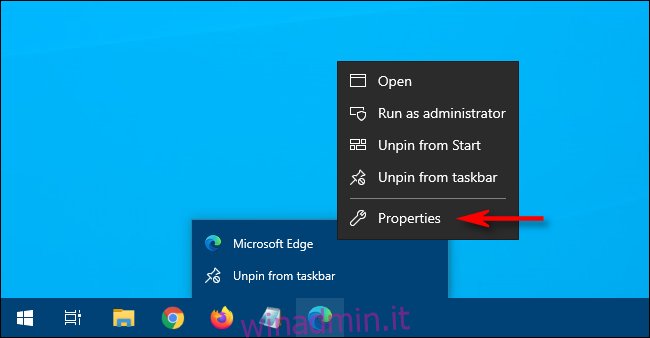
Apparirà una finestra delle proprietà. Nella scheda “Collegamento”, individua la casella di testo accanto alla parola “Destinazione”. Contiene il percorso dell’applicazione Edge che esegui ogni volta che fai clic sul collegamento.
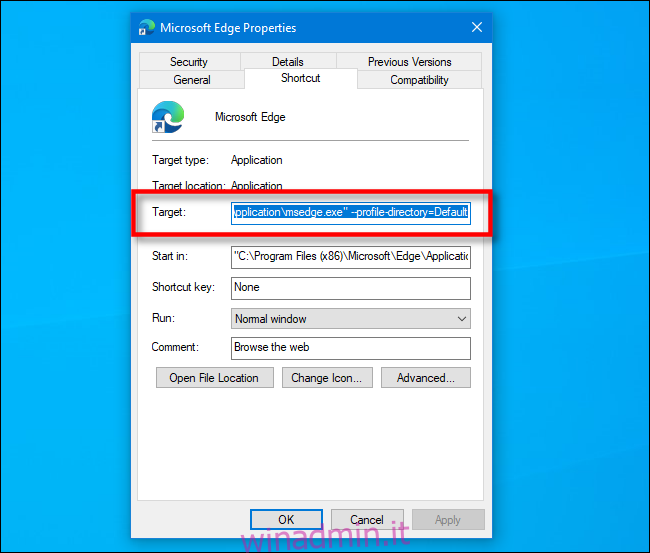
Aggiungeremo qualcosa alla fine del percorso nella casella Target. Fare clic su di esso e posizionare il cursore sull’estrema destra. Premere la barra spaziatrice e digitare “-inprivate” dopo il percorso elencato nella casella Target.
La casella dovrebbe ora includere il percorso per l’app Edge, quindi uno spazio, quindi un trattino e la parola “privato” alla fine.
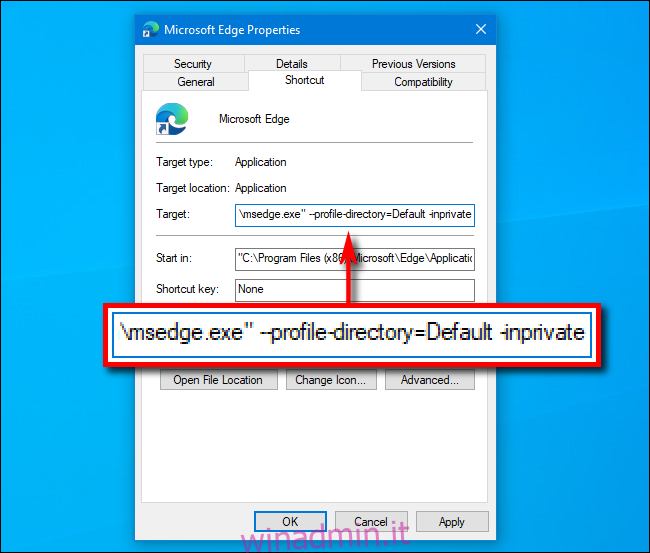
Fare clic su “OK” per chiudere la finestra Proprietà. (Se ricevi un avviso quando fai clic su “Applica”, ignoralo e fai clic su “OK”.)
La prossima volta che aprirai Edge dal collegamento, l’app verrà avviata in modalità InPrivate.
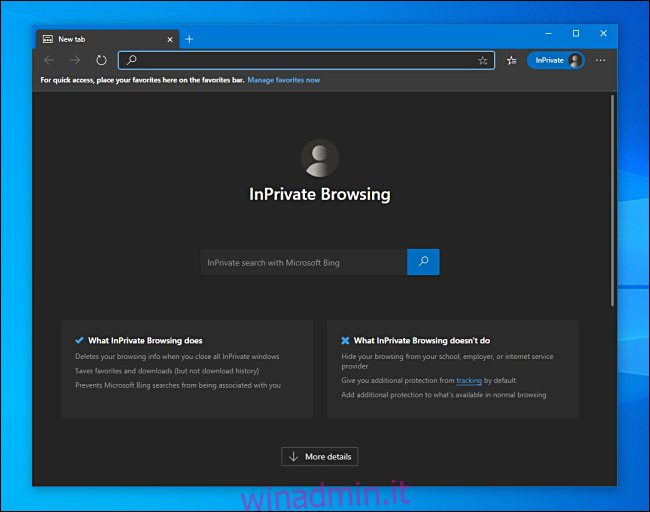
Tieni presente che Edge verrà avviato in modalità InPrivate solo se lo avvii da un collegamento che hai modificato.
Se hai problemi ad avviare Edge dal collegamento modificato, assicurati di non aver introdotto un errore di battitura nella casella “Destinazione”. Se hai ancora problemi dopo, elimina il collegamento, creane uno nuovo e prova di nuovo la modifica.
Come rimuovere InPrivate Mode
Se desideri che Edge si avvii sempre di nuovo in modalità normale, puoi aprire il collegamento ed eliminare l’opzione “-inprivate” nel percorso “Target”, o semplicemente eliminare il collegamento e crearne uno nuovo.
Dopo aver sistemato tutto, considera la possibilità di configurare un account utente Windows 10 per ogni persona sulla tua macchina. Avrai meno preoccupazioni di mantenere privata la cronologia di navigazione e sarai anche in grado di personalizzare la tua esperienza di Windows 10 quanto desideri.

