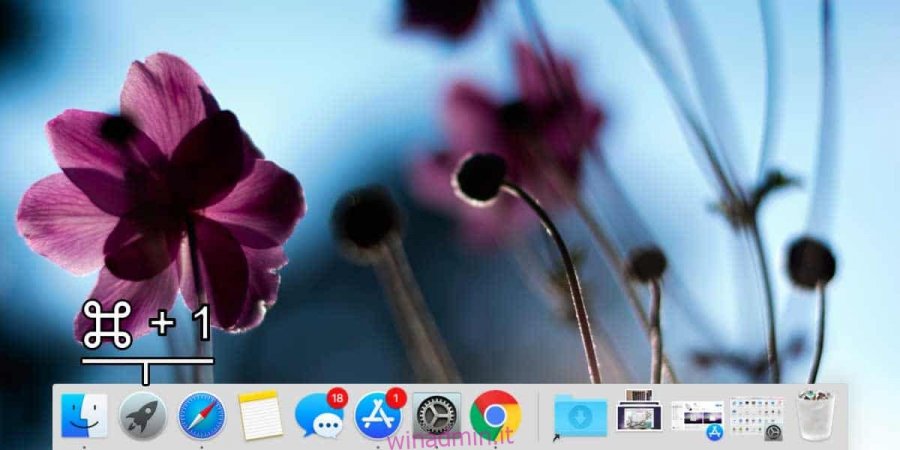Se hai mai utilizzato un sistema Windows, potresti sapere che ha una barra delle applicazioni nella parte inferiore che è l’equivalente macOS del Dock. Puoi aggiungere app ad esso e anche avviarle. Inoltre, le app bloccate sulla barra delle applicazioni su Windows 10 possono essere aperte con il collegamento Win + NumberKey. Qualcosa di simile non esiste su macOS fuori dagli schemi, ma se vuoi avviare le app Dock con i tasti di scelta rapida, puoi farlo con un’app gratuita chiamata Snap.
Avvia le app Dock con i tasti di scelta rapida
Scatta è grande; lo installi ed è già tutto impostato per funzionare come la funzionalità su Windows 10. In sostanza, puoi avviare le app Dock con la scorciatoia Command + NumberKey.
Ovviamente avrai app appuntate sul tuo Dock. Ciò includerà app che sono app stock e app di terze parti. Snap funziona alla grande con entrambi. Se tocchi la scorciatoia da tastiera Command + 1, verrà avviato il primo. Nella disposizione Dock di seguito, la prima app è Launchpad. Sembra che Snaps ignorerà Finder, quindi inizia a contare dopo Finder, che è la prima app bloccata sul mio Dock.

Se tocchi Command + 2, verrà avviato Safari, Command + 3 aprirà Notes e così via. Sei libero di bloccare le app che preferisci sul tuo Dock e questa app funzionerà perfettamente con esse.
Anche se Snap è impostato per funzionare alla grande, puoi comunque personalizzare le scorciatoie come preferisci. Per farlo, apri le preferenze di Snap e vai alla scheda Manuale.

Qui puoi registrare la tua scorciatoia per l’apertura delle app ed è qui che puoi superare la limitazione dell’app per non avviare Finder con una scorciatoia da tastiera. Il motivo per cui non avvia Finder è perché necessita di autorizzazioni speciali. Quando registri il collegamento e lo usi per il primo, ti verrà chiesto di concedere all’app l’autorizzazione speciale per aprire il Finder.

Inutile dire che questa è un’ottima app che più persone dovrebbero conoscere. L’app viene eseguita nella barra dei menu ma puoi nascondere la sua icona se lo desideri. Inoltre, supporta anche il tema scuro in macOS Mojave. Se passi da un tema all’altro, dovrai chiudere e riavviare l’app affinché la modifica venga applicata, ma non c’è molto di cui lamentarsi. Infine, puoi impostare Snap in modo che venga eseguito all’avvio.
Se desideri modificare il funzionamento delle scorciatoie da tastiera predefinite dell’app, puoi andare alla scheda Manuale nelle preferenze e aggiungere semplicemente la scorciatoia per un’app diversa.