Sommario:
Punti chiave
- Avviare il Mac in modalità provvisoria può aiutare a identificare i problemi di avvio causati dalle app o dal sistema nel suo complesso.
- La modalità provvisoria avvia il tuo Mac senza programmi non essenziali. Pulisce inoltre le cache e controlla eventuali problemi di avvio per ottimizzare le prestazioni.
- Puoi semplicemente riavviare il tuo Mac come faresti normalmente per uscire dalla modalità provvisoria.
Se il tuo Mac ha difficoltà ad avviarsi o riscontri problemi di avvio, potrebbe essere una buona idea avviarlo in modalità provvisoria per provare a identificare e risolvere i problemi. Ti mostreremo come farlo.
Cos’è la modalità provvisoria in macOS?
La modalità provvisoria in macOS è essenzialmente una versione ridotta del sistema operativo. Può risolvere molti problemi che impediscono l’avvio del tuo Mac. La modalità provvisoria avvia il tuo Mac senza avviare altri programmi. Ciò include elementi di accesso, estensioni di sistema non essenziali e caratteri di terze parti.
Di conseguenza, scoprirai se è un’app o il tuo sistema nel suo insieme a causare problemi. L’avvio del tuo Mac in modalità provvisoria pulisce anche le cache, il che può rendere il tuo computer più veloce.
Avrai funzionalità limitate durante l’utilizzo della modalità provvisoria: potresti non essere in grado di utilizzare molte app, alcune periferiche USB o Thunderbolt potrebbero non essere disponibili e l’accesso a Internet potrebbe essere limitato.
Come avviare il Mac in modalità provvisoria
Avviare il tuo Mac in modalità provvisoria è abbastanza semplice e sicuro. I passaggi sono leggermente diversi per i Mac Intel e Apple Silicon. Quindi, controlla se il tuo Mac è alimentato da Intel o Apple Silicon prima di procedere con le istruzioni seguenti.
Avvio dei Mac Intel in modalità provvisoria
Segui questi passaggi per avviare in sicurezza il tuo Mac Intel:
Avvio dei Mac Apple Silicon in modalità provvisoria
Per avviare il tuo Mac Apple Silicon in modalità provvisoria, procedi nel seguente modo:
Come verificare che sei in modalità provvisoria
Dovresti vedere automaticamente “Avvio sicuro” in rosso nell’angolo in alto a destra dello schermo del tuo Mac mentre sei in modalità provvisoria. Tuttavia, se desideri confermare che il tuo Mac si è effettivamente avviato in modalità provvisoria, puoi utilizzare la funzione Informazioni su questo Mac. Per fare questo:
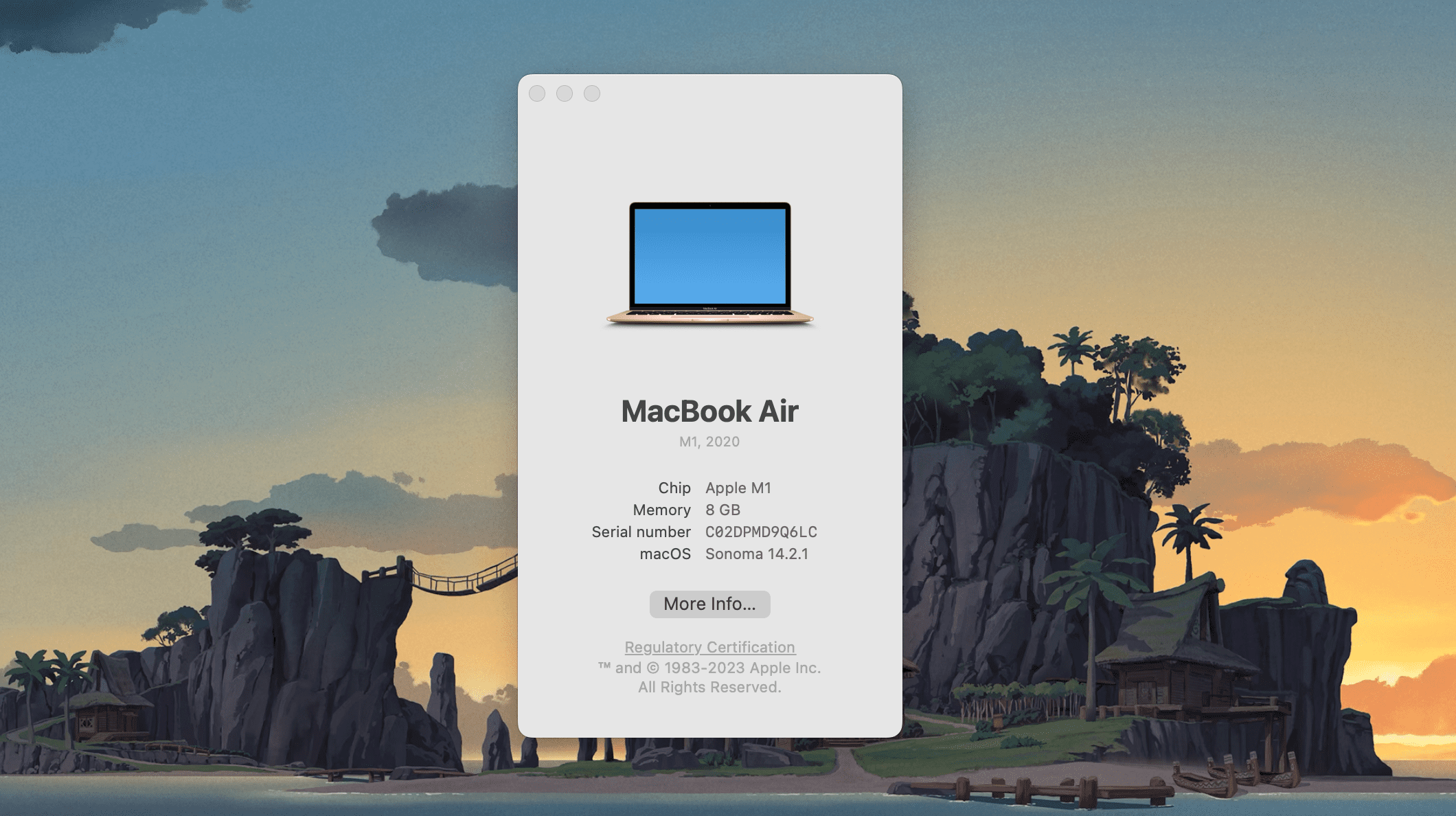
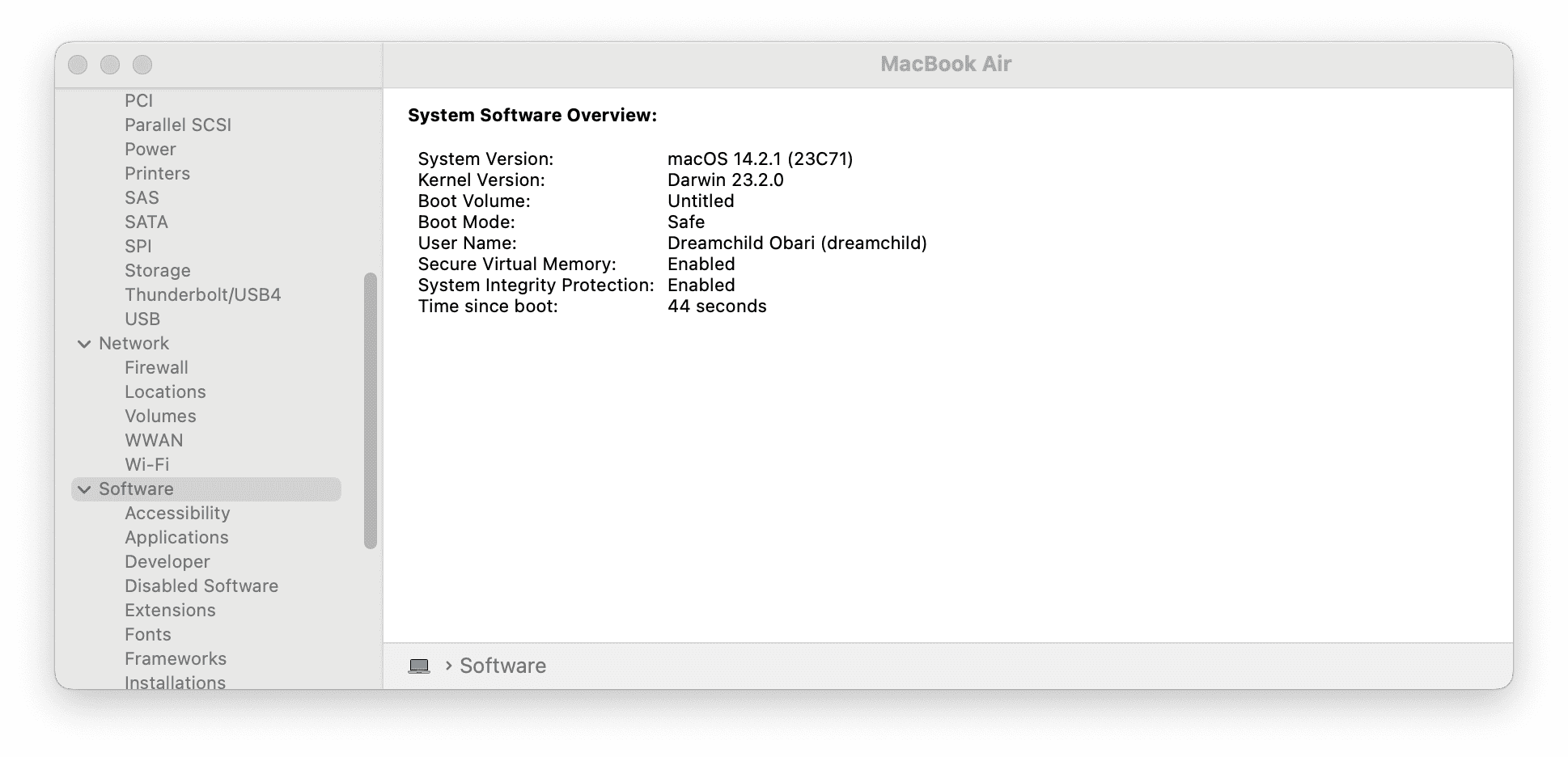
Cosa puoi fare in modalità provvisoria?
Dopo aver avviato il Mac in modalità provvisoria, il primo passo è vedere se il tuo Mac si carica correttamente. Se il tuo Mac non si avviava normalmente quando lo hai avviato ed è stato avviato in modalità provvisoria, significa che c’è un problema con un programma o un’app (molto probabilmente un’app di avvio).
Poiché la modalità provvisoria esegue determinati controlli e impedisce l’avvio di alcuni software all’avvio del Mac, in genere puoi identificare eventuali problemi di avvio che potresti riscontrare. Poiché vengono caricate solo le estensioni essenziali del kernel (driver hardware e software), puoi utilizzare la modalità provvisoria per trovare l’app di terze parti che causa problemi.
Inoltre, le cache di sistema vengono pulite automaticamente. Questo può velocizzare il tuo Mac se rallenta il tuo sistema. La modalità provvisoria impone inoltre un controllo della directory del volume di avvio, il che significa che è possibile identificare eventuali problemi relativi al disco rigido che interferiscono con il processo di avvio.
Non c’è molto che puoi fare a parte questo in modalità provvisoria. Ma se ancora non riesci a identificare e risolvere il problema in modalità provvisoria, prova a ripristinare le impostazioni di fabbrica del tuo Mac.
Come uscire dalla modalità provvisoria su un Mac
Una volta che hai finito con la modalità provvisoria e desideri riportare il tuo Mac al suo stato normale, riavvialo e riaccendilo come faresti normalmente. Il tuo Mac si avvierà normalmente.
Se si verifica un problema di cui non sei sicuro, risolverlo potrebbe essere un’operazione un po’ avanzata per l’utente medio. In questi casi, ti consigliamo di portare il tuo Mac ad Apple dopo aver fissato un appuntamento presso l’Apple Store presso un Genius Bar. I tecnici esperti di Apple dovrebbero essere in grado di aiutarti a identificare e risolvere il problema per te.
