Può diventare piuttosto stancante quando devi eseguire file batch più e più volte in determinati orari o eventi sul tuo computer. Fortunatamente, Windows offre un modo per automatizzare questo processo in modo da non doverlo fare manualmente tutto il tempo.
In questa guida, ti mostreremo come automatizzare un file batch utilizzando l’Utilità di pianificazione.
Sommario:
Dovresti pianificare i tuoi file batch su Windows?
Naturalmente, non tutti i file batch devono essere automatizzati. Ma se contengono attività che devi eseguire in modo coerente, l’automazione del processo ti garantirà di non perdere un colpo. Ad esempio, se hai creato un file batch per automatizzare attività ripetitive, come la creazione di un backup o l’apertura di determinati programmi quando accedi al tuo computer, è logico che tu possa automatizzare quei file batch.
È un modo efficace per assicurarti di non dimenticare di eseguire il file batch in momenti specifici o quando si verificano determinati eventi. Per non parlare del fatto che ti fa risparmiare tempo e fatica, soprattutto se hai molti file batch da eseguire, permettendoti di essere più produttivo.
Pianificazione dell’esecuzione automatica di un file batch su Windows
Per avviare il processo di automazione dei file batch, dovrai aprire l’Utilità di pianificazione. Per fare ciò, fai clic su Cerca nella barra delle applicazioni e inserisci l’utilità di pianificazione nella casella di ricerca. Nei risultati, fai clic su Utilità di pianificazione per aprire l’app.
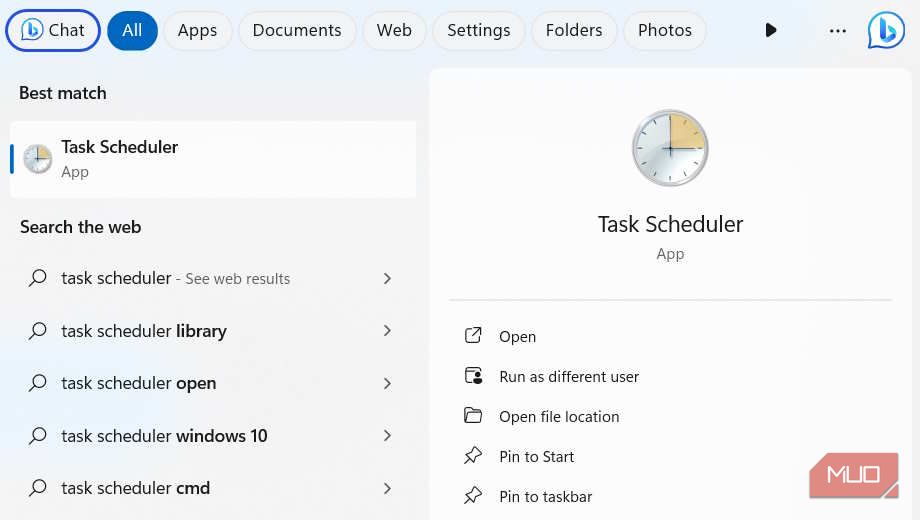
Nel pannello di destra, sotto Azioni, fai clic su Crea attività di base.
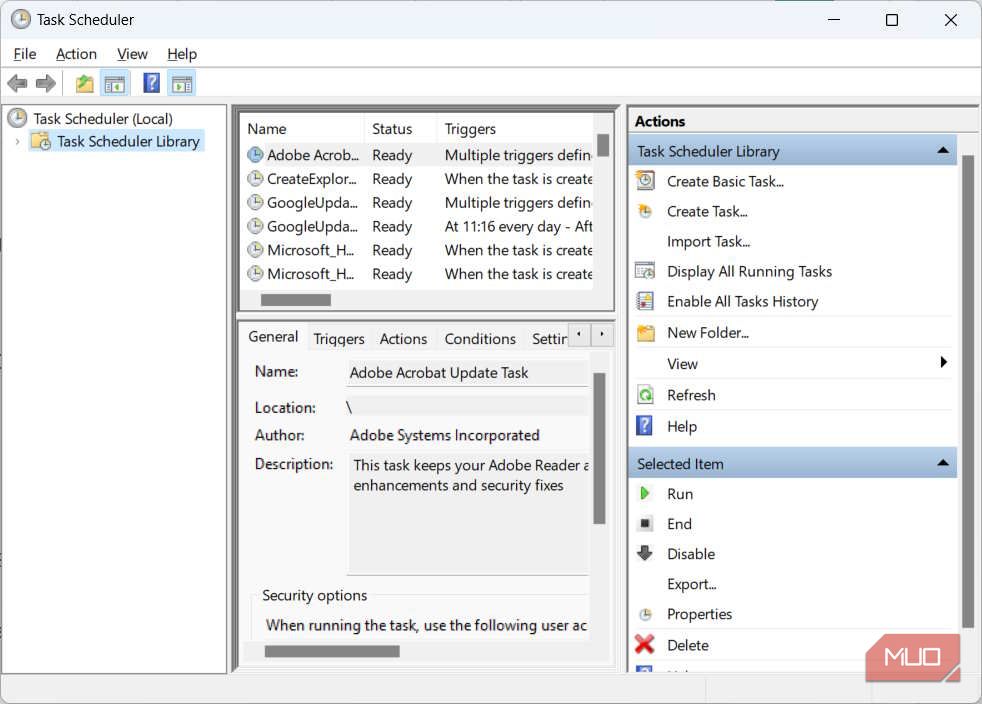
Assegnare all’attività un nome descrittivo e quindi fare clic su Avanti. La parte Descrizione è facoltativa, ma è buona norma compilarla in modo da non dimenticare lo scopo dell’attività.
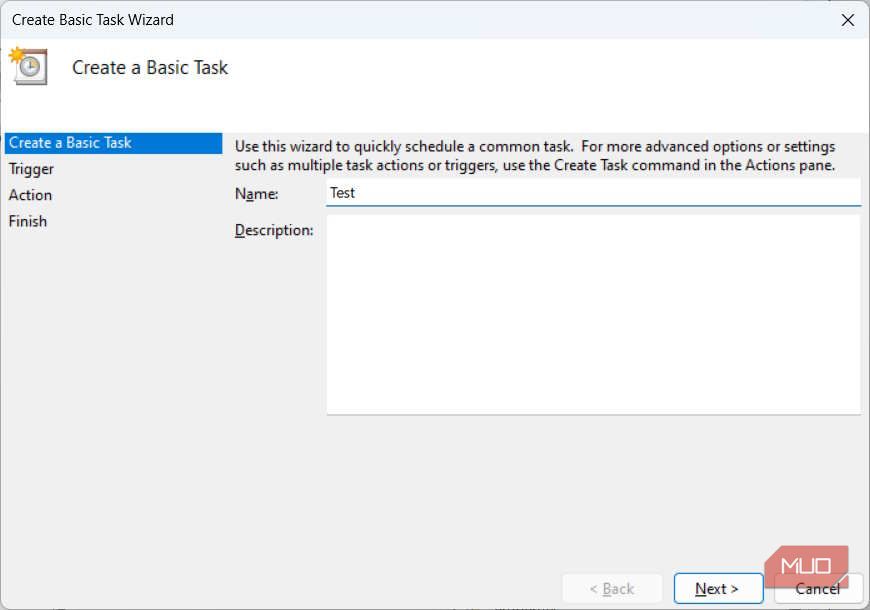
Scegli un trigger, ovvero il momento in cui desideri eseguire l’attività, facendo clic sul pulsante di opzione appropriato, quindi fai clic su Avanti. Nel nostro esempio abbiamo scelto Giornaliero, il che significa che vogliamo eseguire l’attività ogni giorno.
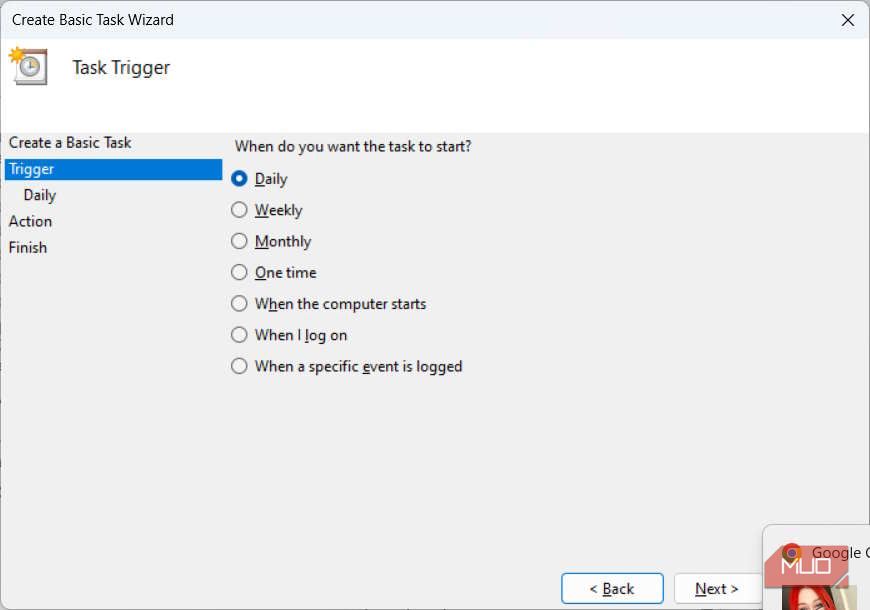
Ogni trigger ha i propri parametri che è necessario impostare. Per il trigger giornaliero, devi scegliere il giorno e l’ora di inizio, nonché il numero di giorni in cui l’attività si ripeterà. Una volta impostati, fare clic su Avanti.
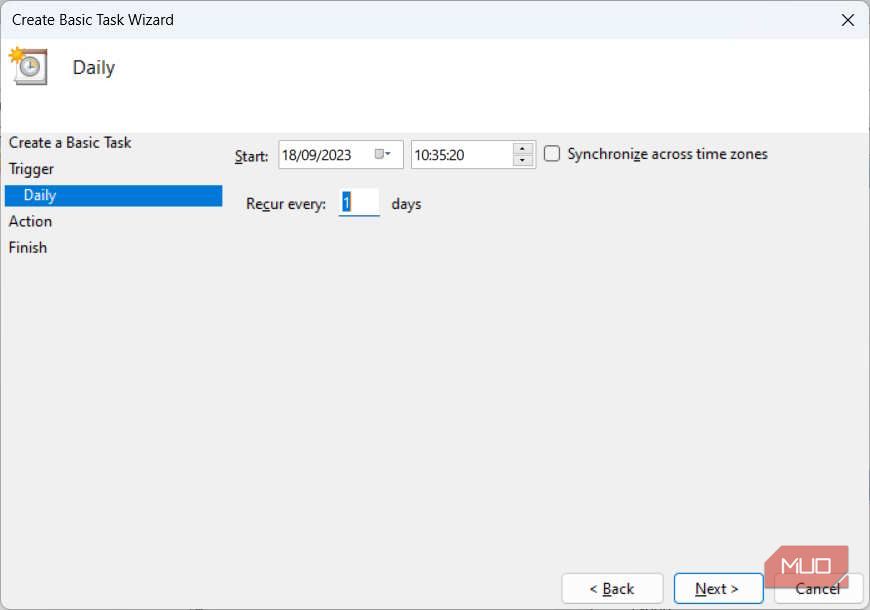
Ora, devi selezionare un’azione e, per il nostro file batch, selezioneremo il pulsante di opzione Avvia un programma e fare clic su Avanti.
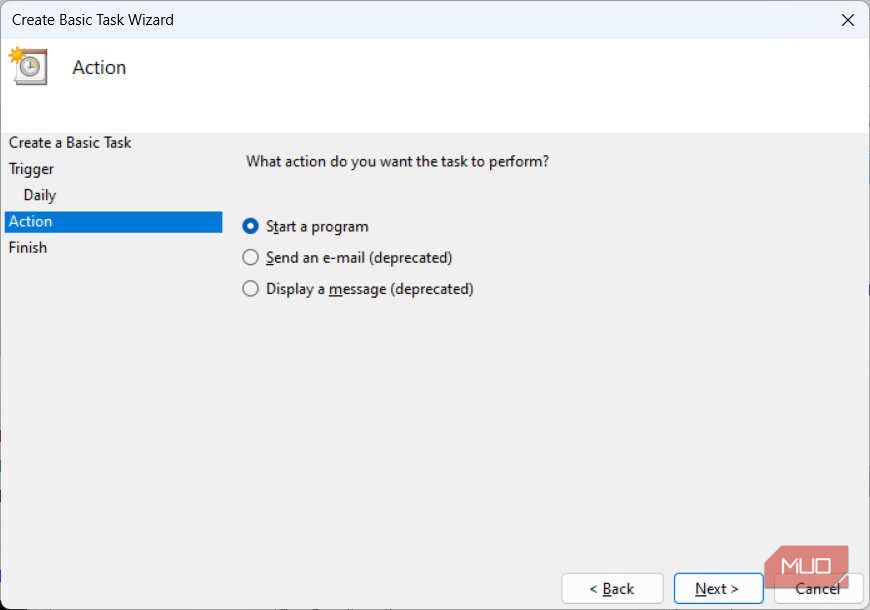
In Programma/Script fai clic su Sfoglia, seleziona il file batch che desideri automatizzare, quindi fai clic su Avanti.
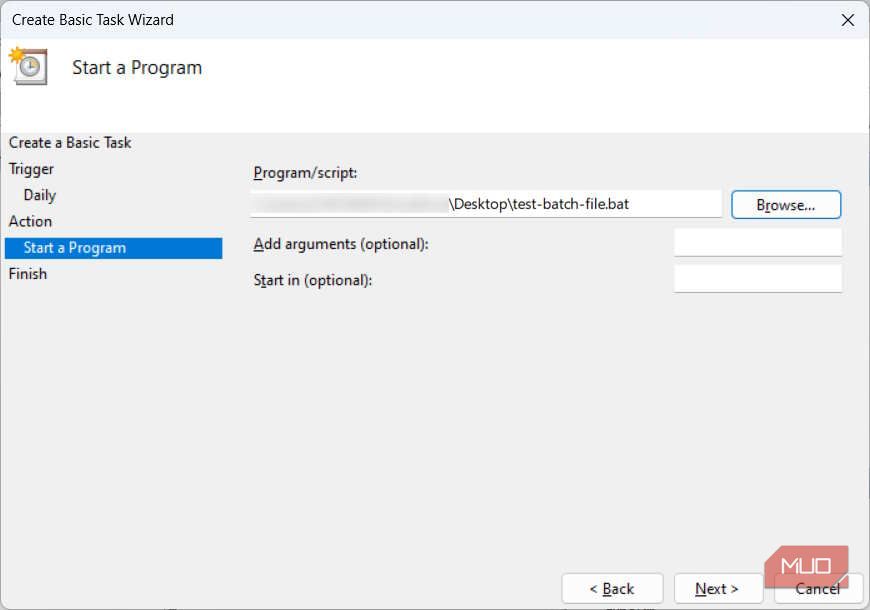
Infine, fai clic su Fine. Ora, l’Utilità di pianificazione eseguirà quel batch in base al trigger impostato, che nel nostro caso è Giornaliero
Rimozione del file batch dall’Utilità di pianificazione
Quando non desideri più eseguire il file batch, puoi facilmente disabilitare l’attività, che la interromperà finché non la abiliterai nuovamente o la rimuoverai completamente dall’Utilità di pianificazione.
Per fare ciò, apri l’Utilità di pianificazione (come mostrato sopra) e seleziona l’attività che hai automatizzato, che sarà nel pannello centrale. Nel pannello di destra, sotto Azioni, fai clic su Disabilita per interromperlo per ora o su Elimina per rimuoverlo dall’Utilità di pianificazione.
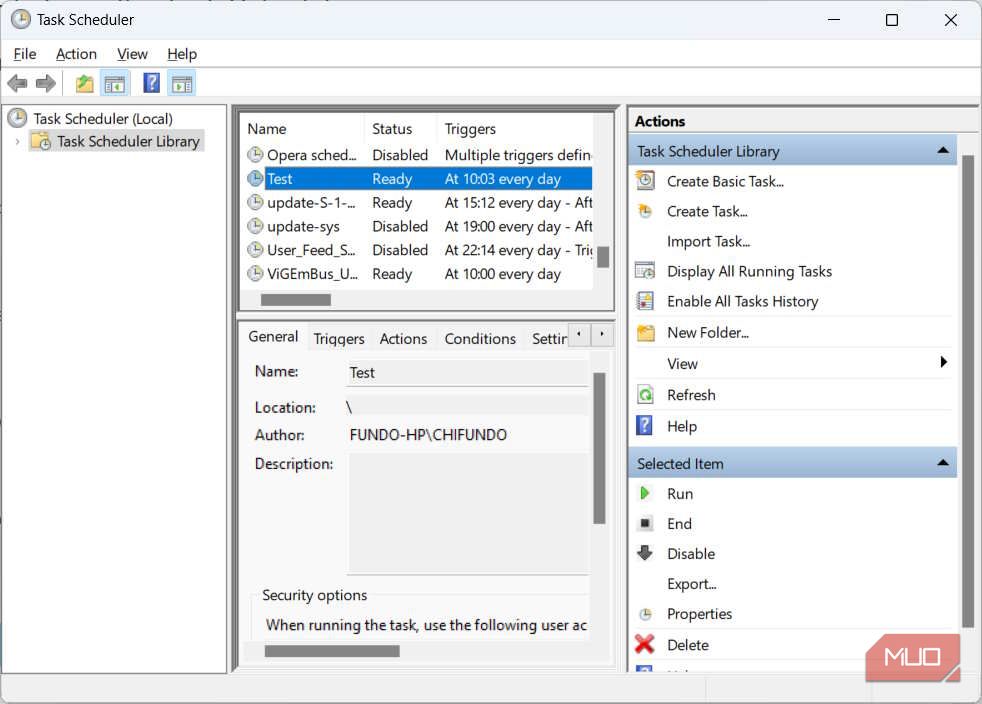
Se hai fatto clic su Elimina, conferma l’azione facendo clic su Sì nel popup. Ciò significa che se desideri automatizzare nuovamente il file batch, dovrai ripetere l’intero processo di pianificazione (come mostrato nella sezione precedente).
Se invece hai fatto clic su Disabilita, puoi abilitarla nuovamente selezionando l’attività nell’Utilità di pianificazione e facendo clic su Abilita (dove prima si trovava il pulsante Elimina). Ciò riprenderà l’esecuzione del file batch negli orari pianificati o dopo l’evento a cui hai detto di prestare attenzione.
Esegui automaticamente i tuoi file batch su Windows
Se sei stanco di eseguire sempre gli stessi file batch o sai che sei incline a dimenticarti di eseguirli, allora dovresti considerare di automatizzarli. Non sono necessarie conoscenze particolari per farlo, poiché Windows semplifica l’operazione con l’Utilità di pianificazione. Puoi anche interrompere il processo di automazione in qualsiasi momento disabilitando o eliminando l’attività.
