Il tuo Apple Mac o MacBook ha una modalità scura che può aiutarti a lavorare meglio di notte e in condizioni di scarsa illuminazione. Una volta abilitate, le app e i siti Web supportati passano automaticamente a uno sfondo scuro con testo bianco. Ecco come abilitare la modalità oscura su Mac.
Sommario:
Come abilitare la modalità oscura dal centro di controllo
La modalità oscura è stata introdotta per la prima volta con macOS Mojave. Puoi abilitarlo o disabilitarlo dalle Preferenze di Sistema. Gli utenti Mac che eseguono macOS Big Sur e versioni successive possono ora abilitare o disabilitare la modalità oscura direttamente dal Centro di controllo.
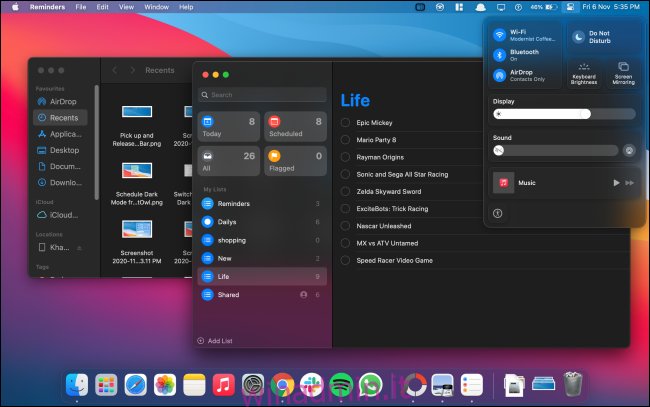
Fare clic sull’icona “Control Center” nell’angolo in alto a destra dello schermo.
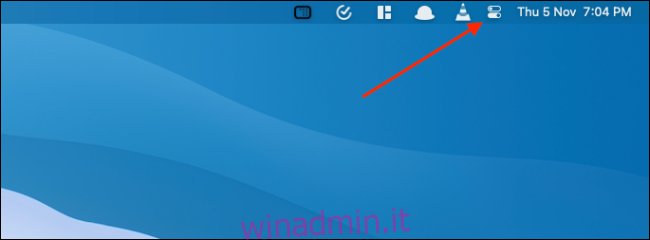
Dalla finestra a discesa del Centro di controllo, fare clic sul modulo “Schermo”.
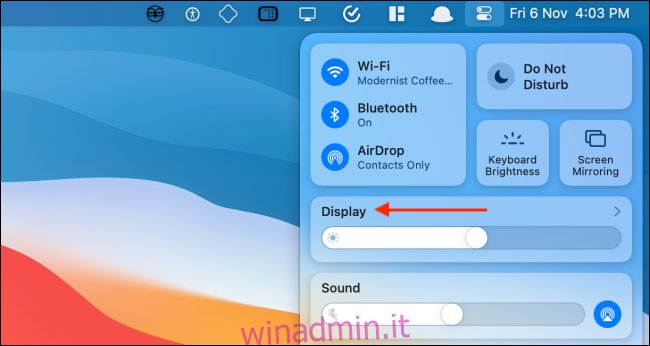
Il modulo Display ora si espanderà. Qui, seleziona il pulsante “Modalità oscura” per abilitare o disabilitare la funzione.
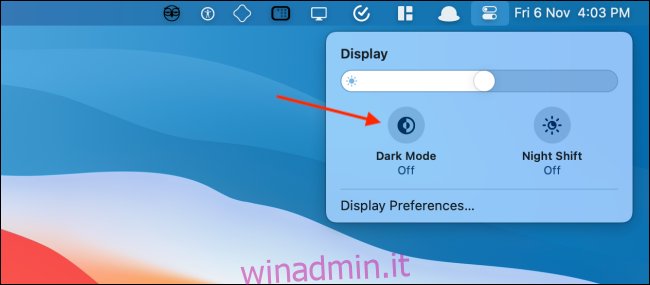
Come aggiungere una modalità scura Attiva / disattiva la barra dei menu
Con le versioni precedenti di macOS, avevi bisogno di un’app di terze parti per accedere a una modalità oscura dalla barra dei menu. Grazie al Control Center introdotto in Big Sur, puoi aggiungere questo interruttore alla barra dei menu senza installare nulla.
Apri il “Centro di controllo” sul tuo Mac, quindi trascina e rilascia il pannello “Schermo” sulla barra dei menu.
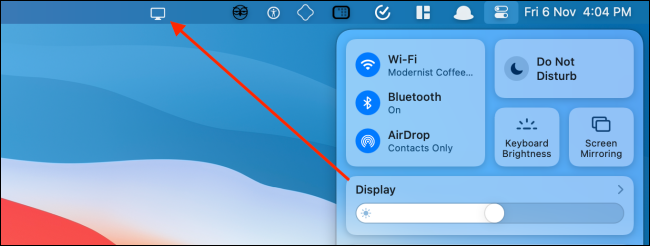
Il pannello di visualizzazione si trasformerà in un’icona e rimarrà permanentemente nella barra dei menu del tuo Mac. Fare clic sul pulsante “Visualizza” per espandere la finestra. Da qui, seleziona il pulsante “Modalità oscura” per abilitare o disabilitare rapidamente la funzione visiva.
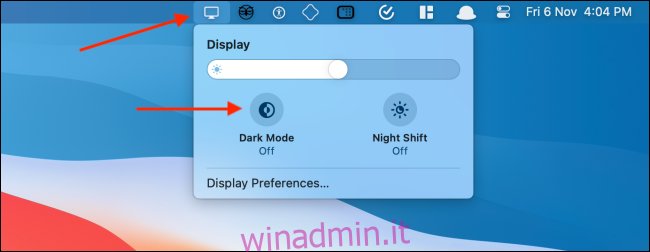
Puoi riorganizzare o rimuovere l’icona “Display” dalla barra dei menu abbastanza facilmente. Tieni premuto il tasto “Comando”, quindi trascina l’icona del display nel punto in cui desideri spostarla.
Se si desidera rimuovere l’icona “Schermo”, trascinare l’icona sul “Desktop” e quindi rilasciarla.
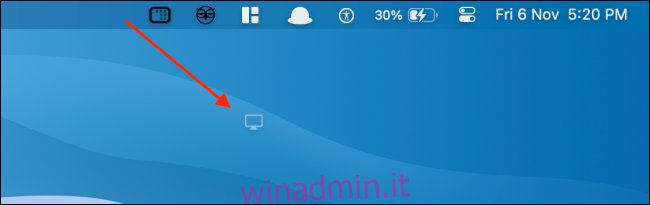
Come abilitare la modalità oscura dalle preferenze di sistema
Se stai usando macOS Mojave o Catalina sul tuo Mac, non hai accesso al Centro di controllo. Per fortuna, puoi abilitare o disabilitare la modalità oscura dalle Preferenze di Sistema su qualsiasi versione moderna di macOS.
Fare clic sul pulsante “Apple” dalla barra dei menu e scegliere l’opzione “Preferenze di sistema”.
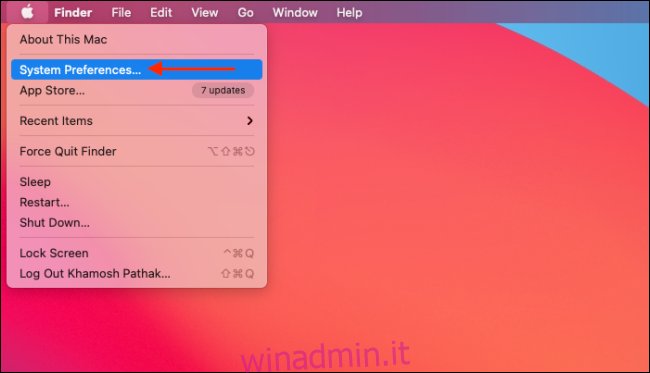
Qui, vai alla sezione “Generale”.

Dalla sezione “Aspetto”, puoi passare dalla modalità “Chiaro” a “Scuro”.
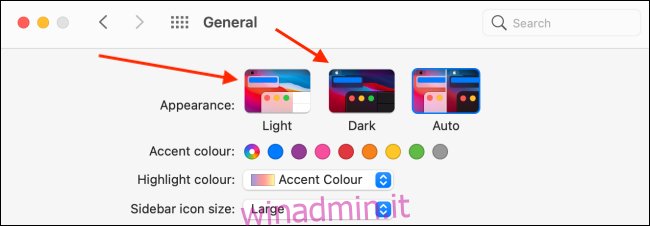
Come programmare la modalità oscura su Mac
macOS può anche abilitare o disabilitare automaticamente la modalità oscura in base all’ora del giorno. Vai a Preferenze di Sistema> Generale e dalla sezione “Aspetto”, scegli l’opzione “Auto”.
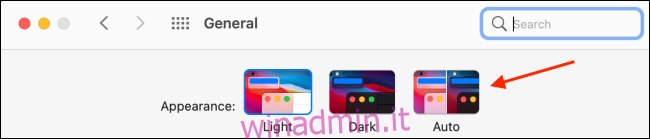
Una volta abilitata questa opzione, macOS attiverà automaticamente la modalità oscura la sera. E quando apri il tuo Mac al mattino, macOS tornerà in modalità luce.
Se desideri abilitare la modalità oscura in un momento specifico, puoi utilizzare un’app di terze parti chiamata Nottambulo. È un’utilità della barra dei menu gratuita che funziona con macOS Mojave e versioni successive.
L’utility funge anche da interruttore rapido per abilitare e disabilitare la modalità oscura dalla barra dei menu. Semplicemente facendo clic con il pulsante destro del mouse sull’icona “NightOwl” dalla barra dei menu abilita o disabilita la modalità oscura.
Dopo che NightOwl è stato installato e hai approvato le autorizzazioni, puoi fare clic sul pulsante “NightOwl” e abilitare la funzione “Pianificato”. Quindi, inserisci l’ora in cui desideri abilitare la modalità Chiaro o Scuro.
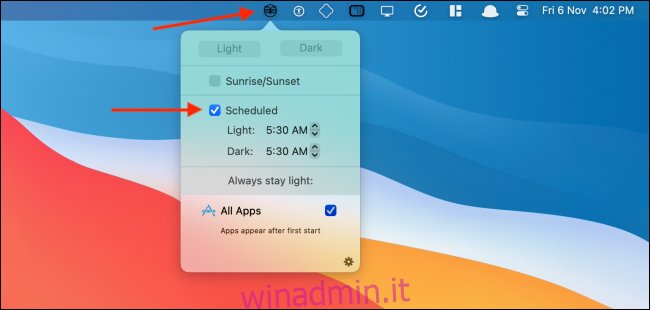
Vuoi forzare anche i siti web a passare alla modalità oscura? Ecco come puoi farlo in Safari e Chrome.

