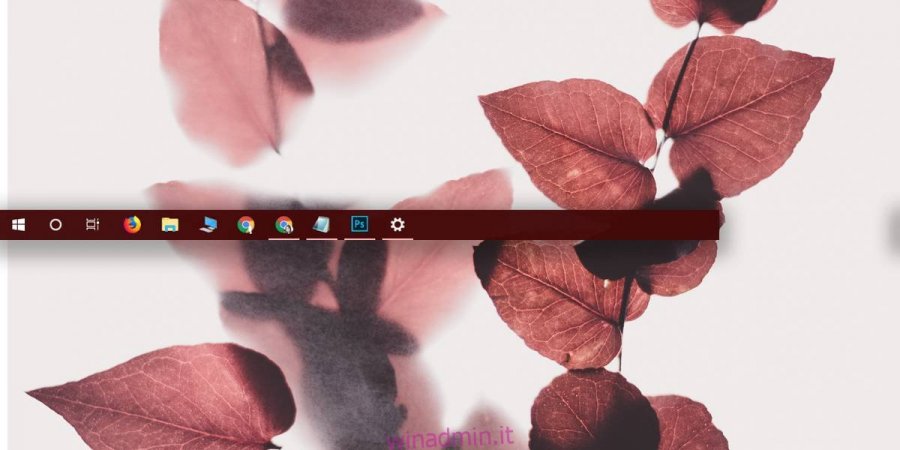Windows 10 ha un’impostazione che ti consente di nascondere la barra delle applicazioni quando non viene utilizzata. Quando questa impostazione è abilitata, la barra delle applicazioni rimane nascosta finché non sposti il cursore del mouse sull’area in cui si trova normalmente. Appare dopo un leggero ritardo assicurandosi che non riappari “accidentalmente” quando non ne hai bisogno. Per la maggior parte degli utenti, questa impostazione è sufficiente, tuttavia, se è necessario un maggiore controllo su quando la barra delle applicazioni appare / scompare, è possibile utilizzare uno script AutoHotKey per attivare la barra delle applicazioni con una scorciatoia da tastiera.
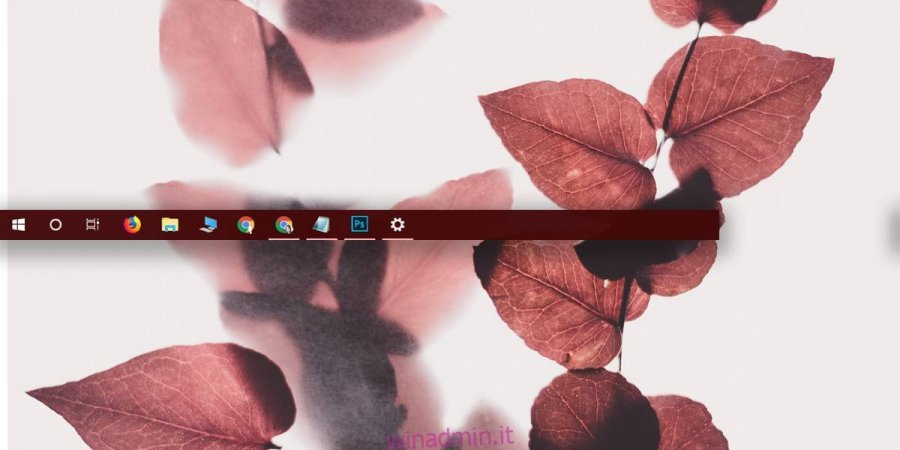
AutoHotKey
Dato che stiamo usando uno script AHK, devi avere l’app AutoHotKey installata sul tuo sistema. È gratuito Scarica e richiede pochissimo tempo e fatica per installarlo.
Attiva lo script della barra delle applicazioni
Apri un nuovo file di Blocco note e incolla quanto segue. Salvalo con un nome che ti dica a cosa serve lo script e salvalo con l’estensione AHK.
Questo script ti consente di attivare o disattivare la barra delle applicazioni con la scorciatoia da tastiera Barra spaziatrice + t.
VarSetCapacity(APPBARDATA, A_PtrSize=4 ? 36:48)
Space & t::
NumPut(DllCall("Shell32SHAppBarMessage", "UInt", 4 ; ABM_GETSTATE
, "Ptr", &APPBARDATA
, "Int")
? 2:1, APPBARDATA, A_PtrSize=4 ? 32:40) ; 2 - ABS_ALWAYSONTOP, 1 - ABS_AUTOHIDE
, DllCall("Shell32SHAppBarMessage", "UInt", 10 ; ABM_SETSTATE
, "Ptr", &APPBARDATA)
KeyWait, % A_ThisHotkey
Return
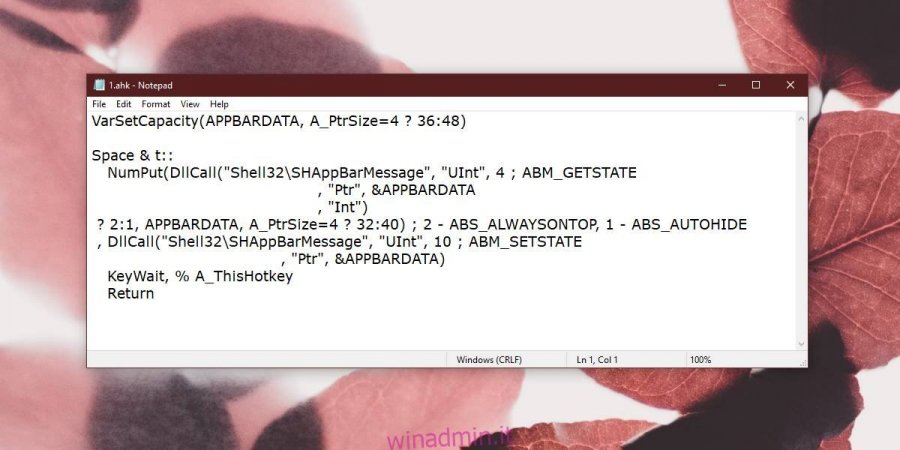
Se lo desideri, puoi modificare la scorciatoia da tastiera utilizzata per attivare / disattivare la barra delle applicazioni. Dovrai modificare lo script per farlo. In particolare, questa è la riga che devi modificare;
Space & t::
Tutto ciò che precede i due segni di due punti è la scorciatoia da tastiera utilizzata per eseguire lo script. In alcuni casi, potresti dover leggere come impostare una scorciatoia da tastiera. Con la barra spaziatrice, devi solo inserire lo spazio, tuttavia, per il tasto di modifica Ctrl, devi usare il simbolo ^. È disponibile un’ampia documentazione, quindi questo non sarà un grosso problema.
Lo script e AutoHotKey devono essere sempre in esecuzione per poter attivare o disattivare la barra delle applicazioni ogni volta che lo desideri. Sta a te assicurarti che la scorciatoia da tastiera che hai impostato per lo script non si scontri con altre app. La scorciatoia da tastiera Spazio + T è sicura ma puoi modificarla se non ti si addice.
Se stai utilizzando questo script, ti consigliamo vivamente di impostare la barra delle applicazioni su “Mostra sempre” dall’app Impostazioni. Apri l’app Impostazioni e vai al gruppo di impostazioni Personalizzazione. C’è una scheda della barra delle applicazioni dedicata dove puoi impostare la barra delle applicazioni in modo che rimanga sempre visibile.