Il testo predittivo è stato introdotto per la prima volta sui telefoni. La funzione era utile perché è più difficile digitare su un dispositivo più piccolo, quindi meno pulsanti un utente doveva toccare, meglio era. Ovviamente, la funzione si è dimostrata utile oltre un dispositivo mobile.
Il testo predittivo ora appare in diverse forme, ad esempio, in Gmail puoi usarlo per comporre un’email. macOS offrirà suggerimenti se pensa di sapere cosa stai cercando di digitare.
Windows 10 non è diverso; anch’esso ha un testo predittivo ma per impostazione predefinita è abilitato solo per i tablet che sono un sottoinsieme molto piccolo di dispositivi Windows 10. Se, come la maggior parte delle persone, utilizzi un desktop o laptop Windows 10, puoi comunque utilizzare il testo predittivo con una tastiera fisica.
Sommario:
Testo predittivo su Windows 10
In Windows 10 sono disponibili impostazioni separate per il testo predittivo su un dispositivo o tablet abilitato al tocco e per un dispositivo con una tastiera fisica effettiva.
1. Testo predittivo per tastiere fisiche
Per abilitare il testo predittivo per una tastiera fisica, ad esempio quella sul laptop o una tastiera collegata al desktop, segui questi passaggi.
Apri l’app Impostazioni (scorciatoia da tastiera Win + I).
Seleziona il gruppo di impostazioni Dispositivi.
Seleziona la scheda Digitazione.
Scorri verso il basso fino alla sezione Tastiera hardware.
Attiva l’opzione “Mostra suggerimenti di testo durante la digitazione”.
Vai a qualsiasi app che ti consenta di inserire testo, ad esempio Blocco note o Word.
Inserisci il testo e Windows 10 offrirà tre suggerimenti per la parola successiva.
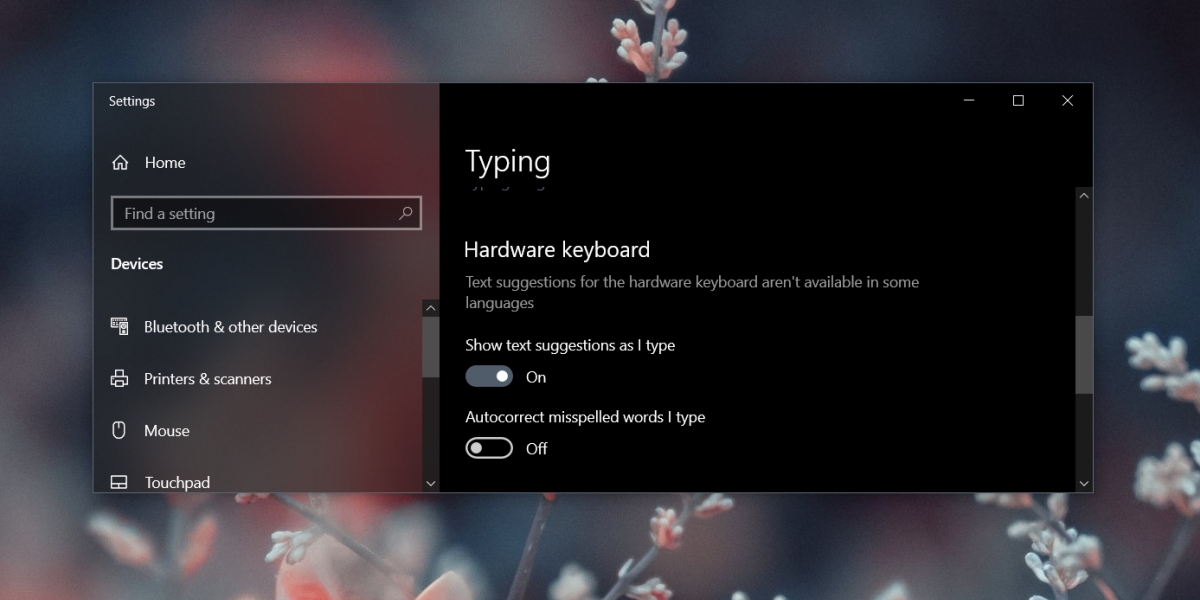
2. Utilizzo del testo predittivo con una tastiera fisica
L’utilizzo del testo predittivo con una tastiera fisica è in qualche modo diverso rispetto all’utilizzo su un dispositivo abilitato al tocco. Il trucco è selezionare e inserire la parola corretta usando solo la tastiera.
Apri un’app che consenta a un utente di inserire testo.
Iniziare a digitare.
Quando viene visualizzata la barra del testo predittivo, tocca il tasto freccia su per evidenziare la prima parola su di essa.
Utilizzare i tasti freccia sinistra / destra per selezionare altre parole sulla barra.
Toccare il tasto Invio e verrà inserita la parola evidenziata.

3. Testo predittivo per la tastiera su schermo
Se utilizzi un dispositivo Windows 10 abilitato al tocco, ad esempio un tablet Surface o un laptop 2 in 1, puoi anche utilizzare occasionalmente la tastiera su schermo. Il testo predittivo è abilitato da un interruttore diverso.
Apri l’app Impostazioni (scorciatoia da tastiera Win + I).
Vai a Dispositivi> Digitazione.
Nella sezione Digitazione, attiva l’opzione “Mostra suggerimenti di testo durante la digitazione sulla tastiera virtuale”.
4. Utilizzo della previsione del testo sulla tastiera virtuale
Usare la previsione del testo su una tastiera virtuale è abbastanza semplice;
Inserisci il testo in un’app.
Tocca una parola sulla barra del testo predittivo per inserirla.
Conclusione
Il testo predittivo migliora nel tempo. Quando lo abiliti per la prima volta, i suggerimenti potrebbero non essere sempre pertinenti, ma dovresti mantenere la funzione attiva per alcuni giorni. Windows 10 imparerà il tuo modello di digitazione e offrirà suggerimenti più accurati.

