Le app di produttività valgono raramente la pena di essere utilizzate a meno che non dispongano di app per smartphone per accompagnare le loro interfacce web o desktop. Google Docs non è diverso; è un modo incredibilmente fantastico per collaborare e creare documenti nel cloud, ma sarebbe molto meno utile se non avesse un’app per dispositivi iOS e Android. L’app Google Documenti è ricca di funzionalità e ha un’elegante piccola opzione “Speciali” per aggiungere ai segnalibri i tuoi documenti più importanti, ma se esaminarli ti sembra ancora un compito noioso, puoi usare un piccolo trucco con un file HTML, Dropbox e ovviamente Google Docs per aprire un documento in due tap. Questo hack proviene da Sascha Mombartz che lo ha sviluppato.
Affinché questo hack funzioni è necessario:
Un dispositivo iOS: non è richiesto alcun jailbreak
App Google Documenti installata sul tuo dispositivo
Un account Dropbox e accesso a un desktop con un browser web
Blocco note o un editor di testo simile in grado di salvare in formato HTML
Un file creato in Google Docs su un account Gmail, questo hack non sembra funzionare per l’account Google Apps
L’elenco delle cose di cui hai bisogno sembra certamente lungo, ma promettiamo che il processo è incredibilmente semplice.
Passaggio 1: apri il file di Google Doc a cui desideri accedere rapidamente e copia il suo URL. Tralascia il bit “/ edit” e copia solo la parte sottolineata come mostrato nello screenshot qui sotto.

Passaggio 2: utilizza l’editor di testo per creare un file HTML. Se non l’hai mai fatto prima, copia e incolla quanto segue nel file e salvalo con un’estensione HTML. Se ti stai chiedendo di cosa si tratta, si tratta di tag HTML che indicano a un browser web che tipo di documento è stato aperto. Puoi visitare il sito web di W3 Schools e imparare tutto sull’HTML di base. È incredibilmente facile e utile da sapere.
<html> </html>
Passaggio 3: incolla quanto segue nel file di testo tra e e sostituisci il link per “url = googledocs:” con il link al file di Documenti Google a cui desideri accedere rapidamente. Se vuoi, puoi sostituire il testo tra
<head> <meta http-equiv="Content-Type" content="text/html; charset=windows-1252"> <title>Hello Docs</title> <link rel="apple-touch-icon" href="https://projects.mombartz.com/docs-homescreen/icon.png"> <meta http-equiv="refresh" content="0; url=googledocs://docs.google.com/document/d/1o6adsR9XxEoGyfP02PrTrLED0SpvEry69oBFJFZpEiU/;"> </head> <body> </body>
Passaggio 4: carica questo file sul tuo account Dropbox.
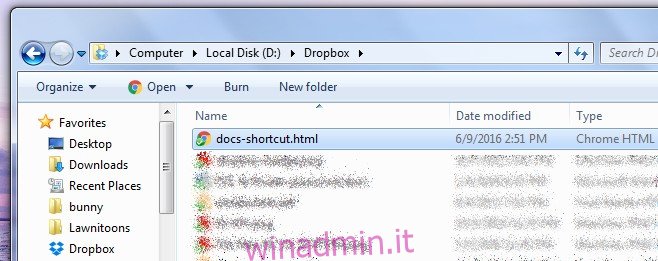
Passaggio 5: apri Safari e accedi a Dropbox. Apri il file HTML appena caricato. In alternativa, se non hai voglia di accedere a Dropbox, puoi semplicemente copiare un collegamento al file dall’app Dropbox e aprirlo in Safari. Dipende da cosa è più semplice per te e dal fatto che l’app sia installata o meno sul tuo telefono.
Passaggio 6: quando apri il file, ti verrà chiesto se desideri aprire “Documenti”, l’app Google Documenti. Tocca Annulla e consenti al caricamento della pagina vuota. Tocca il pulsante Condividi in basso e dalle azioni di condivisione, seleziona Aggiungi alla schermata principale. Puoi modificare il nome del collegamento qui se non l’hai fatto nell’HTML del file.
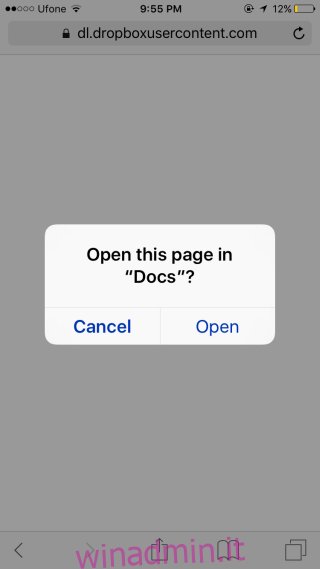
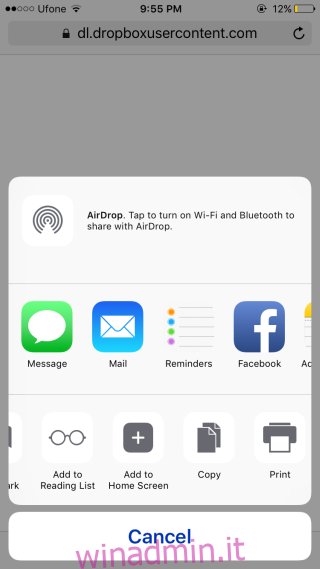
Passaggio 7: tocca il collegamento appena aggiunto nella schermata principale e quando ti viene chiesto di aprire Google Documenti, consenti. Si aprirà nel documento esatto a cui ti sei collegato nel file HTML.

