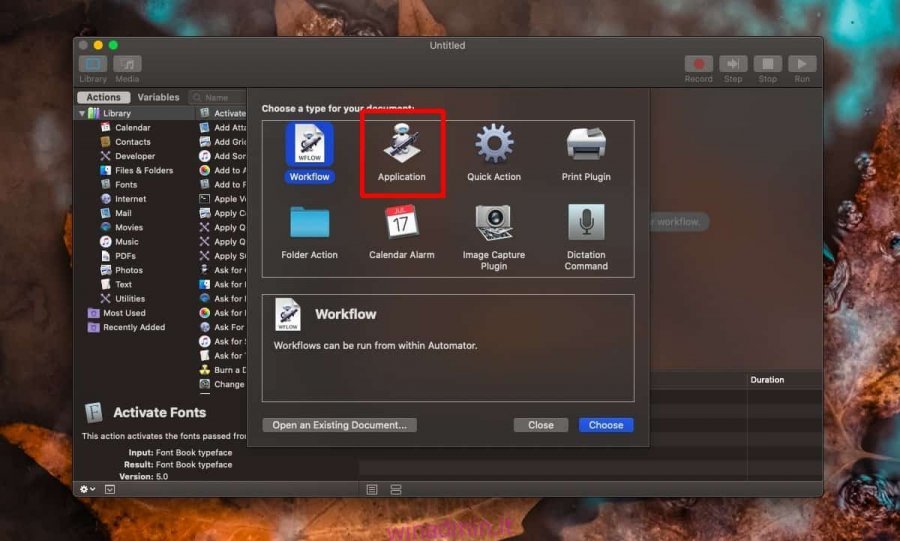Il Launchpad su macOS è esclusivamente per le app. Non c’è molto che puoi fare al riguardo. Apple non è nota per la sua flessibilità, quindi non c’è modo di aggiungere un file ad essa. Se vuoi essere in grado di aprire un file da Launchpad, dovrai aggirare la limitazione ed è sorprendentemente facile da fare.
Sommario:
Apri il file da Launchpad
Per aprire un file da Launchpad, è necessaria un’app per aprirlo e puoi creare questa app da solo con Automator. Tutto ciò di cui hai bisogno è il percorso del file che vuoi aprire e che è abbastanza facile da ottenere. Puoi anche aprire più file con la stessa app o creare tutte le app che desideri per aprire i file. Tocca a voi.
Ottieni percorso file
Apri Finder e vai al file che desideri aprire da Launchpad. Tieni premuto il tasto Opzione e fai clic con il pulsante destro del mouse sul file. Dal menu contestuale, seleziona l’opzione Copia come percorso.
Crea l’app Automator
Apri Automator e fai clic su Nuovo documento in basso a sinistra. Nel pannello che si apre, seleziona Applicazione.
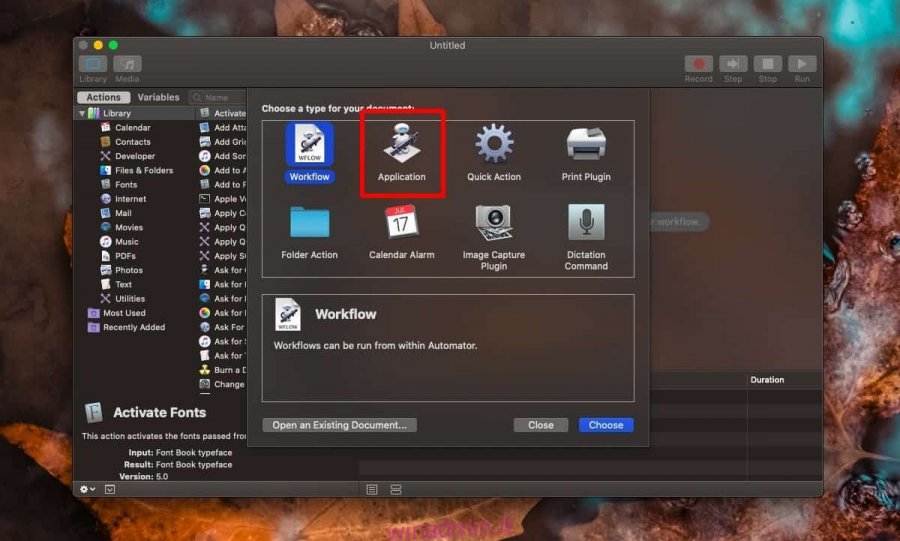
Con Automator aperto, è necessario cercare e aggiungere l’azione “Esegui script shell”. Usa la barra di ricerca e trascinala nel riquadro a destra.
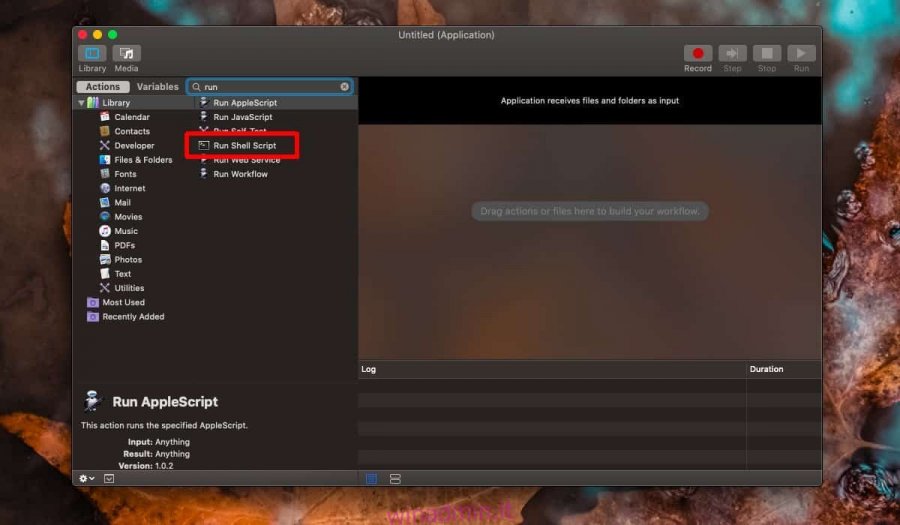
Nell’azione Esegui script shell, inserisci quanto segue.
open path-to-file
Sostituisci file-percorso con il percorso che hai copiato. Se stai cercando di aprire più file con un’unica app, aggiungi il percorso di ogni file su una riga separata. Al termine, vai su File> Esporta. Assegna un nome all’app e salvalo nella cartella Applicazioni.
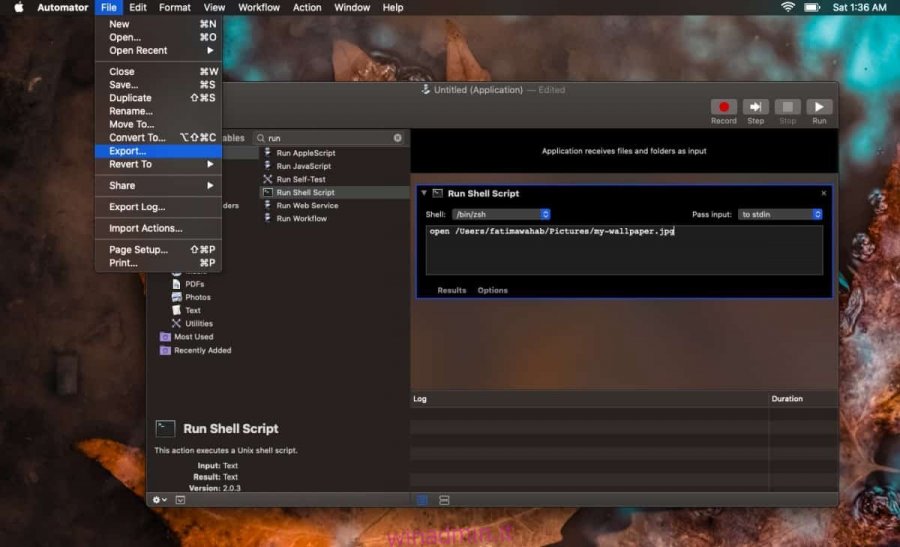
Apri Launchpad e vedrai l’app appena creata. Avrà ancora l’icona di Automator ma puoi cambiarla. Abbiamo un post dettagliato su come cambiare l’icona per un’app o uno script. Usalo per cambiare l’icona per l’app. Quando fai clic su questa app, si aprirà il file oi file per i quali hai specificato il percorso.
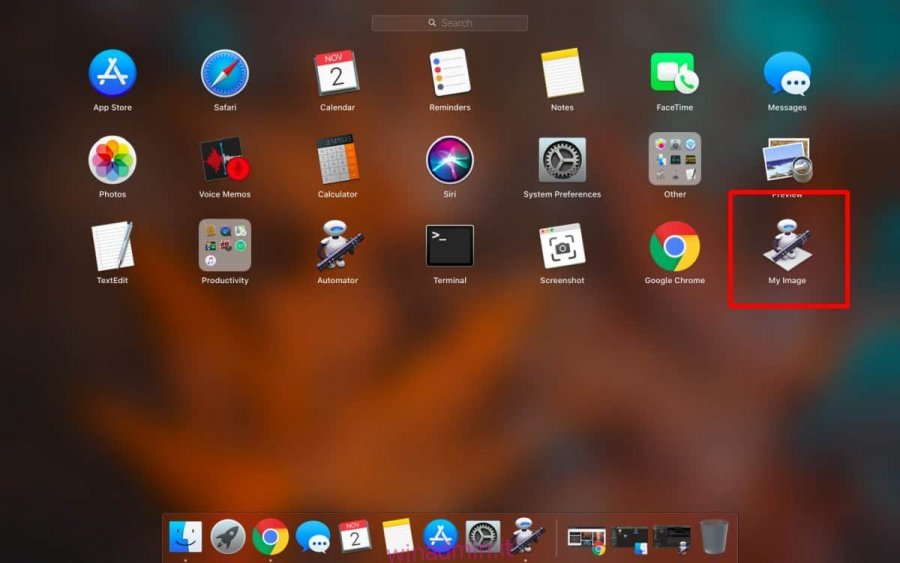
I file si apriranno nell’app predefinita impostata per esso. Puoi aprire di nuovo questa app con Automator e modificarla quando vuoi. È un modo abbastanza semplice per accedere a file importanti e per aprire più file diversi contemporaneamente con un clic.
Se devi creare diverse app per aprire i file, è una buona idea raggrupparle in un’unica cartella o in alcune cartelle diverse. Rimarranno organizzati e sarà comunque di facile accesso.