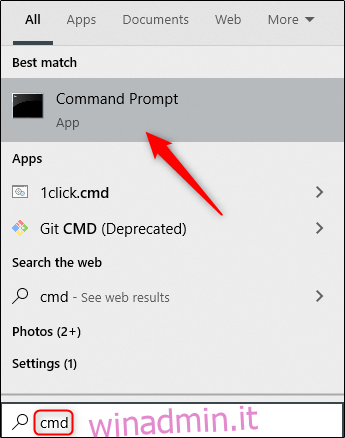Puoi avviare applicazioni e programmi utilizzando il prompt dei comandi e Microsoft Edge non fa eccezione. Puoi anche utilizzare il prompt dei comandi per avviare Edge in modalità InPrivate Browsing, aprire un sito Web specifico o ripristinare la sessione precedente. Ecco come.
Per avviare Microsoft Edge utilizzando il prompt dei comandi, devi averlo già Edge scaricato e installato. Questi passaggi funzionano sia per Edge legacy che per Edge basato su Chromium.
Sommario:
Avvia Edge utilizzando il prompt dei comandi
Aprire il prompt dei comandi digitando “cmd” nella barra di ricerca di Windows e selezionando “Prompt dei comandi” dai risultati della ricerca.
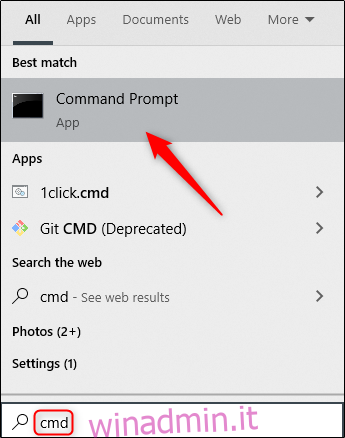
Nel prompt dei comandi, esegui questo comando:
start msedge
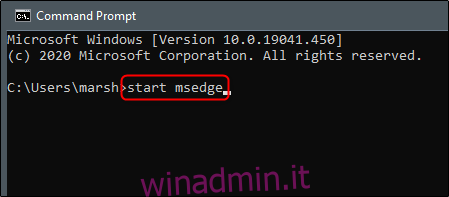
Microsoft Edge ora si aprirà normalmente.
Aprire un sito specifico in Edge utilizzando il prompt dei comandi
Invece di avviare Edge e quindi inserire un URL nel browser Web per visitare un sito, puoi eseguire entrambe le operazioni contemporaneamente utilizzando il prompt dei comandi.
Apri il prompt dei comandi (digita “cmd” nella ricerca di Windows e seleziona “Prompt dei comandi”) ed esegui questo comando:
start msedge
Sostituire
start msedge www.howtogeek.com
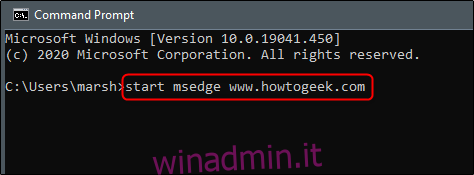
Edge avvierà e aprirà il sito specificato.
Avvia Edge con la sessione precedente ripristinata utilizzando il prompt dei comandi
Se hai chiuso accidentalmente Edge e vuoi riavviarlo con tutte le schede della sessione precedente ripristinate, puoi farlo con il prompt dei comandi.
Apri il prompt dei comandi (digita “cmd” nella ricerca di Windows e seleziona “Prompt dei comandi”) ed esegui questo comando:
start msedge --restore-last-session
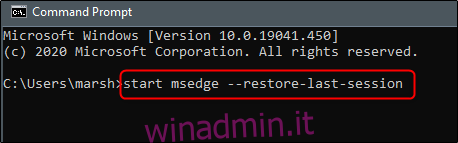
Edge verrà avviato con tutte le schede della sessione precedente ripristinate.
Avvia Edge in modalità di navigazione InPrivate utilizzando il prompt dei comandi
L’utilizzo di Microsoft Edge in modalità InPrivate Browsing elimina le informazioni di navigazione al termine della sessione, non registra la cronologia dei download e impedisce che la ricerca di Bing venga associata a te.
Per avviare Edge in modalità InPrivate Browsing, apri il prompt dei comandi (digita “cmd” nella ricerca di Windows e seleziona “Prompt dei comandi”) ed esegui questo comando:
start msedge -inprivate
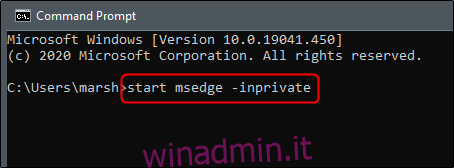
Edge verrà ora avviato in modalità InPrivate Browsing.