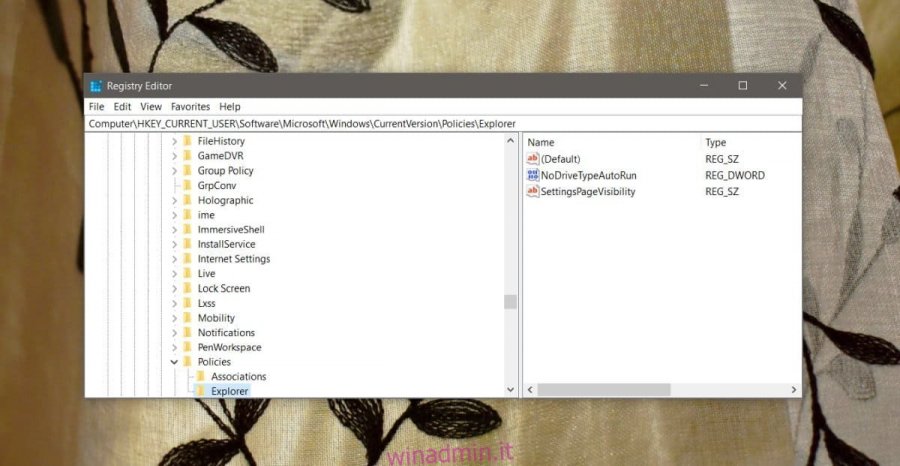Il registro di Windows è dove vengono memorizzate alcune delle impostazioni più critiche di Windows. Non sono in un formato di facile lettura e comprensione. La maggior parte degli utenti finali che lo guarderebbe potrebbe non sapere cosa sta guardando e per una buona ragione. Non è qualcosa che vuoi manomettere se non sai cosa stai facendo. Detto questo, il registro ti consente di modificare le impostazioni di base su Windows 10 che non sono disponibili dalla sua GUI. Ecco come puoi aprire l’Editor del Registro di sistema su Windows 10 per apportare queste modifiche.
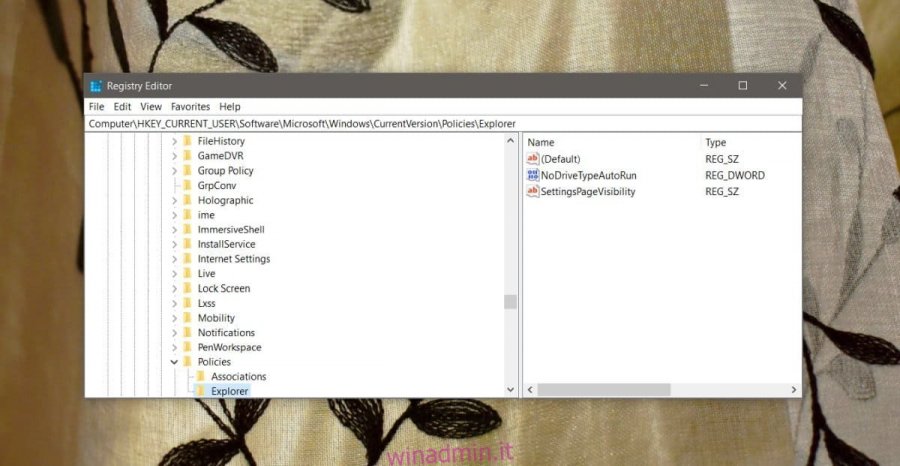
Apportare modifiche richiederà sempre diritti amministrativi. Se hai deciso di apportare modifiche al registro, familiarizza con come eseguirne il backup e come accedere alla modalità provvisoria di Windows prima di immergerti, nel caso qualcosa vada storto. Infine, non apportare modifiche a meno che tu non sappia cosa fa una modifica.
Sommario:
Esegui scatola
È possibile aprire l’editor del registro dalla casella Esegui. Usa la scorciatoia da tastiera Win + R e inserisci quanto segue. Se hai effettuato l’accesso con l’account amministratore, si aprirà automaticamente con i diritti di amministratore. In caso contrario, usa Ctrl + Maiusc + Invio per aprirlo con i diritti di amministratore.
regedit
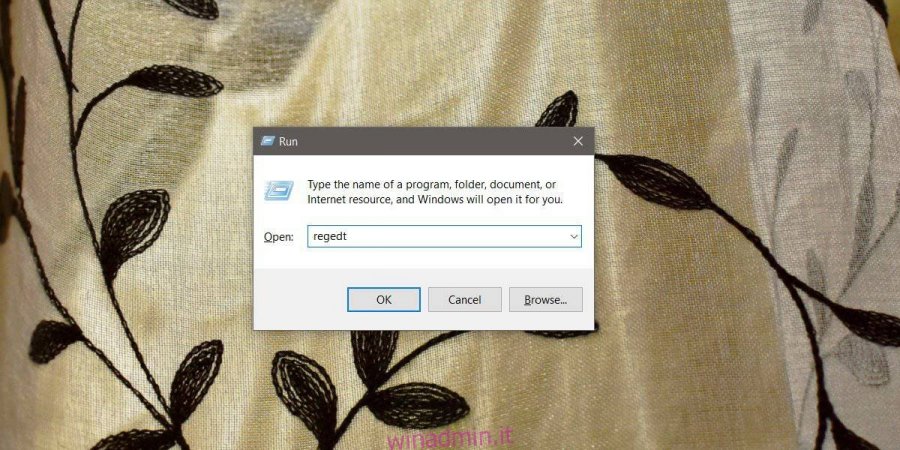
Windows Search
Puoi cercare l’editor del registro nella ricerca di Windows. Fare clic con il pulsante destro del mouse sul risultato della ricerca e selezionare l’opzione Esegui come amministratore. È possibile cercare l’editor del registro accedendo al registro di Windows, all’editor del registro o a regedit.
Esplora file
Apri una finestra Esplora file e inserisci quanto segue nella barra degli indirizzi. Tocca Invio. Se non hai effettuato l’accesso con l’utente amministratore, verrà aperto l’editor del registro con i normali diritti utente.
regedit
Puoi anche aprirlo dalla seguente posizione. Fare clic con il pulsante destro del mouse sul file denominato regedt32.exe e selezionare l’opzione per eseguirlo con diritti di amministratore.
C:WindowsSystem32
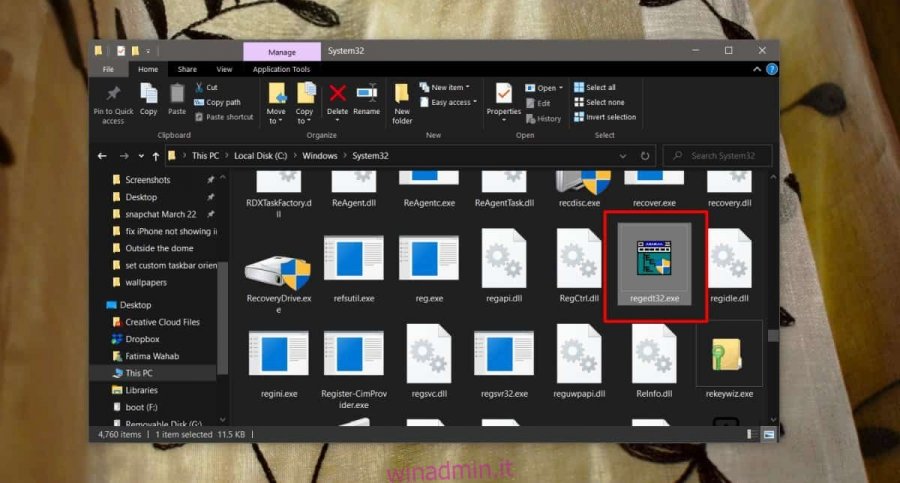
Prompt dei comandi e PowerShell
Apri un prompt dei comandi o una finestra di PowerShell e inserisci quanto segue. Tocca Invio. Ti verrà chiesto di inserire il nome utente e la password dell’amministratore. Una volta fatto, si aprirà l’editor del registro.
regedit
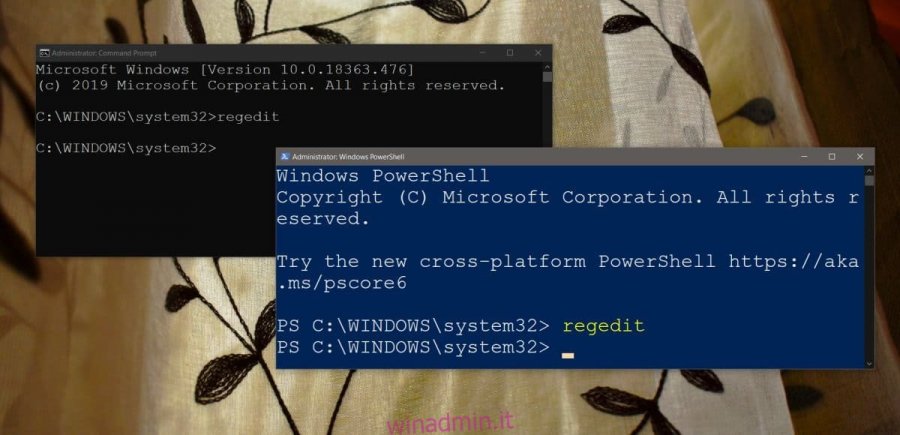
Se qualcosa va storto dopo una modifica del registro, ripristina l’impostazione originale o ripristina la chiave dal backup eseguito. Le chiavi di registro non hanno un’opzione di ripristino incorporata e non è possibile ripristinare l’intero registro allo stato predefinito. Se qualcosa va terribilmente storto, la tua unica soluzione sarà ripristinare Windows 10.
Oltre a fare attenzione quando si apportano modifiche al registro, si dovrebbe allo stesso modo prestare la stessa attenzione ai file REG che si uniscono ad esso. Costituiscono inoltre una modifica al registro e possono danneggiare il sistema operativo.