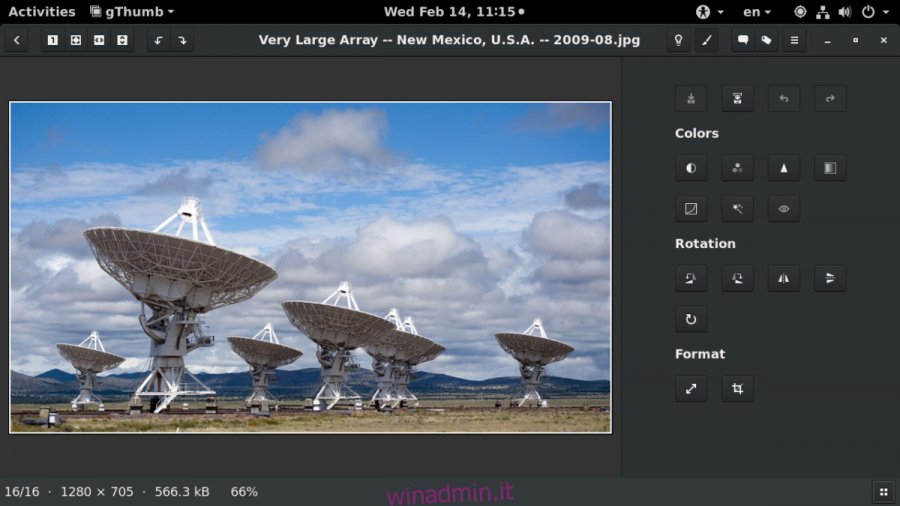Il gestore di foto gThumb è un gestore di foto per il desktop Gnome. È eccellente e ha caratteristiche incredibili che mancano a molti altri gestori di foto su Linux. Sfortunatamente, gThumb non è più disponibile come gestore di foto predefinito in Gnome, poiché è stato sostituito con Gnome Photos e, in alcuni casi, Shotwell.
Se non sei un fan di Gnome Photos o Shotwell e vuoi cambiare il tuo gestore di foto predefinito su gThumb, possiamo aiutarti! Segui mentre dimostriamo come installare gThumb, come sbarazzarti di Gnome Photos e persino esaminare alcune funzionalità di base di gThumb!
Nota: coloro che non eseguono Gnome ma desiderano abilitare gThumb potranno farlo. Segui semplicemente le istruzioni di questa guida per far funzionare l’app. Quindi, vai all’area “Applicazioni preferite” o alle applicazioni predefinite e cambia le foto dall’app che il tuo desktop utilizza attualmente in gThumb.
Sommario:
Installazione di gThumb su Linux
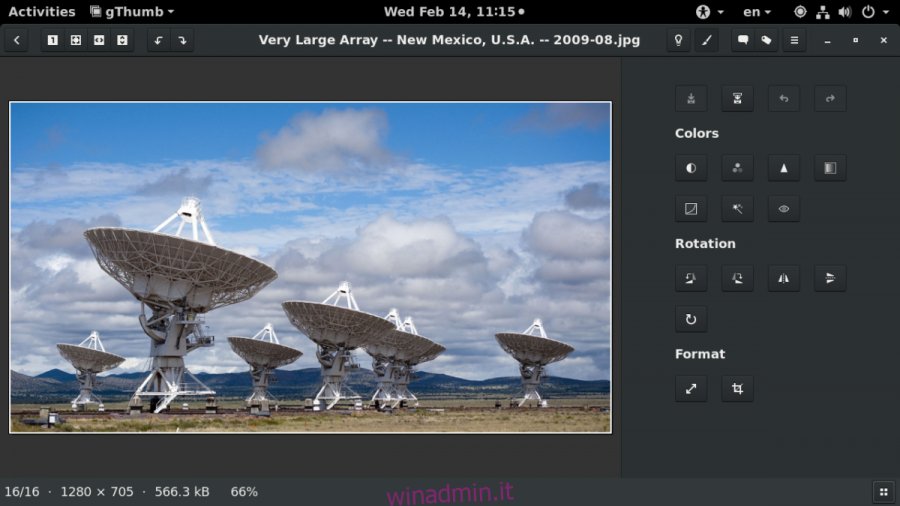
L’applicazione gThumb è abbastanza facile da installare poiché è stata utilizzata in molti ambienti desktop GTK + per anni fino a quando non è caduta in disgrazia. Per far funzionare l’app sul tuo PC Linux, inizia avviando una finestra di terminale sul desktop di Gnome. Per avviare un terminale, premi Ctrl + Alt + T sulla tastiera.
Con la finestra del terminale aperta sul desktop di Gnome, segui le istruzioni di installazione della riga di comando riportate di seguito che corrispondono al sistema operativo Linux attualmente in uso.
Ubuntu
In Ubuntu Linux, l’applicazione immagine gThumb può essere facilmente installata utilizzando il comando Apt di seguito nella finestra del terminale.
Nota: per far funzionare gThumb in Ubuntu, è necessario che il repository del software “Universe” sia abilitato. Se non hai “Universo” abilitato, segui questa guida Qui.
sudo apt install gthumb
Debian
In Debian, il programma gThumb è disponibile nel repository del software “Main”. Per farlo funzionare sul tuo sistema, usa il comando Apt-get di seguito in una finestra di terminale.
sudo apt-get install gthumb
Arch Linux
Arch Linux ha lo strumento gThumb nel repository del software “Extra”. Per installarlo, utilizzare il seguente comando Pacman in una finestra di terminale.
sudo pacman -S gthumb
Fedora
Gli utenti Fedora Linux possono ottenere lo strumento gThumb nel repository del software “Principale”. Per installarlo, usa il comando Dnf di seguito.
sudo dnf install gthumb
OpenSUSE
Gli utenti di OpenSUSE di ogni versione possono far funzionare gThumb tramite il repository del software “OpenSUSE Oss”. Per avviare l’installazione, inserisci il comando Zypper di seguito.
sudo zypper install gthumb
Codice sorgente
Usi Gnome ma non su uno dei sistemi operativi coperti in questo elenco? Se non riesci a trovare gThumb nei sorgenti del software della distribuzione che utilizzi, potresti doverlo compilare dal codice sorgente. Per mettere le mani sul codice sorgente di gThumb, vai Qui.
Disinstallazione di Gnome Photos / Shotwell
Ora che l’applicazione gThumb è configurata sul tuo PC Linux, dobbiamo disinstallare l’app Gnome Photos o Shotwell dal sistema, poiché non ha senso avere più strumenti di gestione delle foto su Gnome contemporaneamente.
Per disinstallare Gnome Photos e Shotwell dal tuo PC Linux, apri una finestra di terminale premendo Ctrl + Alt + T sulla tastiera. Quindi, inserisci i comandi seguenti per sbarazzarti delle app.
Nota: se non hai Shotwell sul tuo PC Linux, ometti “shotwell” dal comando del terminale quando lo inserisci sul tuo sistema.
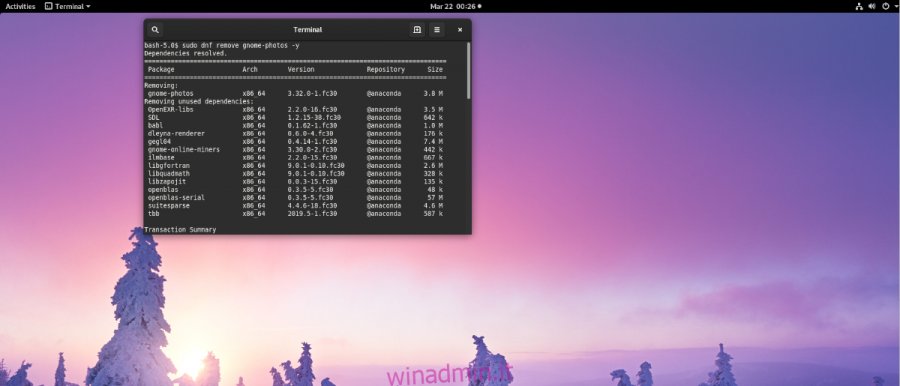
Ubuntu
sudo apt remove gnome-photos shotwell
Debian
sudo apt-get remove gnome-photos shotwell
Arch Linux
sudo pacman -R gnome-photos shotwell
Fedora
sudo dnf remove gnome-photos shotwell
OpenSUSE
sudo zypper remove gnome-photos shotwell
Linux generico
Se hai installato Gnome Photos o Shotwell su una distribuzione Linux che non è trattata in questa guida, dovrai disinstallarli da solo. Usa il tuo gestore di pacchetti, cerca “gnome-photos” o “shotwell” e disinstallali.
Impostazione di gThumb come predefinito
Con Shotwell e Gnome Photos rimossi dal tuo PC Linux, gThumb è l’unico gestore di foto sul sistema, quindi non è necessario impostarlo come predefinito. Tuttavia, se preferisci che gThumb gestisca tutti i file di immagine sul tuo desktop Gnome, c’è un modo per impostarlo come predefinito.
Per iniziare, apri l’area “attività” in Gnome premendo il tasto Win sulla tastiera. Quindi cerca “Applicazioni predefinite” e apri l’area Applicazioni predefinite in Gnome.
All’interno dell’area Applicazioni predefinite, trova la sezione “Foto”. Quindi, una volta trovato, fai clic sul menu a discesa per rivelare le sue opzioni.
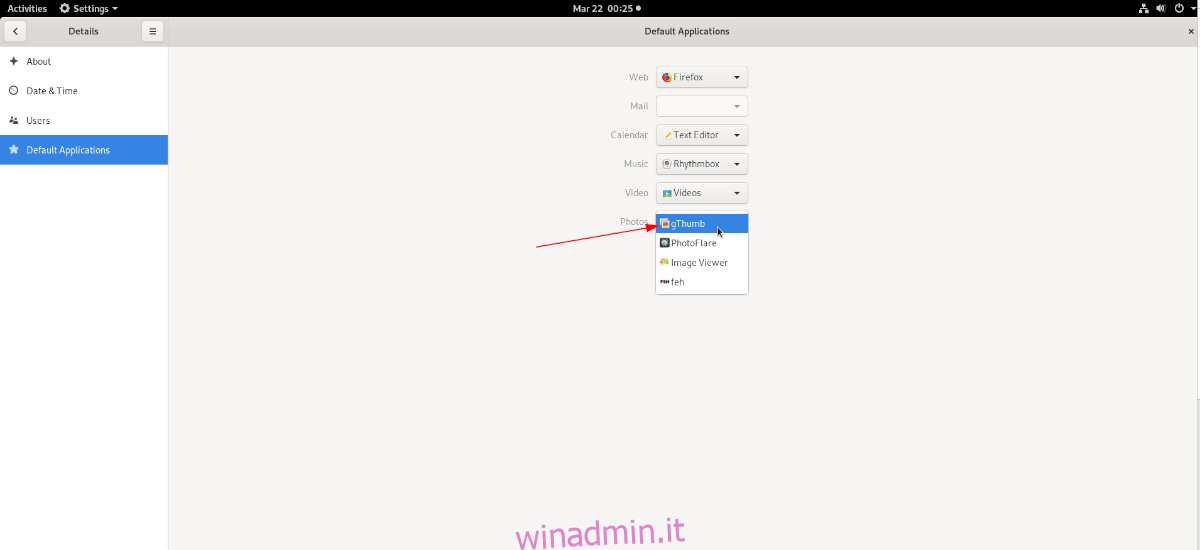
All’interno del menu a discesa Applicazioni predefinite, individuare “gThumb” e fare clic su di esso con il mouse. Dopo aver cliccato su “gThumb” nell’elenco, il desktop di Gnome si rimanda ad esso per gestire tutti i file di foto che si trovano sul tuo sistema Linux.