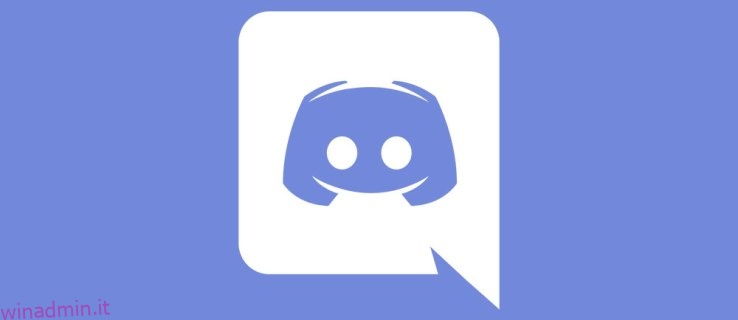Discord è un popolare social client che consente agli utenti di unirsi a innumerevoli server in cui possono chattare, inviare messaggi di testo e inviare file multimediali.
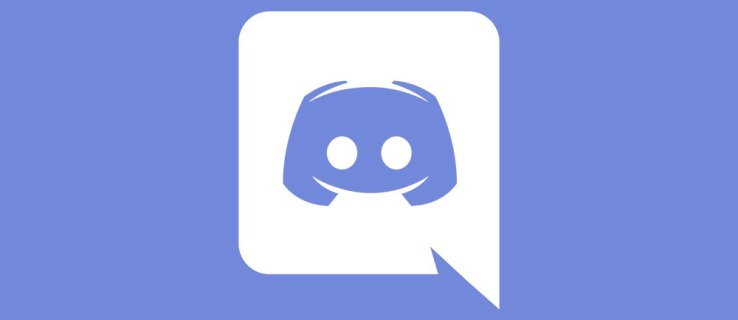
Dal momento che è principalmente una piattaforma di gioco, era solo questione di tempo prima che Discord rilasciasse la propria funzione di streaming live. Questa popolare app ha recentemente rilasciato una versione beta della funzione “Go Live”, che consente agli utenti di trasmettere in streaming le proprie sessioni di gioco agli amici sullo stesso canale.
Questo articolo ti guiderà attraverso la funzione “Go Live” e ti spiegherà tutto ciò che devi sapere.
Sommario:
Andare in diretta su Discord
Se vuoi trasmettere in streaming la tua sessione di gioco su Discord, devi essere un membro del canale vocale di un server. Inoltre, il gioco che intendi trasmettere in streaming deve trovarsi nel database di Discord. Poiché Discord ha un meccanismo di rilevamento del gioco integrato, dovrebbe riconoscere automaticamente il gioco all’avvio.
Ecco come puoi andare in diretta su Discord:
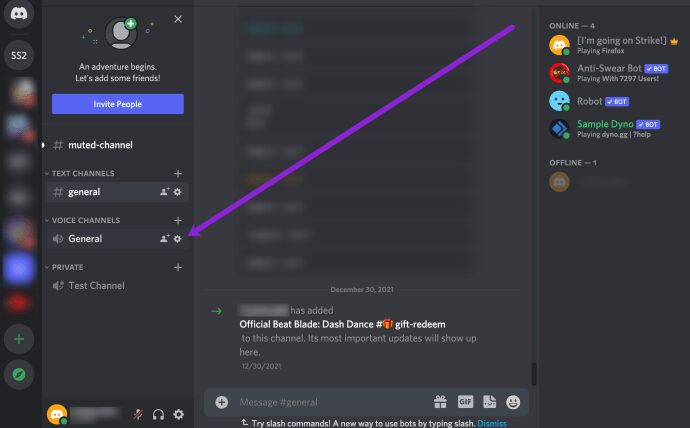
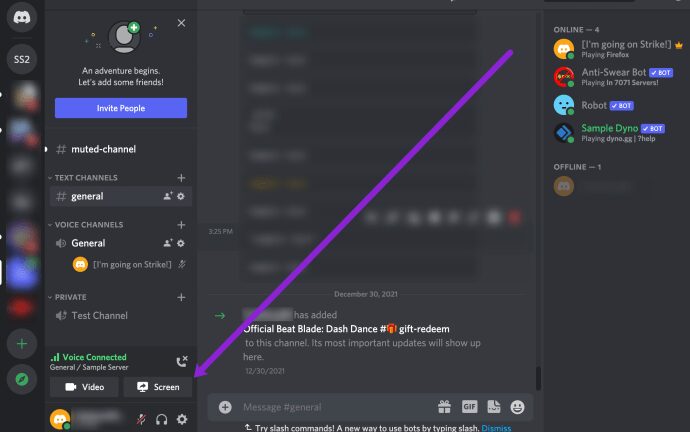
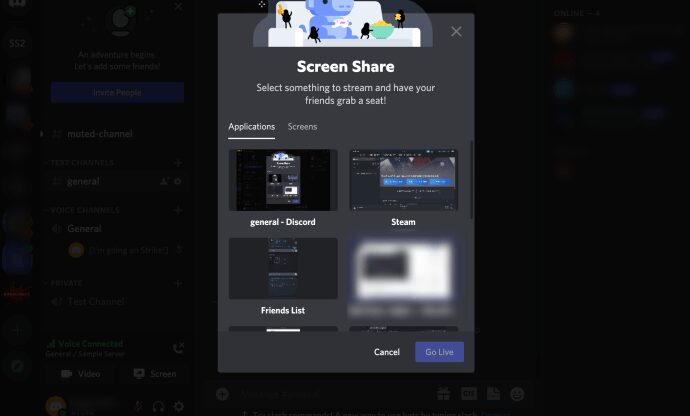
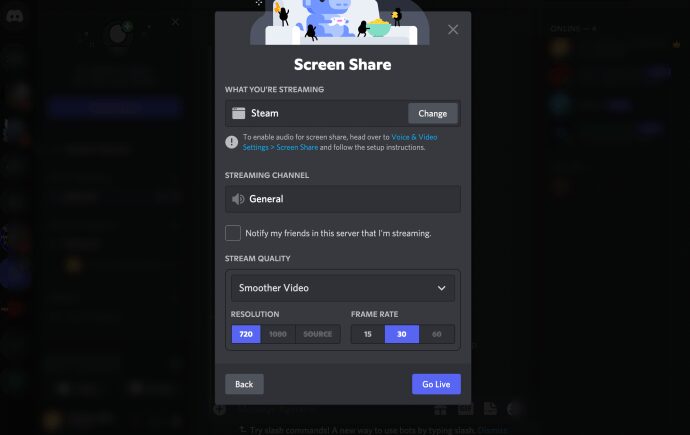
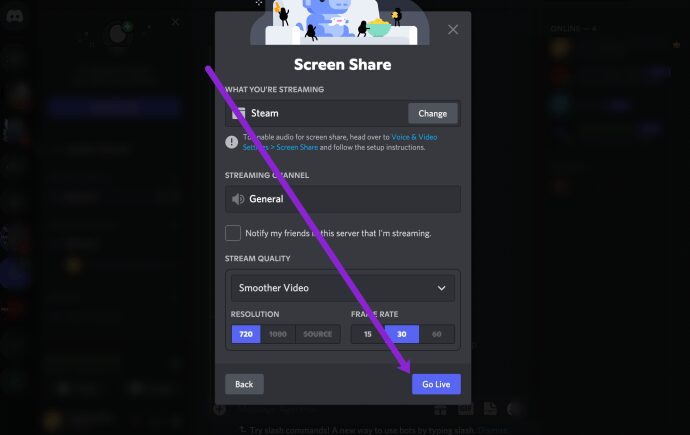
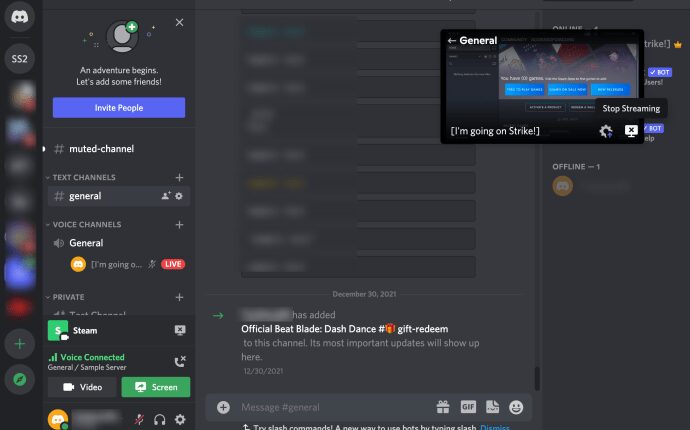
Se scegli di trasmettere in diretta con la fotocamera del tuo computer anziché eseguire lo streaming di un’app o di un gioco, vedrai una richiesta per consentire qualsiasi autorizzazione, quindi Vai in diretta.
Puoi passare il mouse sopra la piccola finestra e regolare alcune impostazioni di streaming, come risoluzione e frame rate. Gli utenti regolari possono eseguire lo streaming solo fino a 720p/30fps. Tuttavia, gli abbonati all’abbonamento Nitro Classic possono eseguire lo streaming a 1080p/60fps. Inoltre, se sei un abbonato Nitro, puoi impostare una risoluzione fino a 4k/60fps.
Alla fine, puoi anche invitare altri a unirsi al tuo canale vocale e guardare la tua sessione di streaming. Vedrai una piccola icona “Invita” in basso a sinistra della finestra PiP dove puoi inviare inviti diretti. C’è anche un’opzione per pubblicare il link di invito a un determinato canale.
Cosa succede se Discord non riconosce il gioco?
Se il gioco non viene visualizzato automaticamente, puoi provare ad aggiungerlo manualmente. Ecco come aggiungere il tuo gioco o la tua app:
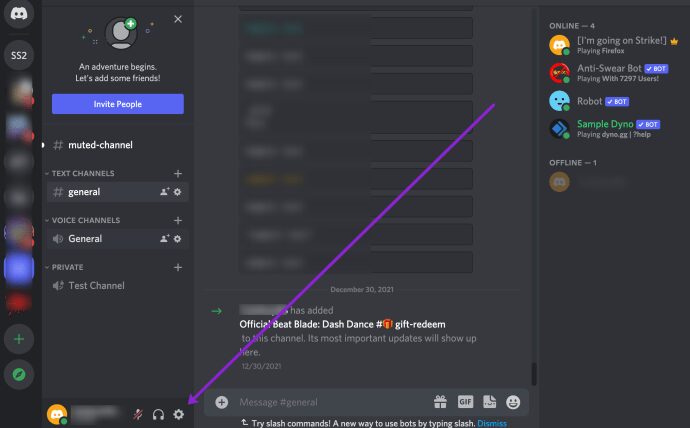
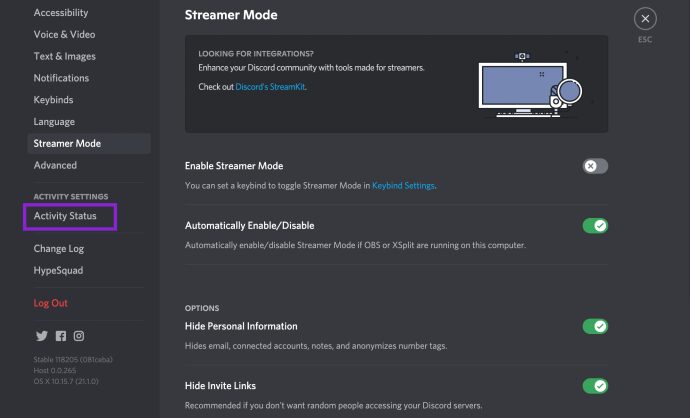
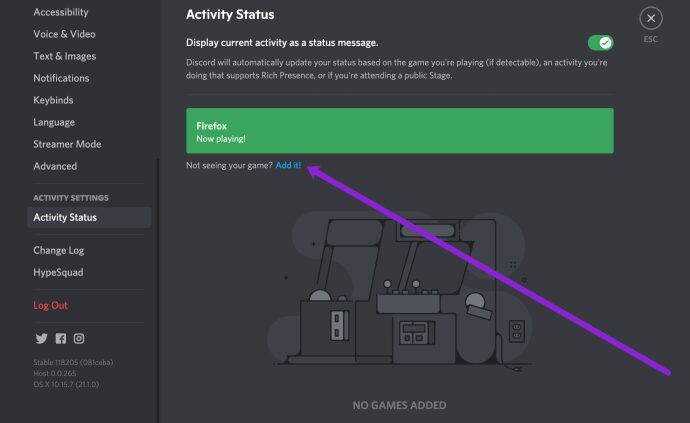
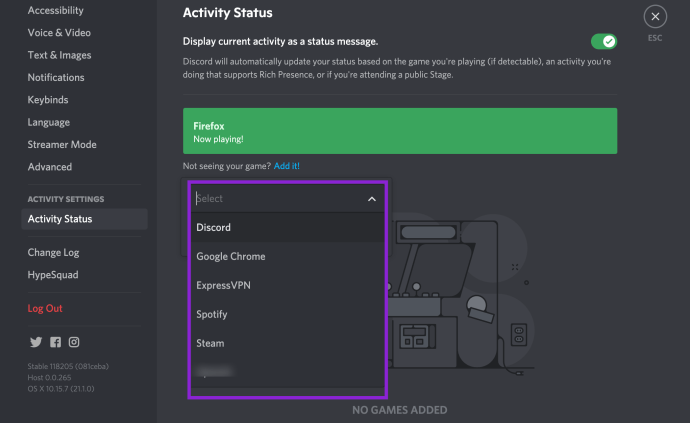
Ora puoi tornare alle impostazioni del tuo live streaming e selezionare il tuo gioco.
Una volta aggiunto il gioco, Discord dovrebbe riconoscerlo ogni volta che lo avvii. Tuttavia, se continua a non riconoscere il gioco, non sarai in grado di riprodurlo in streaming.
Chi può andare in diretta?
Tutti gli amici che inviti al canale Discord possono seguire i passaggi precedenti e trasmettere in streaming le loro sessioni di gioco. Se sei il proprietario di un server e vuoi gestire chi può/non può andare in diretta, puoi farlo modificando le autorizzazioni.
Ecco come moderare chi può andare in diretta sul tuo server:
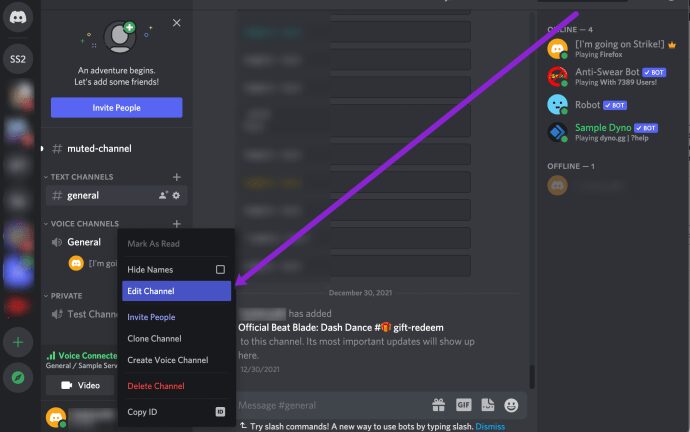
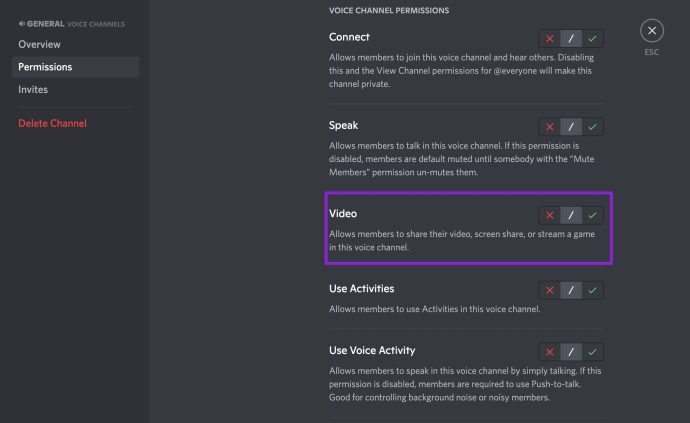
Sfruttare questa funzione significa che solo coloro a cui consenti di andare in diretta sul tuo server possono farlo.
Come guardare lo streaming degli amici?
Se vuoi unirti allo stream di un altro utente, devi far parte dello stesso canale vocale. Una volta che l’utente avvia lo streaming, vedrai la notifica “in diretta” accanto all’icona dell’utente nell’elenco dei canali.
Esistono due modi per partecipare allo streaming: puoi fare clic una volta sul profilo dell’utente e quindi selezionare “Guarda streaming” dalla schermata che appare a destra. L’altro modo è fare doppio clic sul nome dell’utente e la finestra di streaming apparirà automaticamente.
Quando ti unisci al canale vocale in streaming, puoi fare doppio clic sulla finestra di streaming per passare allo schermo intero. Inoltre, puoi gestire il volume dello streaming e puoi trascinare la piccola finestra di streaming e ridimensionarla in base alle tue preferenze.
Aggiunta di overlay al tuo live streaming
Il widget Discord Overlay ti consente di utilizzare la maggior parte delle funzionalità dell’app mentre giochi a schermo intero. Grazie all’integrazione delle funzionalità Overlay e Go Live, puoi avviare facilmente il tuo streaming senza uscire dalla modalità a schermo intero del gioco.
Tutte le impostazioni di streaming verranno visualizzate sullo strumento Overlay all’avvio dello streaming. Puoi usarlo per controllare chi sta guardando, gestire le impostazioni, invitare altri utenti e terminare la sessione di streaming.
Per verificare se qualcuno sta guardando, cerca la piccola icona a forma di bulbo oculare accanto alla barra di stato dell’utente.
Puoi trasmettere in streaming o guardare dal telefono cellulare?
Sfortunatamente, la funzione Go Live non è ancora disponibile per i telefoni cellulari. Puoi trasmettere in diretta solo dall’app desktop di Windows. Se vuoi guardare uno streaming, puoi farlo sia dal browser che dal client desktop.
Secondo il sito web ufficiale di Discord, presto sarà disponibile lo spettacolo tramite app mobile, ma non vi è alcuna indicazione se lo streaming sarà possibile anche dai dispositivi smart.
Vai in diretta: in costante miglioramento
Poiché la funzione Go-Live è ancora relativamente recente, puoi aspettarti alcuni importanti cambiamenti nei mesi successivi.
Al momento, puoi invitare solo altre dieci persone a guardare il tuo streaming, quindi è ancora un’esperienza in qualche modo privata. C’è ancora molta strada da fare prima che raggiunga le proporzioni tipiche di Twitch. D’altra parte, è un ottimo modo per uscire con i tuoi amici mentre giochi ai tuoi titoli di gioco preferiti.
Domande frequenti
La discordia è un ottimo posto per connettersi con gli altri. Puoi usarlo per giocare, divertirti, parlare di interessi e persino mostrare le tue abilità. Se hai altre domande sulle funzionalità Live di Discord, continua a leggere.
Sto riscontrando problemi con il live; a chi posso rivolgermi per chiedere aiuto?
Supponiamo che tu abbia problemi di audio o streaming che non vengono risolti con la risoluzione dei problemi di base (ad esempio, riavviando Discord, controllando le tue impostazioni e autorizzazioni o controllando la tua connessione). In tal caso, puoi visitare il sito Web di supporto di Discord per ulteriore assistenza.
Visita il sito e compila il form per ricevere ulteriore assistenza. Se ricevi un codice di errore, assicurati di fare uno screenshot per un servizio più veloce.
Quali giochi vorresti trasmettere in streaming ai tuoi amici su Discord? Come mai? Condividi i tuoi giochi preferiti in streaming nella sezione commenti qui sotto.