Gli elenchi puntati sono una tariffa standard nelle presentazioni di PowerPoint e talvolta si desidera modificare quei punti elenco per sembrare giusti. PowerPoint ti offre una discreta quantità di controllo consentendo di allineare e regolare il testo dopo un punto elenco. Ecco come.
Sommario:
Allineamento orizzontale del testo puntato nella sua casella di testo
Innanzitutto, apri la presentazione di PowerPoint e vai alla diapositiva che contiene il testo puntato. Evidenzia il testo sul punto elenco che desideri modificare.
Nella scheda “Home”, vedrai quattro diverse opzioni di allineamento, le stesse che usi per allineare il testo normale.
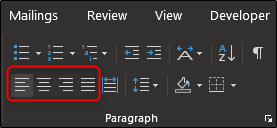
Da sinistra a destra, queste opzioni sono:
Allinea a sinistra (Ctrl + L)
Centro (Ctrl + E)
Allinea a destra (Ctrl + R)
Giustifica (Ctrl + J)
Passare il mouse su ciascuna opzione con il mouse fornisce il tipo di allineamento, il rispettivo tasto di scelta rapida e la descrizione dell’allineamento.
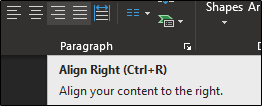
Seleziona l’opzione di allineamento che desideri. In questo esempio, selezioneremo “Centro”.
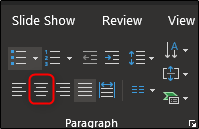
Ora noterai il centro del testo evidenziato stesso all’interno della casella di testo.
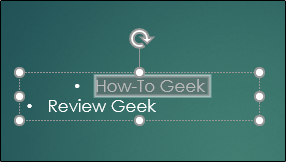
Se è necessario allineare più di un punto elenco alla volta alle stesse impostazioni di allineamento, è possibile selezionare più punti elenco contemporaneamente e quindi selezionare l’allineamento. Se desideri che i punti elenco abbiano allineamenti diversi, dovrai impostarli individualmente.
Allinea il testo puntato orizzontalmente regolando il rientro
Un altro metodo per allineare il testo puntato orizzontalmente consiste nell’utilizzare la funzione righello per regolare sia il punto elenco che il testo che segue. Per utilizzare questa funzione, devi prima abilitare il righello andando alla scheda “Visualizza” e attivando la casella di controllo “Righello”.
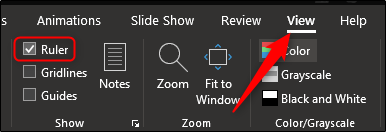
Ora noterai un righello apparire sul lato superiore e sinistro. Quindi, seleziona il testo puntato con cui desideri lavorare. Useremo lo stesso testo.
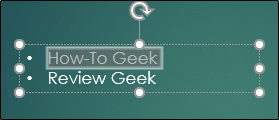
Dopo aver selezionato il testo, sul righello vengono visualizzati tre indicatori di rientro di riga:
Rientro prima riga: questo è il contrassegno superiore (il triangolo rivolto verso il basso) e puoi usarlo per regolare la posizione del grafico del punto stesso.
Rientro sporgente: questo è l’indicatore centrale (il triangolo rivolto verso l’alto) e puoi usarlo per regolare la posizione del testo.
Rientro sinistro: questo è il marcatore inferiore (il rettangolo) e puoi usarlo per regolare la posizione del punto elenco e del testo allo stesso tempo.

Allinea il testo puntato verticalmente nella sua casella di testo
Appena a destra delle normali opzioni di allineamento, vedrai un pulsante “Allinea testo” che puoi utilizzare per allineare il testo verticalmente. Questo influisce su tutto il testo nella casella, quindi non sarai in grado di impostare individualmente punti elenco diversi.
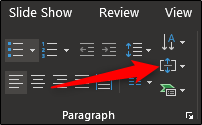
Facendo clic sul pulsante “Allinea testo” si apre un menu con alcune opzioni diverse e, naturalmente, puoi anche esplorare alcune delle opzioni aggiuntive disponibili, tra cui l’allineamento e la rotazione del testo, selezionando “Altre opzioni”.
Segui queste semplici regole e sarai in grado di attirare l’attenzione su punti specifici utilizzando testo unico e posizionamento di punti elenco.

