Punti chiave
- macOS Sonoma ti consente di aggiungere pratici widget al desktop del tuo Mac, fornendo informazioni preziose e funzionalità interattive.
- Aggiungere widget è facile. Basta trascinare e rilasciare dal Centro notifiche o utilizzare il browser widget integrato.
- Puoi personalizzare l’aspetto del tuo widget, scegliere dove apparire e modificare le informazioni che mostra.
Hai mai desiderato aggiungere pratici widget al desktop del tuo Mac? macOS Sonoma lo rende possibile. Non solo puoi dare un’occhiata alle loro preziose informazioni, ma anche interagire con questi widget. Ti mostreremo come aggiungerli.
Se il widget di cui hai bisogno è già nel Centro notifiche, trascinalo semplicemente sul desktop. In alternativa, puoi fare clic tenendo premuto il tasto Ctrl sullo sfondo del desktop e scegliere Modifica widget per utilizzare il browser widget integrato.
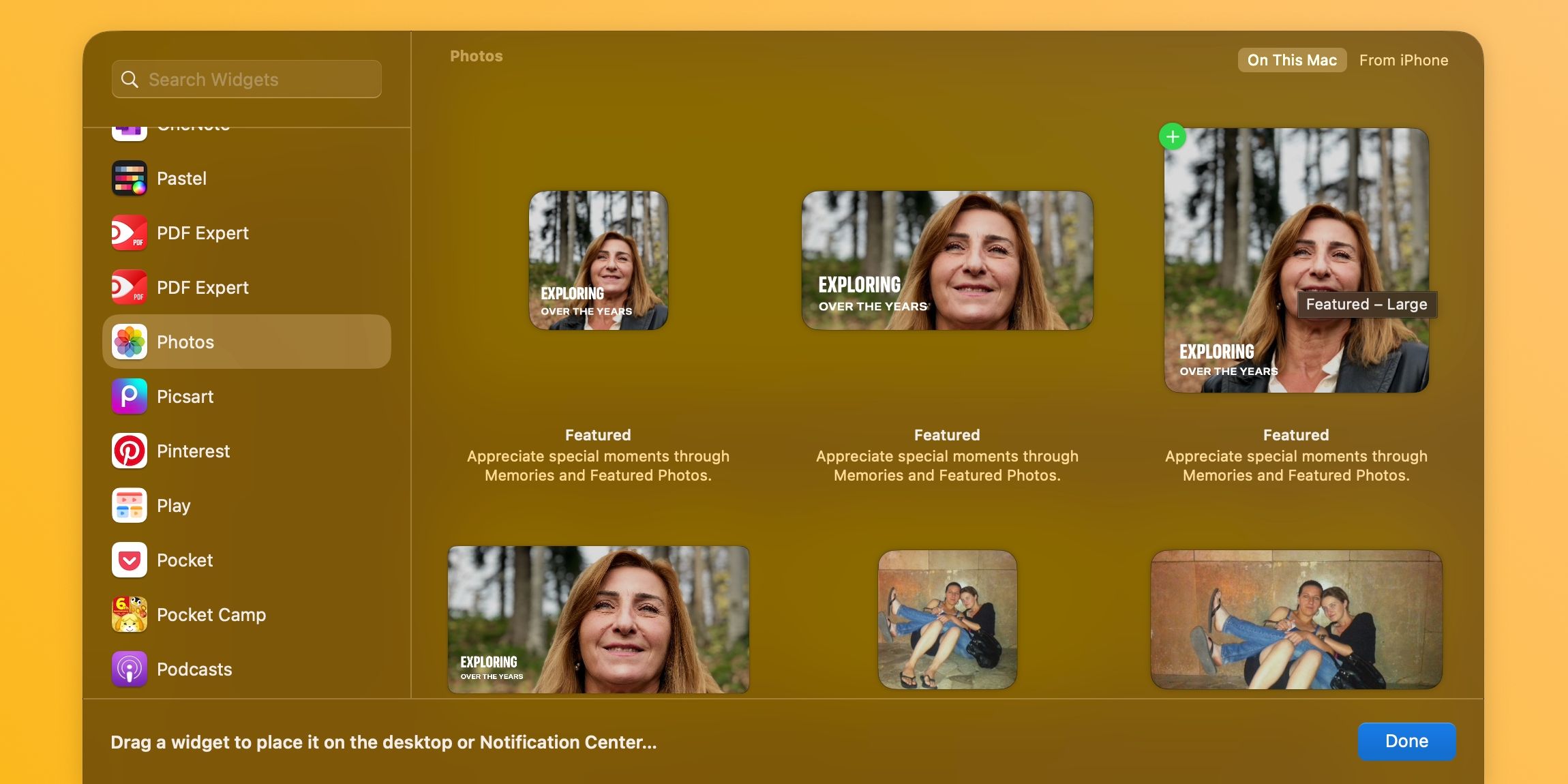
Seleziona un’app dalla barra laterale Tutti i widget o cercala, quindi fai clic sulla dimensione del widget desiderata sul lato destro per aggiungerla immediatamente al desktop. Se un widget proviene dal tuo iPhone, verrà etichettato iPhone nell’angolo in alto a destra del browser dei widget.
Per utilizzare i widget interattivi dell’iPhone, il tuo telefono deve eseguire iOS 17 o versioni successive, utilizzare lo stesso account iCloud del tuo Mac e avere installata l’app che raggruppa il widget.
Per posizionare manualmente il widget sul desktop, trascinalo nel punto desiderato. Continua ad aggiungere altri widget, quindi termina facendo clic su Fine nell’angolo in basso a destra.
Per rimuovere un widget dal desktop del tuo Mac, fai clic tenendo premuto il tasto Control sul widget e scegli Rimuovi widget. Se desideri rimuovere più widget, fai clic tenendo premuto il tasto Ctrl sullo sfondo del desktop o sul widget e scegli Modifica widget. Quindi, fai clic sul pulsante meno (-) nell’angolo in alto a sinistra del widget.
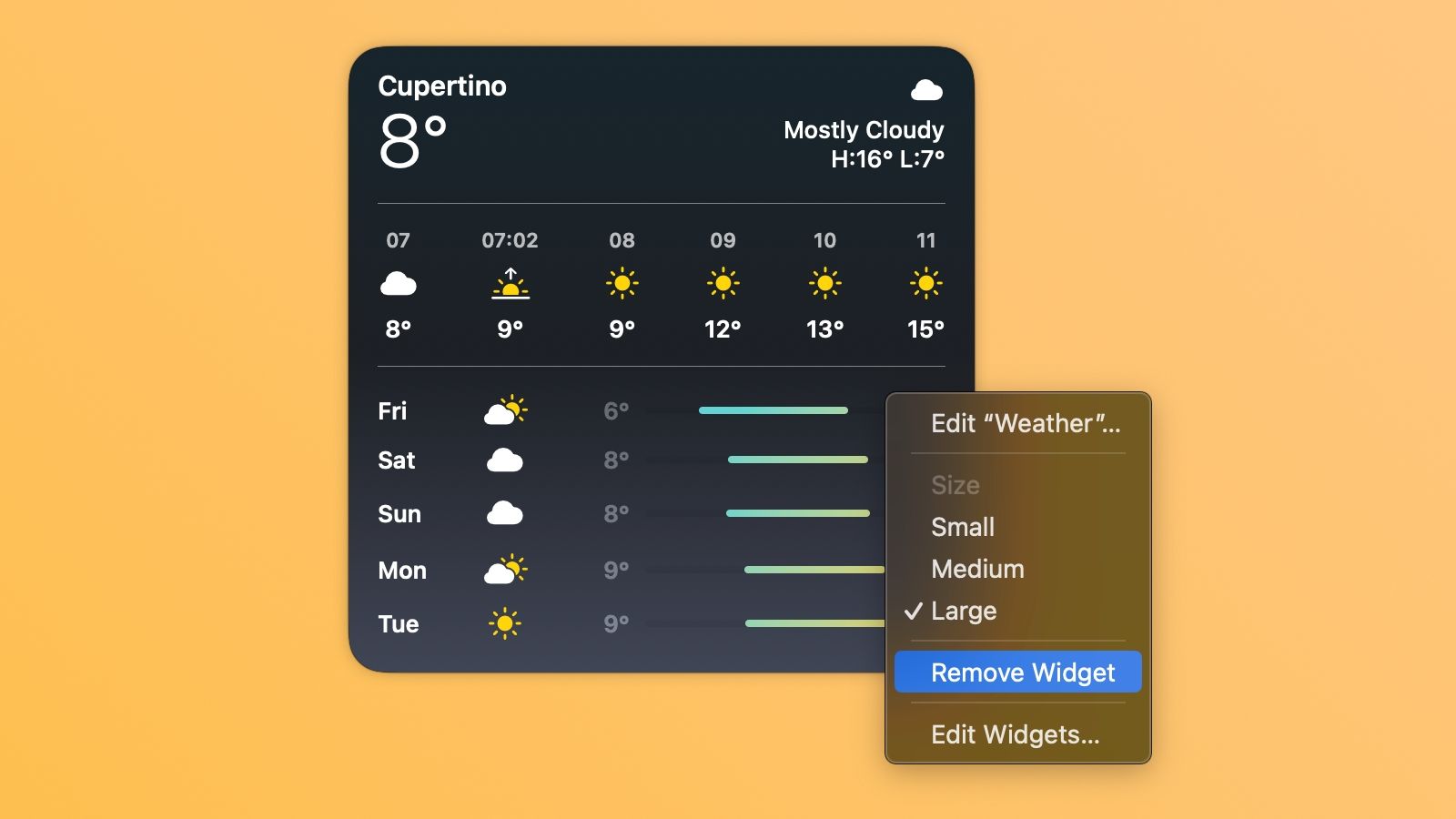
La rimozione di un widget dal desktop non lo disinstallerà né ne cancellerà i dati.
Per regolare le impostazioni per tutti i widget, fai clic sul logo Apple nella barra dei menu e scegli Impostazioni di sistema nel menu a discesa. Quindi, seleziona Desktop e Dock dalla barra laterale e scorri fino all’intestazione Widget sulla destra.
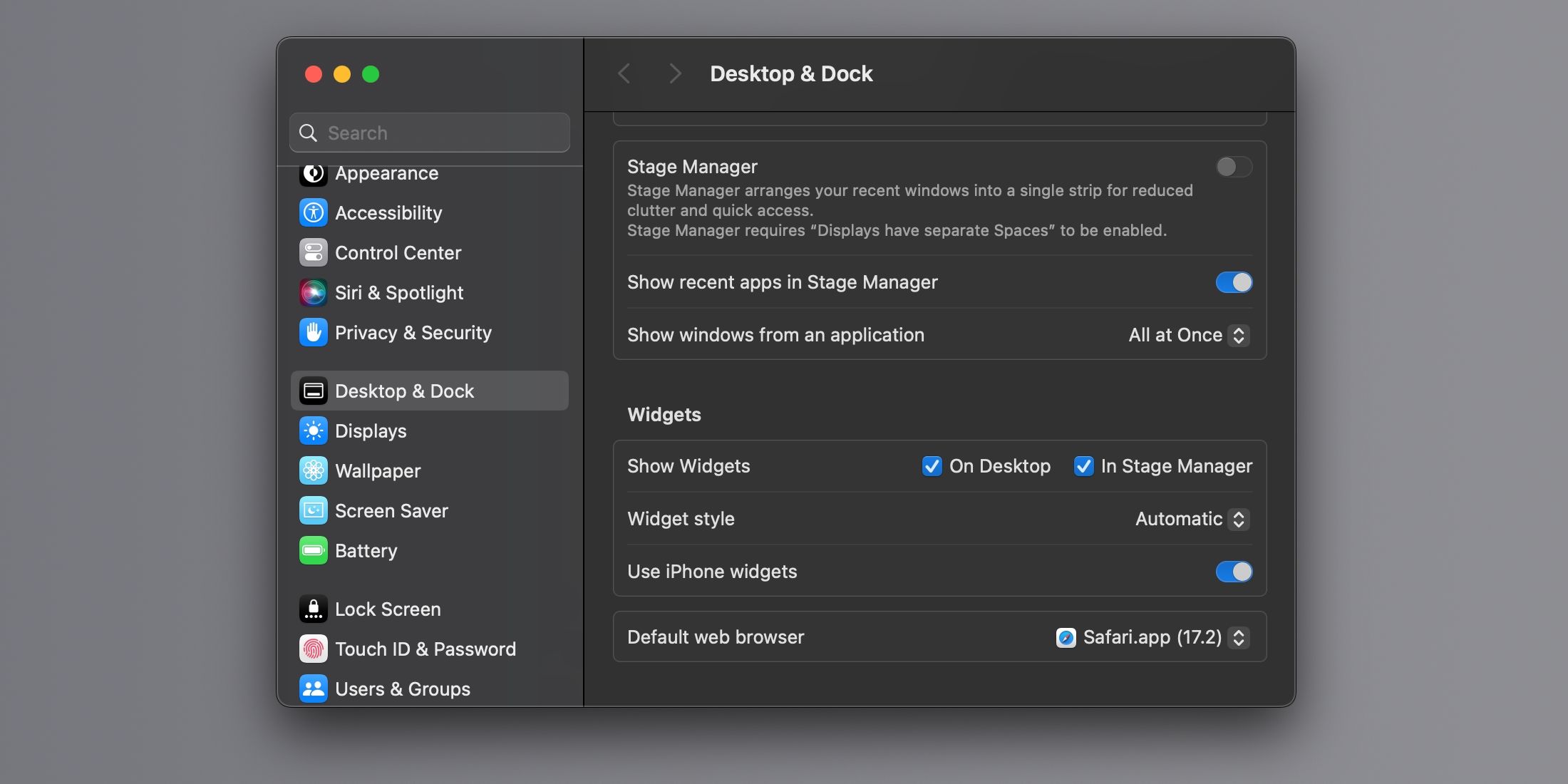
Qui puoi scegliere dove visualizzare i widget, scegliere lo stile del widget e abilitare o disabilitare i widget iPhone sul tuo Mac.
Alcuni widget, come Calendario e Meteo, ti consentono di modificare le informazioni visualizzate, ad esempio scegliendo una città per le previsioni del tempo. Quindi, se desideri regolare le impostazioni dei singoli widget, fai clic tenendo premuto il tasto Control su un widget sul desktop e scegli Modifica [Widget Name]. Puoi anche scegliere Piccolo, Medio, Grande o Extra grande per regolare le dimensioni del widget.
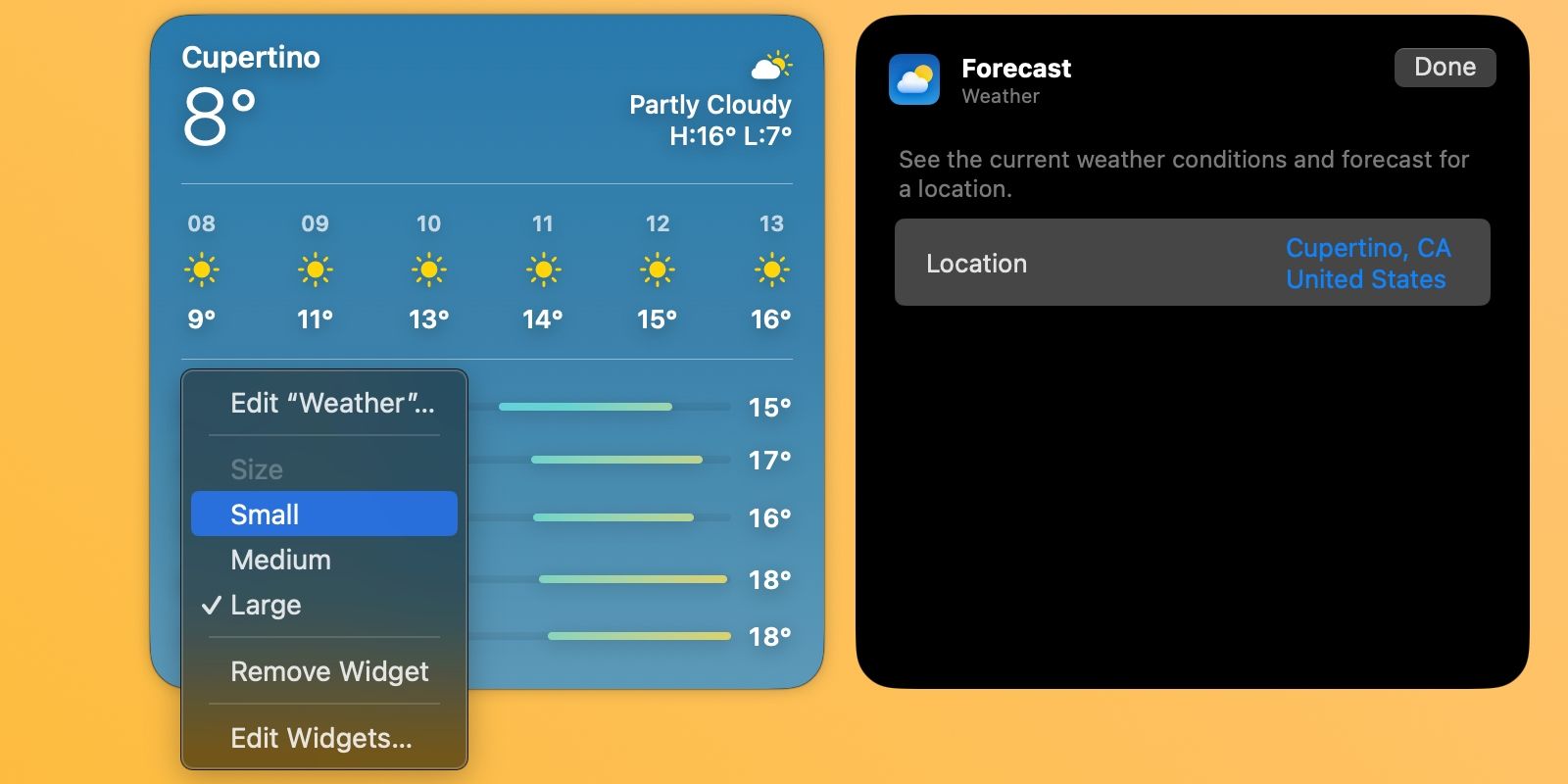
I widget interattivi potrebbero essere una delle migliori funzionalità di macOS Sonoma, ma non sono perfetti. Ad esempio, vengono visualizzati in tutti gli spazi e non possono essere limitati a uno spazio specifico. E i widget di iPhone spesso richiedono l’apertura dell’app per iPhone prima di poterli utilizzare in macOS.
Tuttavia, i widget possono farti risparmiare tempo e aumentare la tua produttività. Vale la pena provarli, soprattutto se li ami su iPhone ma non hai ancora testato i loro equivalenti per Mac.
