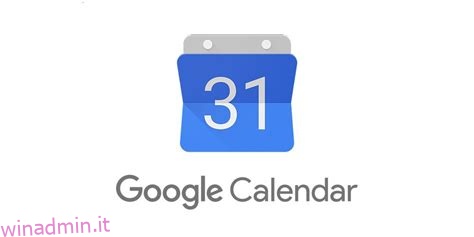Aggiungere un’immagine di sfondo al tuo Google Calendar è stato facile per molto tempo. Tutto quello che dovevi fare era utilizzare la funzione Labs che Google offriva all’interno delle impostazioni di Google Calendar. Purtroppo, Google ha deciso di ritirare la funzione Labs per qualche motivo, lasciandoci senza un modo semplice e veloce per cambiare l’immagine di sfondo. Google Labs era un programma di test/sperimentazione che ti permetteva di utilizzare funzioni e opzioni in varie app Google, come Gmail e Calendar. Alcune funzionalità sono arrivate a più app mentre altre no.
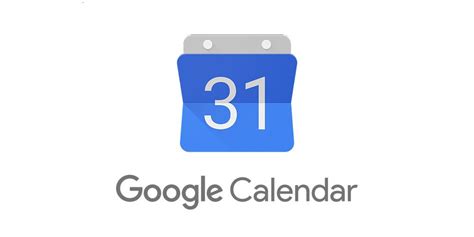
Indipendentemente da ciò, solo perché la funzione Labs è scomparsa non significa che non ci siano ancora alcuni trucchi che puoi usare. Per aggiungere un’immagine di sfondo ora, gli utenti di Google Calendar dovranno cercare l’aiuto di terze parti.
Sommario:
Aggiunta di un’immagine di sfondo a Google Calendar utilizzando le estensioni di Chrome
Poiché Google Labs è scomparso, l’unico modo per aggiungere un’immagine di sfondo a Google Calendar è utilizzare il browser Chrome e un’estensione di terze parti. Ecco i primi tre.
Estensione di Chrome per sfondi calendario personalizzati
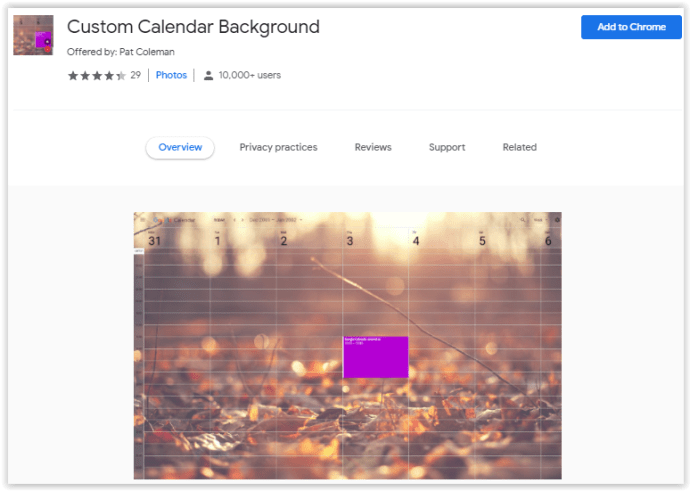
Un’estensione di Chrome che può aiutarti a ravvivare lo sfondo del tuo Google Calendar è il nome appropriato degli sfondi del calendario personalizzati. Puoi aggiungere immagini a sfondo completo per ravvivare l’applicazione e darle un aspetto diverso ogni volta che vuoi.
- Immagine singola: questa è un’immagine statica che puoi impostare come immagine di sfondo. L’immagine non cambierà finché non la modifichi direttamente.
- Immagine mensile: questa opzione consente di impostare un’immagine diversa per ogni mese dell’anno.
- Dovrai digitare (o copiare e incollare) l’URL della tua immagine.
È meglio scegliere immagini non troppo rumorose quando si tratta di percezione visiva, poiché ciò rende il calendario difficile da vedere. Per rendere più facile la vista, attenersi alle immagini che contengono una tavolozza di colori singolare, come le scene della natura.
Estensione G-calize per Chrome
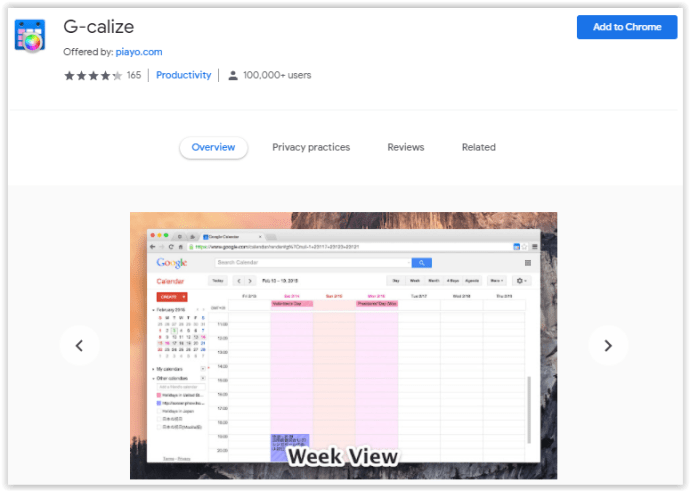
G-calize è un po’ più unico con le sue funzionalità offerte. L’estensione non ti consente di personalizzare l’immagine di sfondo di Google Calendar, ma ti consente invece di cambiare il colore di sfondo e il carattere per i singoli giorni della settimana. Un’estensione come questa è pensata per chi vuole evitare di distrarre le immagini ma vorrebbe comunque aggiungere un tocco di colore. Questo approccio alla personalizzazione dello sfondo di Google Calendar offre un modo colorato per sostituire l’impostazione predefinita bianca. G-calize rende la distinzione tra ogni giorno della settimana molto più facile per gli occhi.
- Giorno della settimana: cambia i colori del carattere e dello sfondo per ogni giorno della settimana. Puoi utilizzare uno dei colori predefiniti dalla tavolozza o personalizzarne uno tuo.
- Vacanza: scegli la vacanza e cambia i colori e i caratteri fino a quando non vuoi. Puoi anche importare un calendario se ne hai già uno.
Col tempo, ti abituerai alla tua combinazione di colori e saprai a quale giorno della settimana stai aggiungendo un evento, come la domenica e il mercoledì.
Elegante estensione Chrome
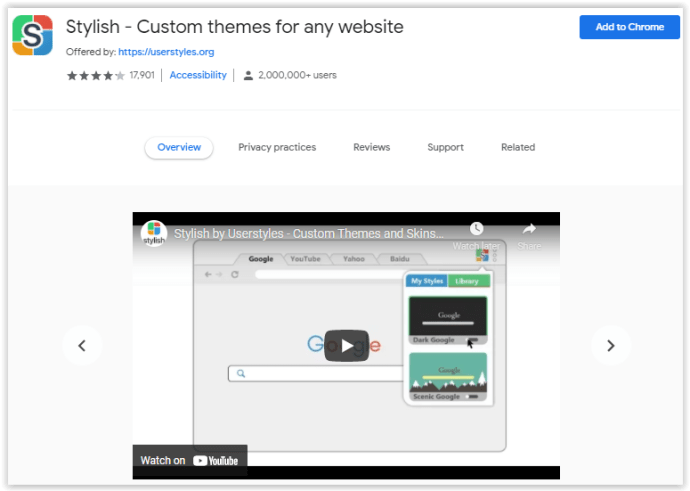
Stylish è una fantastica estensione di Google Chrome che ti consente di applicare una grande varietà di stili a qualsiasi sito Web, non solo a Google Calendar. Stylish ha anche un’estensione per Mozilla Firefox.
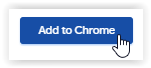
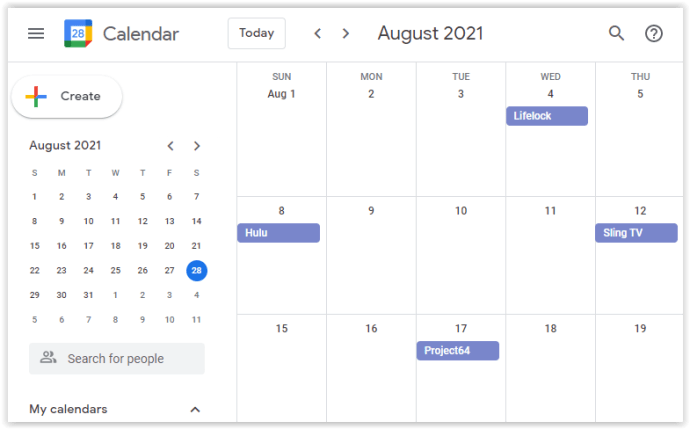
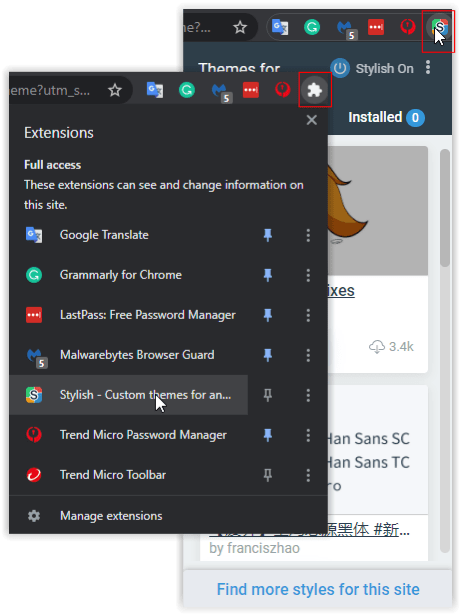
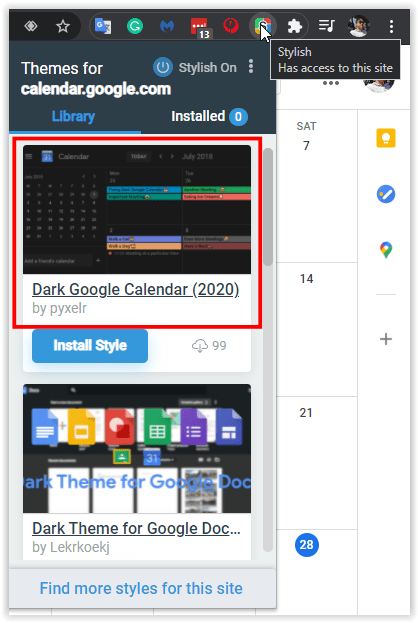
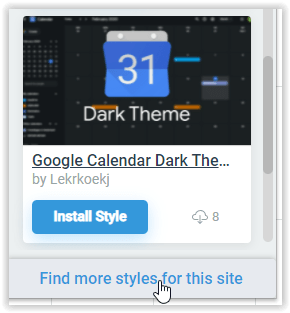
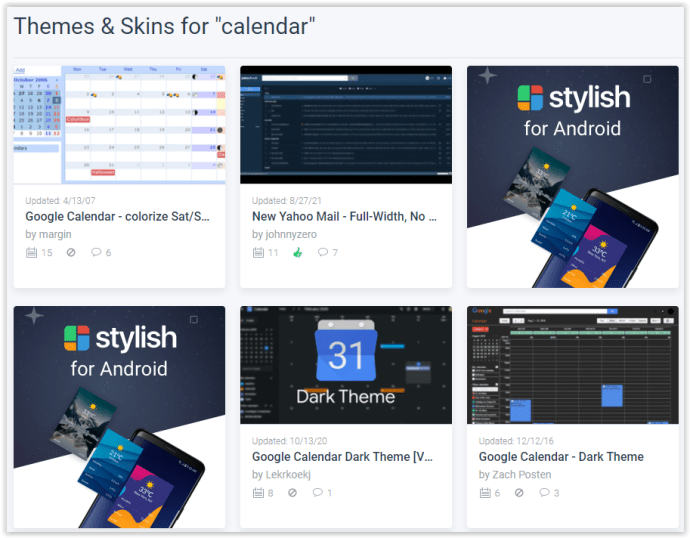
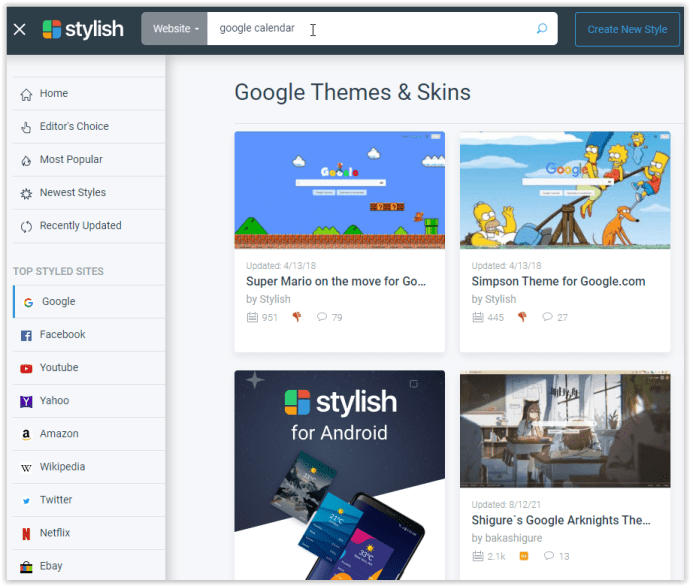
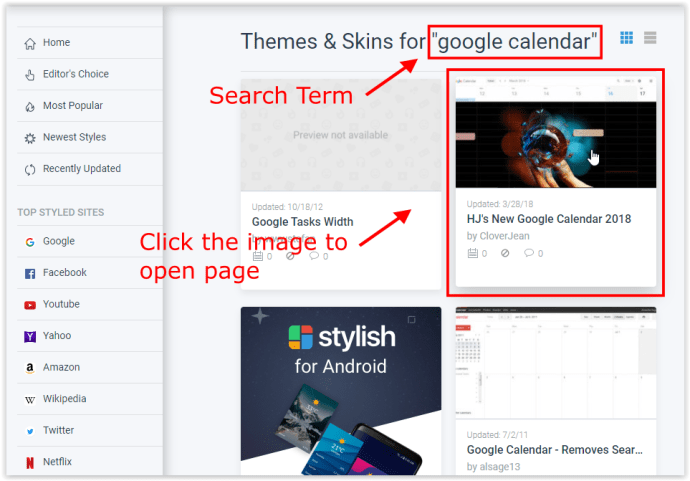
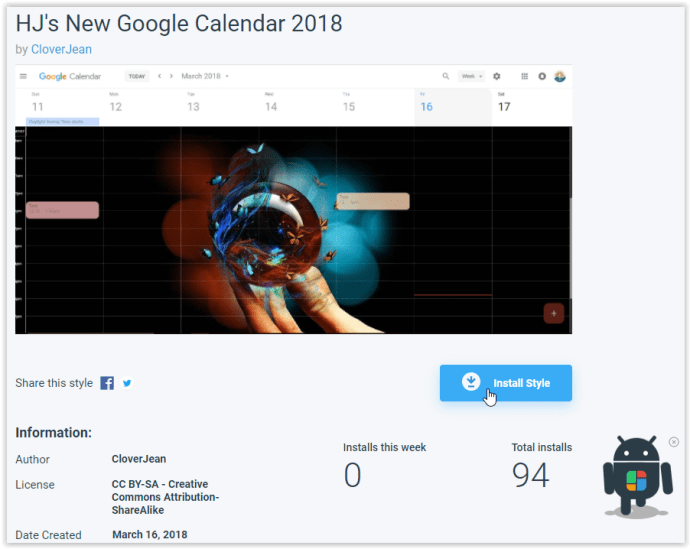
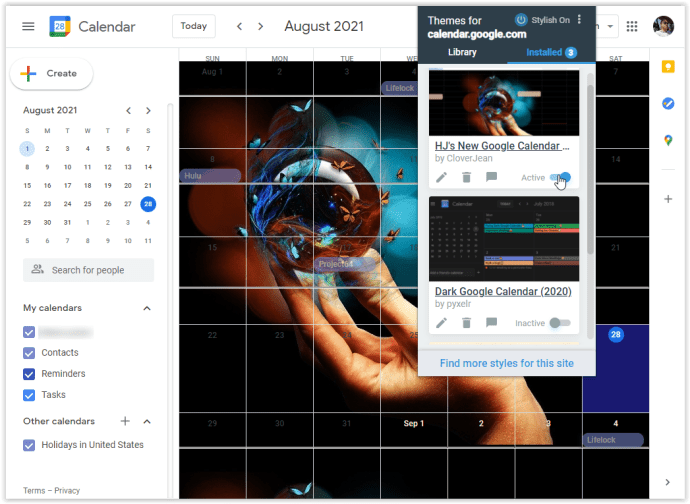
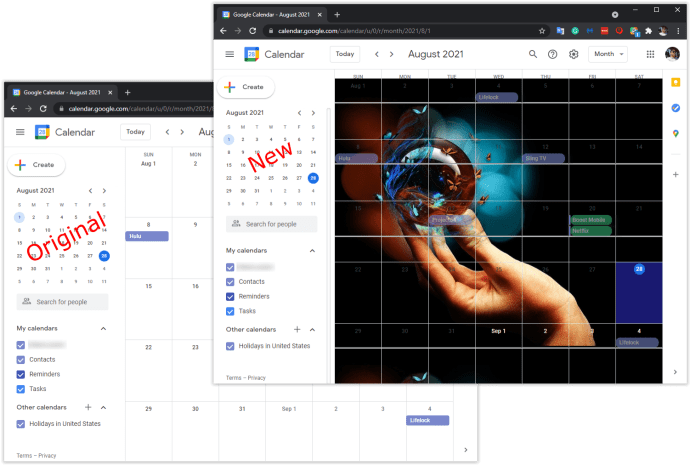
Non solo il tuo Google Calendar si adatterà allo stile scelto, ma anche tutti gli altri siti Web che consentono a Stylish di modificare il tema.
Lo stilo sembrava un po’ lento da caricare in alcuni casi durante la navigazione di sfondi/temi per Google Calendars. L’elenco installato era un po’ lento da visualizzare all’apertura delle opzioni di estensione nella parte superiore del browser.
Quando si cercano sfondi, la funzionalità di ricerca dell’estensione Stylus è un po’ disattivata poiché elenca più del termine di ricerca richiesto. Indipendentemente da ciò, se navighi con pazienza, troverai alcuni temi/sfondi davvero interessanti per i tuoi URL, incluso “Google Calendar” (calendar.google.com).