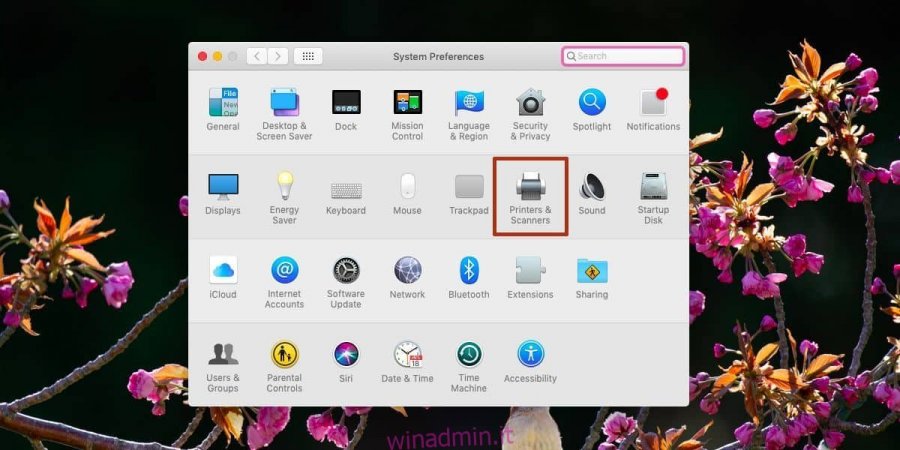Le stampanti non sono i dispositivi più facili da installare sui computer, indipendentemente dal fatto che utilizzi un PC o un Mac. Non aiuta che ci siano troppe marche e modelli diversi di questo tipo di dispositivo da contare. Rendere una stampante facile da installare non è semplice e quando si hanno diversi sistemi operativi di cui tenere conto, tende a diventare più complicato. Inoltre, le stampanti meno recenti sono più difficili da installare su sistemi più recenti con nuovo hardware e nuovi sistemi operativi. Ecco come aggiungere una stampante su macOS.
Aggiungi una stampante
macOS è abbastanza bravo a trovare automaticamente i driver per una stampante collegata. Semplicemente non li installa automaticamente quando colleghi una stampante. Devi avviare l’installazione, ma dopo è semplice.
Collega la stampante al Mac. Non preoccuparti se la tua stampante è USB 2.0. Il Mac, che sia nuovo o più vecchio, sarà in grado di rilevarlo. Accendi la stampante. Alcune stampanti possono stampare una pagina di prova da sole senza bisogno di un comando da un computer. Se il tuo è in grado di farlo, stampa una pagina di prova per assicurarti che la stampante funzioni correttamente.
Sul tuo Mac, apri le Preferenze di Sistema e vai su Stampanti e Scanner.
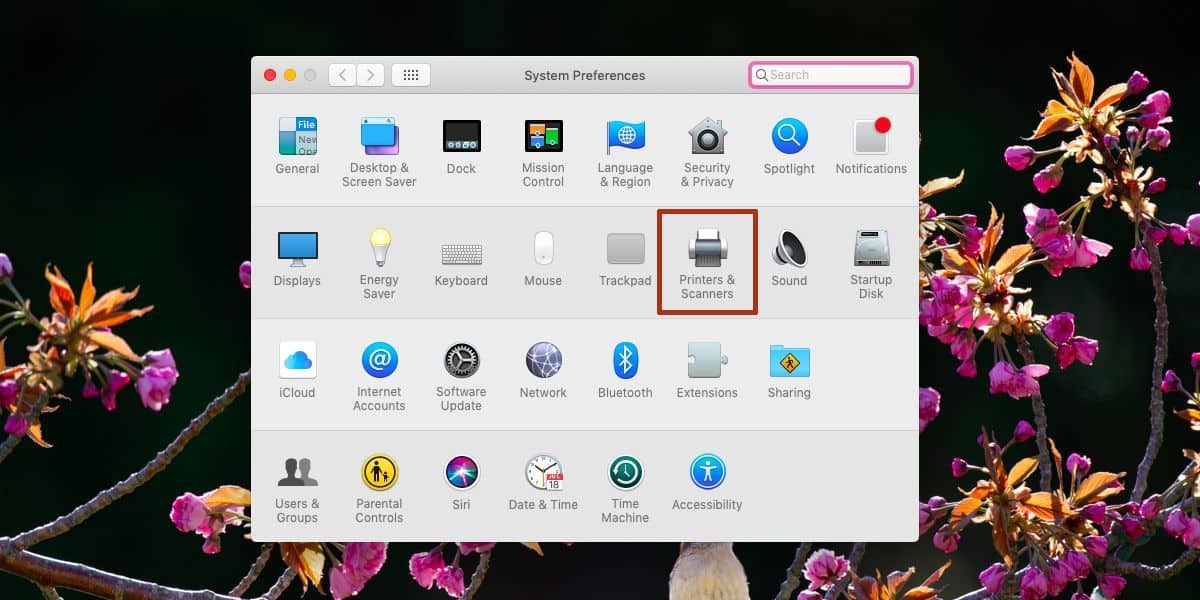
Fare clic sul pulsante più nella parte inferiore della colonna a sinistra. In base al tipo di stampante che hai, vai alla scheda pertinente. Se si tratta di una semplice stampante collegata tramite USB, devi andare alla scheda Default. Se è una stampante di rete, vai alla scheda IP.
Nella scheda Predefinito, macOS cercherà le stampanti collegate. Una volta trovata la stampante, la installerà. Non dovrebbero volerci più di pochi minuti al massimo.

Una volta installata, la stampante verrà visualizzata nell’elenco delle stampanti nelle preferenze Stampanti e scanner. Se è attualmente connesso al tuo Mac e acceso, verrà visualizzato come una stampante “online”.

Se hai una stampante di rete, sarà un po ‘più complicato configurarla. Questo perché devi inserire l’indirizzo IP della stampante in modo che il tuo Mac possa trovarlo. Questa è l’unica parte difficile.
Per trovare l’indirizzo IP di una stampante di rete su macOS, consultare il manuale della stampante. Normalmente, per le stampanti di rete, c’è un modo per visualizzare l’indirizzo IP tramite un pannello delle impostazioni o tenendo premuto un determinato pulsante.
Immettere l’IP della stampante di rete nel campo Indirizzo. È possibile che macOS sia in grado di scansionare la rete alla ricerca di stampanti disponibili e di riempirlo automaticamente, ma in caso contrario, puoi farlo manualmente.

Una volta aggiunte le informazioni, macOS installerà la stampante nello stesso modo in cui fa quella USB.