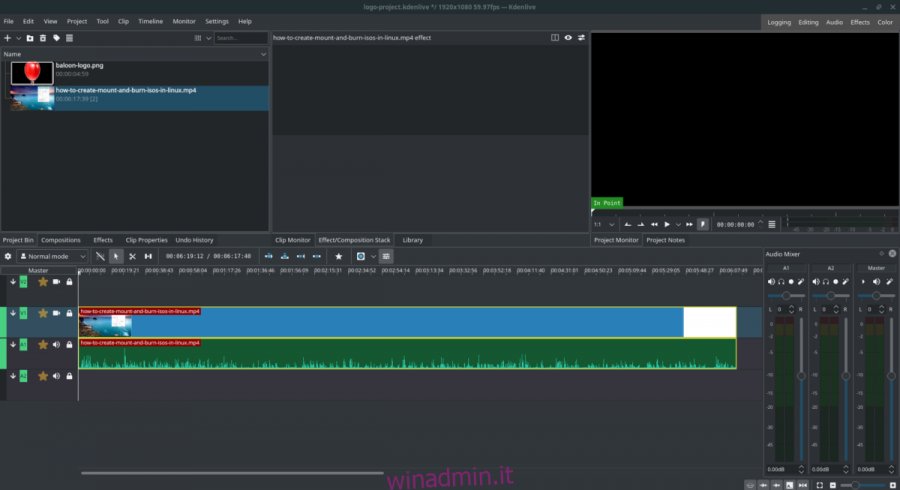Stai usando Linux come sistema operativo principale? Ti piace modificare i video su Linux? Desideri aggiungere un logo al tuo video clip in modo che appaia più professionale? Se è così, segui mentre esaminiamo come aggiungere un logo a un video clip in Linux.
Sommario:
Installazione di Kdenlive su Linux
Ci sono alcuni modi per aggiungere loghi ai video clip in Linux. Il modo migliore per aggiungere loghi, tuttavia, è con l’editor video Kdenlive. È un ottimo programma che offre molte funzionalità utili e avanzate, come la sovrapposizione di immagini.
L’applicazione Kdenlive non è preinstallata su molti sistemi operativi Linux. Quindi, dobbiamo dimostrare come far funzionare l’app prima di andare avanti. Per avviare l’installazione, apri una finestra di terminale sul desktop premendo Ctrl + Alt + T o Ctrl + Maiusc + T sulla tastiera. Quindi, segui le istruzioni di installazione della riga di comando descritte di seguito che corrispondono al sistema operativo Linux attualmente in uso.
Ubuntu
Su Ubuntu, puoi far funzionare KDenlive con il seguente comando Apt.
sudo apt install kdenlive
Debian
Stai usando Debian? Sarai in grado di far funzionare Kdenlive usando il comando Apt-get; tuttavia, tieni presente che questa versione di Kdenlive non è aggiornata poiché Debian aggiorna i propri pacchetti lentamente.
sudo apt-get install kdenlive
Vuoi una versione più aggiornata di Kdenlive su Debian? Considera invece di seguire le istruzioni Snap o Flatpak.
Arch Linux
Su Arch Linux, sarai in grado di installare Kdenlive utilizzando il comando Pacman.
sudo pacman -S kdenlive
Fedora
Sei un utente Fedora Linux? In tal caso, sarai in grado di far funzionare l’editor video di Kdenlive utilizzando il comando Dnf.
sudo dnf install kdenlive
OpenSUSE
Gli utenti di OpenSUSE possono far funzionare l’applicazione Kdenlive utilizzando il comando Zypper di seguito.
sudo zypper install kdenlive
Flatpak
L’editor video Kdenlive è disponibile sull’app store Flathub. Se desideri installare il software sul tuo sistema con questo metodo, inizia seguendo la nostra guida su come abilitare il pacchetto runtime Flatpak. Dovrai installare questo pacchetto sul tuo computer, perché senza di esso Kdenlive non funzionerà.
Con il pacchetto Flatpak impostato sul tuo computer, è il momento di aggiungere il repository dell’app store Flathub. Per farlo, usa il comando flatpak di aggiunta remota di seguito.
flatpak remote-add --if-not-exists flathub https://flathub.org/repo/flathub.flatpakrepo
Infine, con l’app store Flathub pronto per l’uso, usa il comando di installazione flatpak per configurare Kdenlive.
flatpak install flathub org.kde.kdenlive
Pacchetto Snap
Kdenlive è disponibile come pacchetto Snap. Quindi, se ti piacciono i pacchetti Snap, fai quanto segue per far funzionare tutto. Innanzitutto, configura il runtime Snapd sul tuo sistema seguendo questo tutorial. Dopodiché, usa il comando di installazione istantanea qui sotto per ottenere l’ultima versione di Kdenlive attiva e funzionante.
sudo snap install kdenlive
Aggiunta del logo
Per aggiungere il logo al tuo video clip, inizia creando il logo in GIMP o nella tua app di progettazione grafica compatibile con Linux. Assicurati che il logo sia 150 × 150 pixel o più piccolo e, se possibile, trasparente. Inoltre, salva il file come PNG. Una volta risolto, avvia Kdenlive sul desktop Linux e segui le istruzioni dettagliate di seguito.
Passaggio 1: trova il video clip, fai clic sul pulsante del menu “Progetto”, seguito da “Aggiungi clip o cartella”. Quindi, utilizza la finestra del browser che appare per importare il file video in cui desideri aggiungere un logo.
Passaggio 2: trascina il video clip sulla timeline. Assicurati di trascinarlo su 00: 00: 00: 00 sulla timeline e sulla traccia “V1” (video 1).
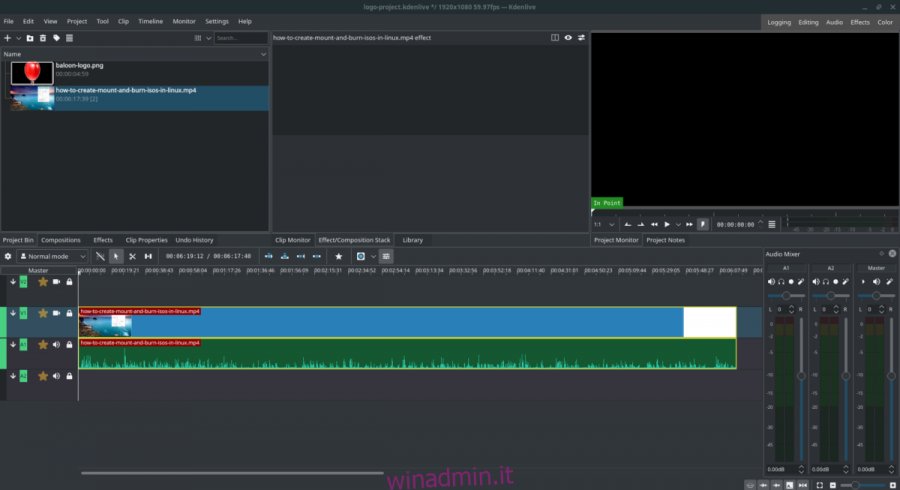
Passaggio 3: torna al pulsante “Progetto” e, ancora una volta, fai clic su “Aggiungi clip o cartella”. Quindi, cerca il file PNG del logo sul tuo computer e aggiungilo a Kdenlive.
Passaggio 4: prendi il file PNG del logo che hai importato su Kdenlive e trascinalo sulla timeline, posizionandolo su 00: 00: 00: 00 in “V2” (video 2.)
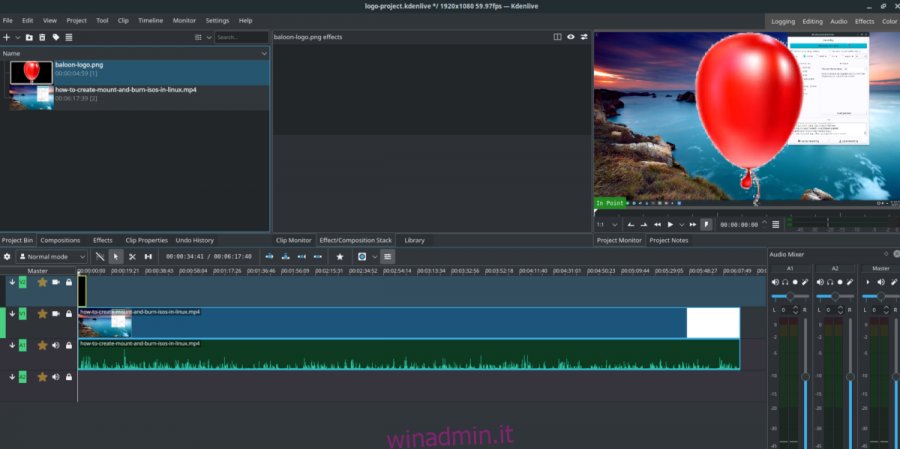
Passaggio 5: porta il mouse all’estremità del clip del logo e trascinalo in modo che corrisponda all’intera lunghezza del clip video. Potrebbe essere necessario ridurre lo zoom (utilizzando la rotellina del mouse) per ottenere una migliore visualizzazione durante il ridimensionamento della traccia del logo.
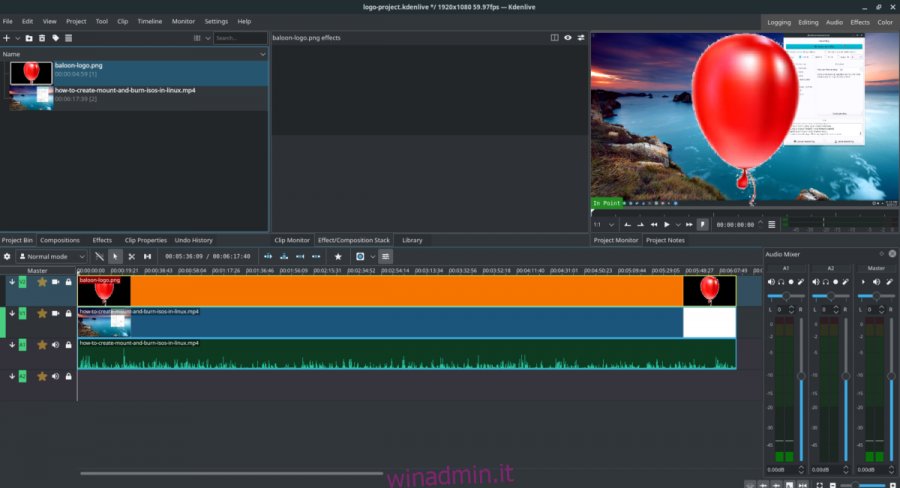
Passaggio 6: fare clic con il pulsante destro del mouse sulla traccia del logo. Quindi, cerca nel menu di scelta rapida “Inserisci una composizione”. Evidenzia questa opzione, quindi seleziona “Composita e trasforma” per aggiungere l’effetto di composizione e trasformazione alla traccia della clip del logo.
Passaggio 7: trascina la barra degli effetti “Composita e trasforma” in modo che sia lunga quanto le tracce del video e del logo. Quindi, fare clic sulla traccia dell’effetto “Composite and transform” con il mouse.
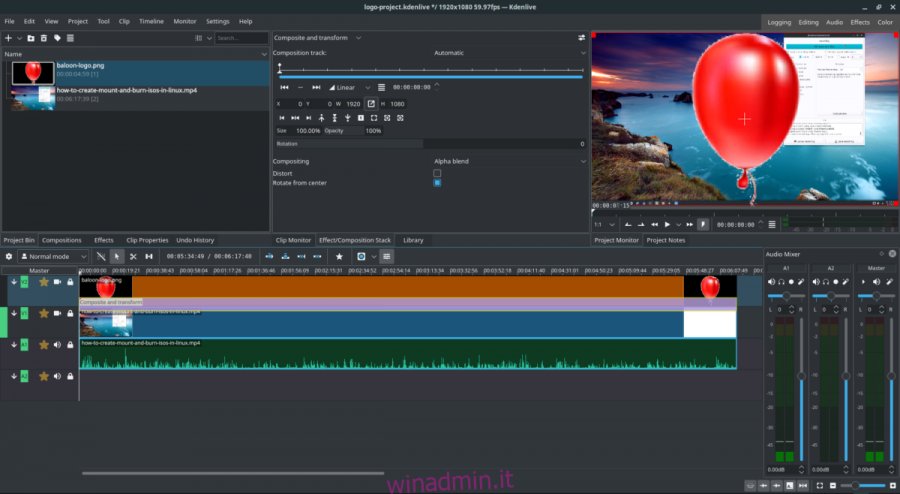
Passaggio 8: esaminare l’area “Monitor di progetto”. In “Monitoraggio progetto”, vedrai il tuo logo sovrapposto sopra la traccia video, circondato da un riquadro rosso con quadrati su ciascun lato.
Prendi un quadrato per ridimensionare il tuo logo per ridimensionare il logo. Inoltre, fai clic e trascina l’icona della croce sul logo per spostarlo.
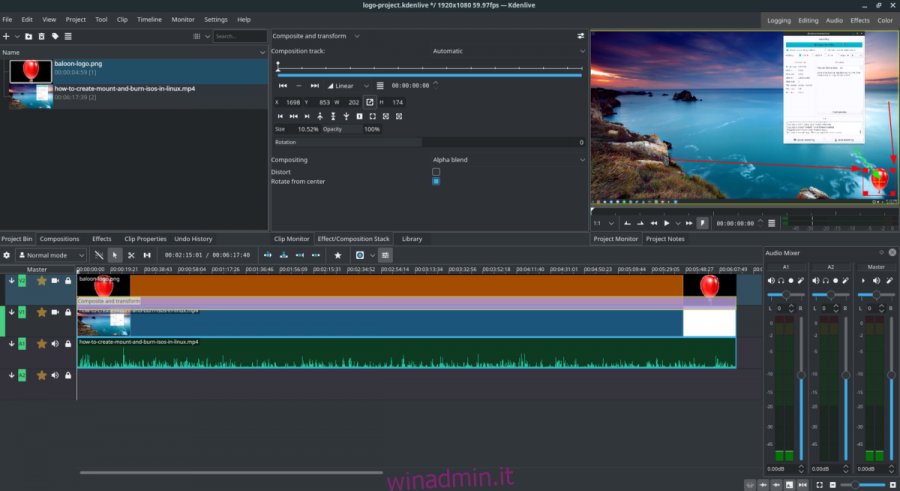
Quando sei soddisfatto della posizione e delle dimensioni della filigrana, esegui il rendering del video premendo Ctrl + Invio.