Il testo alternativo (testo alternativo) consente ai lettori di schermo di catturare la descrizione e leggerla ad alta voce, fornendo aiuto alle persone con disabilità visive. Ecco come aggiungere testo alternativo a un oggetto in PowerPoint.
Aggiunta di testo alternativo agli oggetti in PowerPoint
Per quanto sofisticati siano gli screen reader, non sono ancora abbastanza sofisticati da comprendere cos’è un oggetto o cosa rappresenta un’immagine senza l’aiuto del testo alternativo.
Per aggiungere testo alternativo in PowerPoint, apri la presentazione e seleziona l’oggetto a cui desideri aggiungere il testo alternativo.
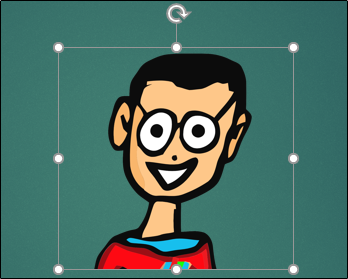
Nella scheda “Formato”, seleziona “Testo alternativo” nel gruppo “Accessibilità”.
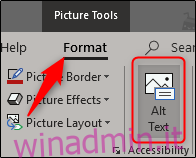
In alternativa, puoi fare clic con il pulsante destro del mouse sull’oggetto stesso e selezionare “Modifica testo alternativo” dal menu a discesa.
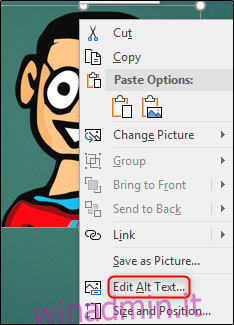
Indipendentemente dal metodo scelto, vedrai apparire il riquadro “Testo alternativo” sul lato destro della finestra. Ci sono alcune cose che puoi fare qui. Puoi digitare manualmente il testo alternativo nella casella del contenuto (1), fare in modo che PowerPoint generi una descrizione per te (2) o contrassegnare l’oggetto come decorativo (3).
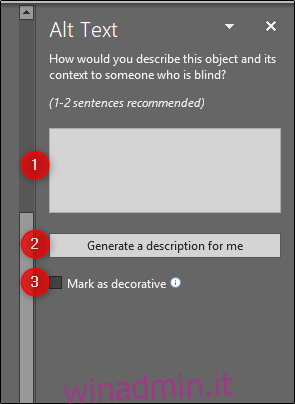
Se contrassegni qualcosa come decorativo, allora è quello che dovrebbe essere: un oggetto esteticamente gradevole ma che non aggiunge valore al contenuto effettivo. Office utilizza un bordo stilistico come qualcosa che potresti voler contrassegnare come decorativo, il che è un buon esempio.
Per contrassegnare un elemento come decorativo, seleziona la casella accanto a “Contrassegna come decorativo”. Una volta fatto, noterai che la casella in cui dovresti digitare manualmente il testo alternativo è disattivata e visualizza un messaggio che ti informa che gli screen reader non prenderanno la descrizione.
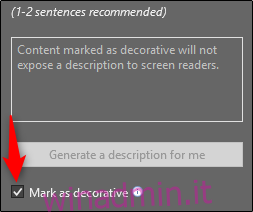
Hai anche la possibilità di lasciare che PowerPoint generi una descrizione dell’oggetto selezionato per te. Seleziona l’opzione “Genera una descrizione per me” per farlo.
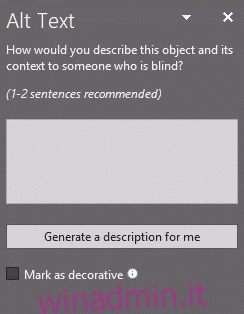
Come puoi vedere, PowerPoint ha offerto “Un primo piano di un logo” come testo alternativo per il nostro oggetto e consente all’utente di sapere che la descrizione è stata generata automaticamente. Sebbene la descrizione di Office non sia sbagliata, non è molto utile.
Se preferisci inserire tu stesso il testo alternativo, seleziona la casella di testo e digita la descrizione. La regola generale per il testo alternativo è mantenerlo breve e descrittivo. Inoltre, non è necessario aggiungere le parole “immagine di” o “foto di” prima della descrizione, poiché gli screen reader annunciano già un oggetto come immagine.
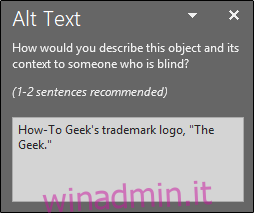
Questo è tutto ciò che serve per aggiungere testo alternativo alle tue immagini. Se desideri impedire a PowerPoint di generare automaticamente il testo alternativo per le immagini appena aggiunte, puoi disabilitare tale funzione. A tal fine, selezionare la scheda “File”, quindi selezionare “Opzioni” nella parte inferiore del riquadro di sinistra.
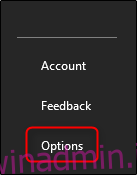
Apparirà la finestra “Opzioni PowerPoint”. Nel riquadro di sinistra, seleziona “Facilità di accesso”.
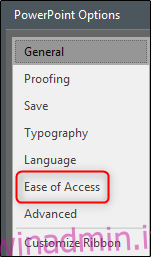
Successivamente, trova la sezione “Testo alternativo automatico” e deseleziona la casella accanto a “Genera automaticamente testo alternativo per me”, che è abilitata per impostazione predefinita. Una volta deselezionato, seleziona “OK”.
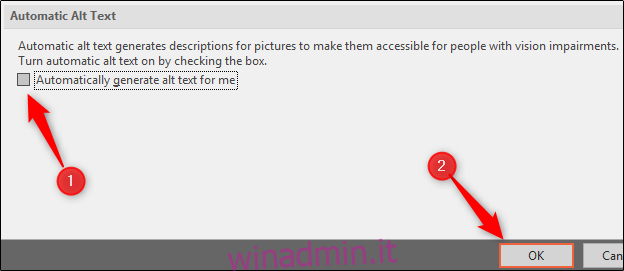
PowerPoint ora non genererà più automaticamente il testo alternativo per le immagini appena inserite.

