Essendo un servizio basato sul Web, è più difficile creare registrazioni dello schermo direttamente nelle presentazioni di Presentazioni Google. Dovrai registrare lo schermo utilizzando Screencastify per Chrome e salvarlo su Google Drive, dove potrai quindi importarlo nella tua presentazione in un secondo momento.
Dovrai scaricare e installa l’estensione Screencastify per Google Chrome prima di iniziare. Poiché Screencastify salva le registrazioni dello schermo su Google Drive, dovrai anche accedere allo stesso account Google che utilizzi per Presentazioni Google.
Sia Chrome che l’estensione Screencastify avranno bisogno dell’autorizzazione per utilizzare il microfono e la fotocamera, a seconda che si desideri registrarli. L’estensione Screencastify ti chiederà l’autorizzazione durante il processo di configurazione iniziale.
Sommario:
Creazione di una registrazione dello schermo utilizzando Screencastify
Il vantaggio di utilizzare Screencastify per la registrazione dello schermo è che salva i tuoi video su Google Drive, dove puoi quindi importarli facilmente in Presentazioni Google. Screencastify consente anche la registrazione tramite webcam e microfono, permettendoti di registrare un’azione con una traccia audio e una dimostrazione visiva.
A meno che tu non decida di eseguire l’aggiornamento, Screencastisfy limita la registrazione dello schermo a cinque minuti. Se la registrazione deve essere più lunga, dovrai eseguire l’aggiornamento. Se questo è un problema, dovrai registrare il desktop utilizzando altri metodi e caricare manualmente il video su Google Drive.
Se la registrazione è pianificata per una durata inferiore a cinque minuti (o se hai eseguito l’upgrade), fai clic sull’icona Screencastify in Chrome, accanto alla barra degli indirizzi in alto a destra.

Questo caricherà il menu Screencastify. Da qui, puoi scegliere di registrare la scheda del browser, l’intero schermo del desktop o solo la webcam.
Fare clic sull’opzione di registrazione preferita per selezionarla.
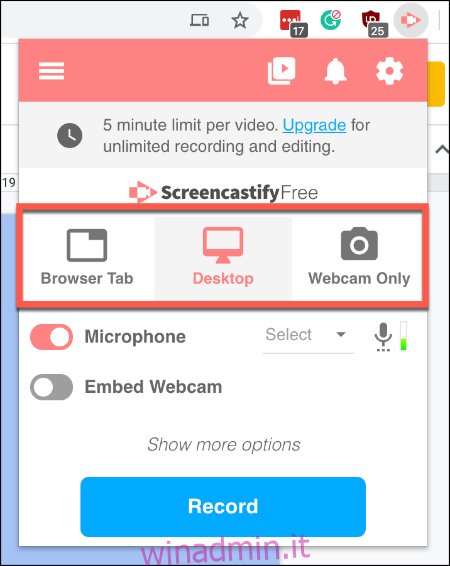
Prima di iniziare la registrazione, puoi anche abilitare o disabilitare la registrazione del microfono e della webcam. Se scegli di disabilitare queste opzioni, non sarai in grado di registrare una traccia audio insieme al video e non sarai visibile nella registrazione stessa.
Premere il cursore accanto alle opzioni “Microfono” e “Incorpora webcam” per abilitarle o disabilitarle. Se il cursore diventa rosa, l’opzione è abilitata.
Dovrai anche scegliere il microfono che desideri utilizzare dal menu a discesa accanto all’opzione “Microfono”.
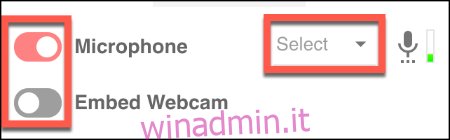
Fare clic sul collegamento “Mostra altre opzioni”, situato sopra il pulsante “Registra”, per accedere alle opzioni aggiuntive per la registrazione dello schermo. Queste opzioni variano a seconda che tu stia registrando la scheda del browser, lo schermo o la webcam.
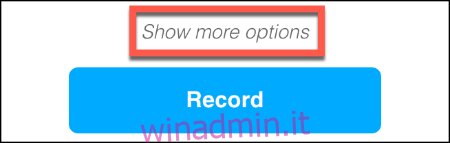
È possibile impostare un conto alla rovescia prima dell’inizio della registrazione per ciascun metodo di registrazione. Per la registrazione della scheda del browser e dello schermo del desktop, puoi anche abilitare l’accesso agli strumenti di disegno, permettendoti di disegnare sullo schermo mentre l’estensione registra.
La registrazione dell’audio dal browser è solo un’opzione per la registrazione della schermata della scheda del browser.
Utilizzando il mouse, fare clic sui dispositivi di scorrimento per abilitare o disabilitare queste opzioni. È possibile impostare il timer per il conto alla rovescia utilizzando il menu a discesa.
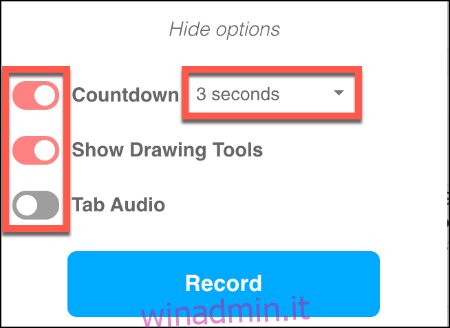
Premere il pulsante “Registra” per iniziare la registrazione dello schermo dopo aver configurato le impostazioni.
Modifica e visualizzazione della registrazione dello schermo Screencastify
A seconda che tu abbia abilitato l’opzione “Mostra strumenti di disegno”, un menu di strumenti apparirà in basso a sinistra dello schermo quando inizi a registrare. Puoi usare questo menu per passare da uno strumento di disegno all’altro.
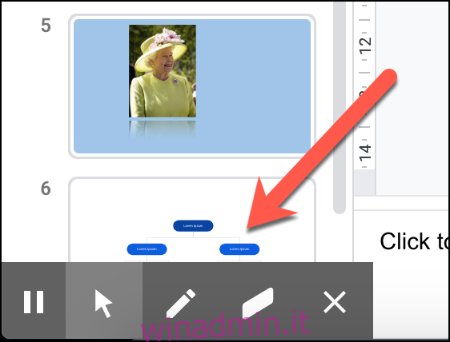
Premendo l’icona Screencastify durante una registrazione verranno visualizzati i controlli di registrazione. È possibile mettere in pausa, interrompere ed eliminare una registrazione da quest’area, nonché visualizzare il runtime corrente.
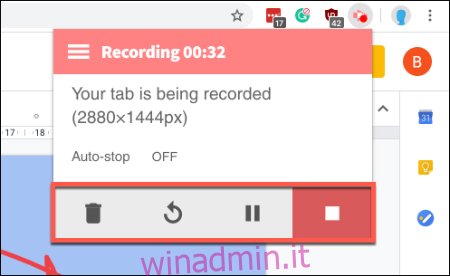
Una volta completata la registrazione, la registrazione Screencastify apparirà automaticamente in una nuova scheda di Chrome.
Da qui, puoi visualizzare, scaricare o esportare la registrazione dello schermo o aprire l’editor di Screencastify. A questo punto, il video sarà accessibile anche dal tuo spazio di archiviazione di Google Drive.
Premi il pulsante “Apri nell’editor” per modificare il tuo video nell’editor Screencastify.
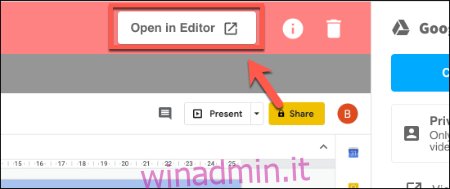
Se non desideri modificare il video, seleziona “Altre opzioni” e fai clic sul pulsante “Visualizza su Drive” per visualizzare il video nella memoria di Google Drive.
Puoi anche fare clic su “Copia link condivisibile” per copiare l’URL del tuo video negli appunti.
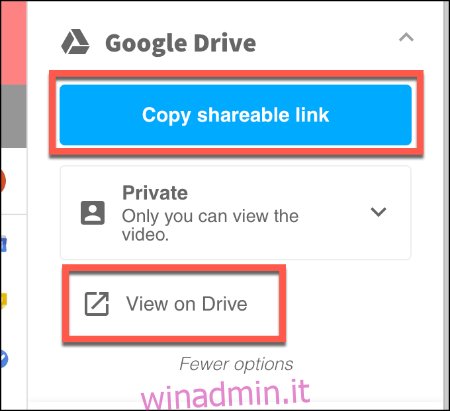
Per impostazione predefinita, solo tu sarai in grado di visualizzare questo video, ma puoi modificare le opzioni di privacy per il tuo video nel menu a discesa sotto il pulsante “Copia link condivisibile”.
Importazione delle registrazioni dello schermo da Google Drive
Presentazioni Google ti consente di importare video direttamente da Google Drive, quindi apri il tuo file Presentazioni Google presentazione non appena sei pronto per importare la registrazione dello schermo.
Seleziona o crea una nuova diapositiva in cui inserire il tuo video, quindi premi Inserisci> Video.
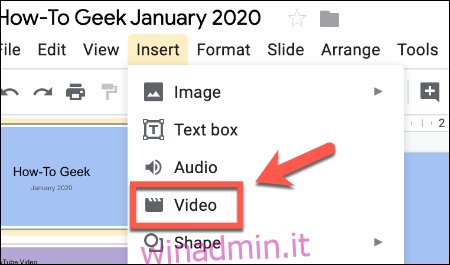
Nel menu di selezione “Inserisci video”, premere sull’opzione “Google Drive”. Da qui, individua il video della registrazione dello schermo.
Fare clic sul video di registrazione dello schermo e quindi premere il pulsante “Seleziona” per importarlo nella presentazione di Presentazioni Google.
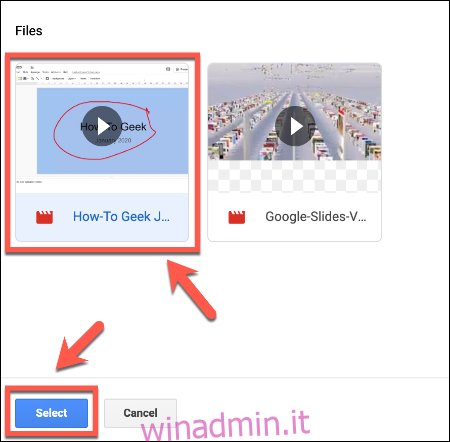
La registrazione dello schermo apparirà come un oggetto sulla diapositiva, dove potrai ridimensionarla e spostarla in una posizione appropriata. Premendo il pulsante di riproduzione circolare inizierà la riproduzione, consentendoti di utilizzare il video della registrazione dello schermo come utile aggiunta alla presentazione generale.
Puoi anche impostare il video in modo che venga riprodotto automaticamente facendo clic con il pulsante destro del mouse sul video e selezionando l’opzione di menu “Opzioni formato”. Da qui, fai clic su “Riproduzione video” nel menu a destra visualizzato.
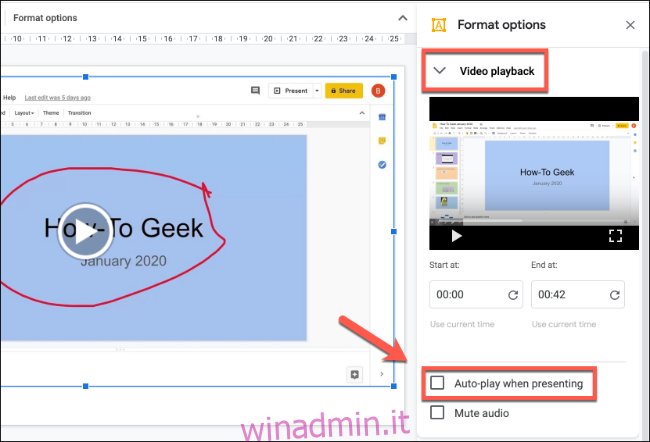
Fai clic sulla casella di controllo “Riproduzione automatica durante la presentazione” per avviare automaticamente la riproduzione del video quando raggiungi la diapositiva che lo contiene durante la presentazione.

