Apple Notes è un ottimo posto per organizzare i tuoi pensieri e raccogliere le tue ricerche. Se stai studiando o facendo ricerche online per un progetto, ecco come puoi aggiungere rapidamente collegamenti, foto e altri media direttamente ad Apple Notes.
Sommario:
Aggiungi qualsiasi cosa utilizzando il foglio di condivisione
Il modo più semplice per aggiungere qualcosa ad Apple Notes è usare l’estensione Notes nel foglio Condividi. Questa funzione è disponibile praticamente ovunque. Se vedi un pulsante di condivisione, puoi condividere il contenuto con Apple Notes. Funziona in tutte le app Apple predefinite, insieme alle app di terze parti.
Utilizzando questo metodo, puoi aggiungere link, foto, video, posizioni della mappa, PDF e screenshot all’app Note.
Ad esempio, supponiamo di cercare modi per disinfettare e pulire tutti i nostri gadget e di voler raccogliere tutti i collegamenti e i suggerimenti in una singola nota (o note diverse).
Per iniziare, vai alla pagina web in Safari, quindi tocca il pulsante Condividi.
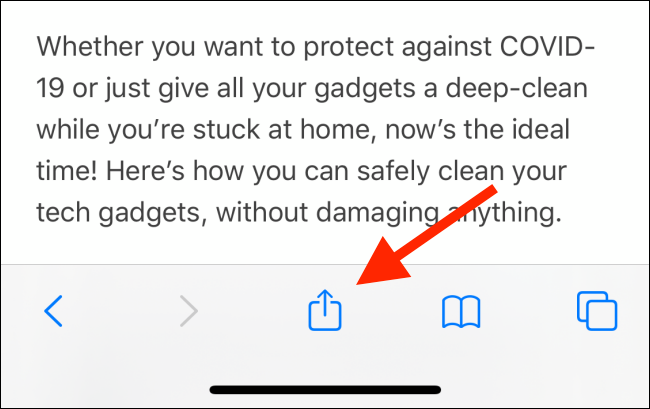
Qui, tocca l’opzione “Note” dalla sezione delle app. Se non vedi l’app Note qui, scorri fino alla fine dell’elenco, quindi tocca il pulsante “Altro” per aggiungerla. Dai un’occhiata alla nostra guida alla personalizzazione del foglio di condivisione per istruzioni dettagliate.
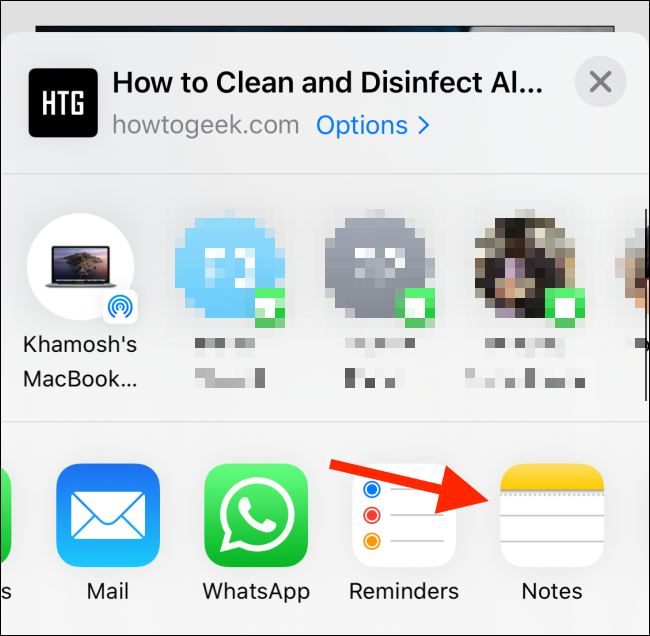
Ora vedrai l’estensione del foglio di condivisione delle note. Il collegamento si troverà nell’area di testo, in formato RTF, mostrando il titolo e l’immagine della caratteristica. È possibile toccare l’area sopra il collegamento per aggiungere qualsiasi informazione che si desidera inviare all’app Note (osservazioni o note sul collegamento, ad esempio). La prima riga di testo diventa automaticamente il titolo della nota.
Poiché è la prima volta che utilizzi l’estensione Note nel foglio Condividi, vedrai l’opzione per salvare i dettagli in una nuova nota (indicata dall’opzione “Nuova nota” nell’opzione “Salva in”). Dopo aver aggiunto tutte le informazioni, tocca il pulsante “Salva”.
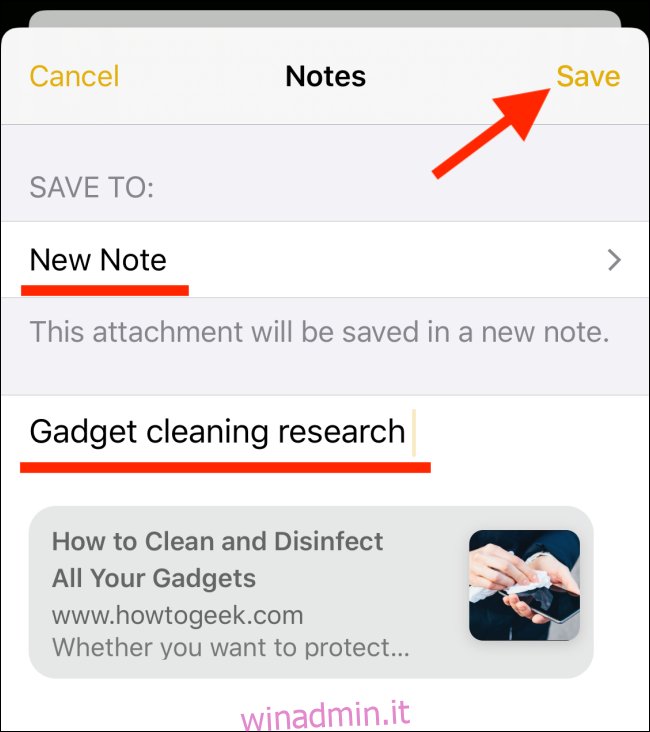
Verrai rimandato alla pagina originale e il link finirà in una nuova nota.
Ora vai a un’altra pagina web, tocca il pulsante Condividi e seleziona di nuovo l’estensione Note.
Ora vedrai una modifica nell’opzione “Salva in”. Mostrerà il titolo della nota che hai appena creato. Se desideri aggiungere questo collegamento alla fine della nota precedente, non è necessario modificare nulla. Basta aggiungere il testo e andare avanti.
Ma se vuoi creare una nuova nota, tocca l’opzione “Salva in”.
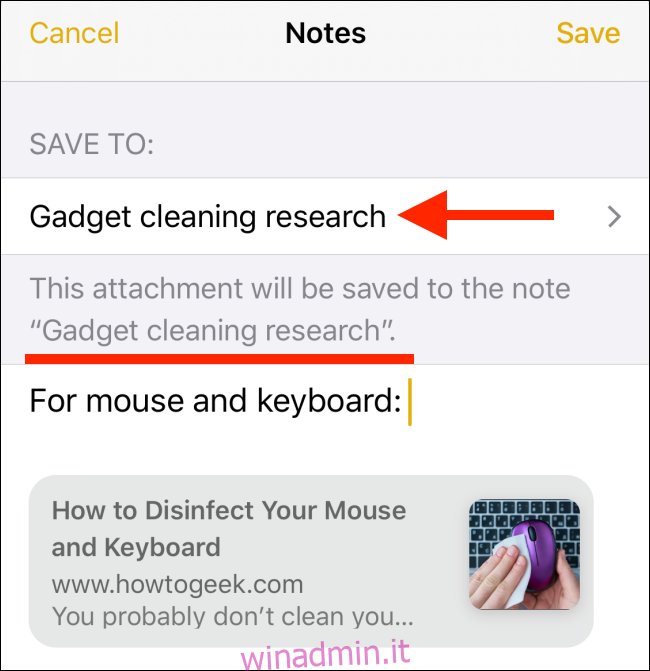
Qui, tocca il pulsante “Crea nuova nota”.
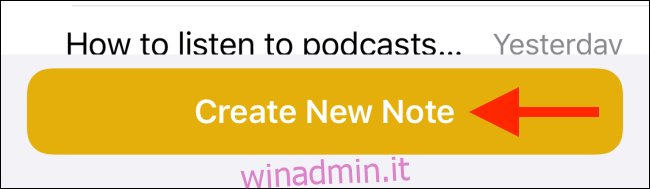
Per impostazione predefinita, l’estensione Notes mostra sempre la nota creata in precedenza come destinazione. Se desideri creare una nuova nota, dovrai accedervi manualmente ogni volta.
Quando sei soddisfatto, tocca il pulsante “Salva”.
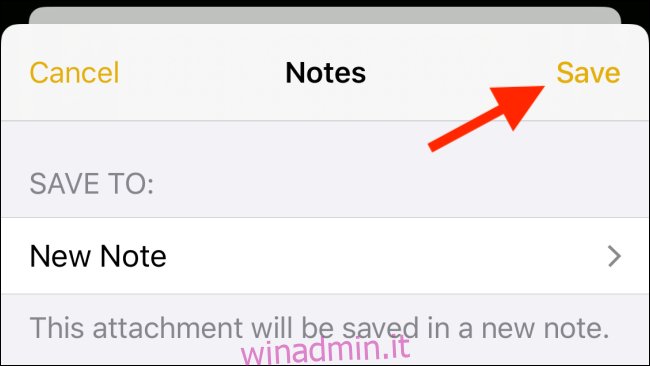
Puoi seguire la stessa procedura da qualsiasi app per salvare i contenuti su Apple Notes.
Prova a copiare e incollare
Se non desideri utilizzare il foglio di condivisione o se desideri semplicemente aggiungere del testo all’app Note, l’opzione più semplice è copiare e incollare. Funziona anche per supporti e documenti.
Innanzitutto, seleziona il contenuto che desideri inviare ad Apple Notes. Quindi, tienilo premuto. Dal menu contestuale, tocca il pulsante “Copia”.
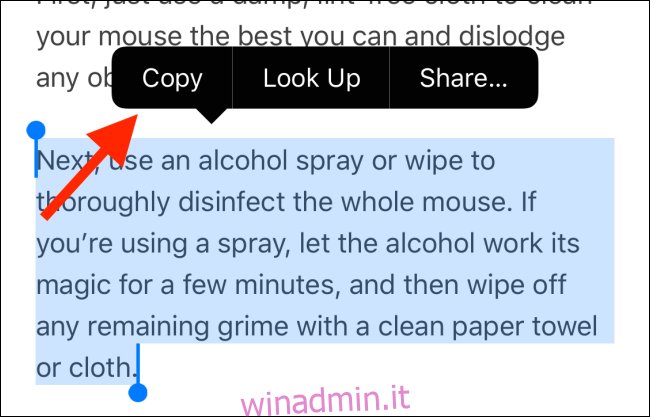
Apri l’app Apple Notes e vai alla nota in cui desideri aggiungere le informazioni. Quindi, tocca due volte nello spazio vuoto e scegli l’opzione “Incolla”.
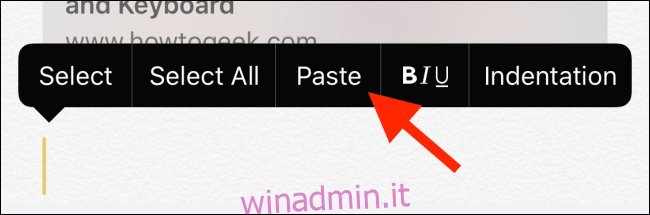
Se utilizzi iOS 13, iPadOS 13 o versioni successive, puoi anche utilizzare i nuovi gesti di modifica del testo.
Usa Drag and Drop sull’iPad
Gli utenti di iPad dovrebbero provare ad utilizzare la funzione di trascinamento della selezione per condividere i contenuti da un’app all’altra. Quando hai due app affiancate, è molto più veloce prendere un link e trascinarlo in un’altra app.
Ma puoi usare il drag and drop anche se non stai usando Split View.
Innanzitutto, tocca e tieni premuto il collegamento, il testo o il file multimediale e trascinalo leggermente per raccoglierlo.
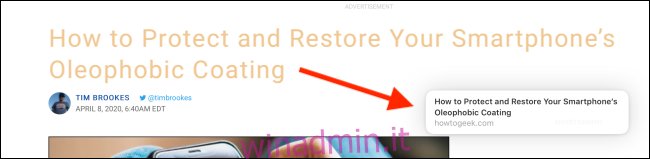
Ora, usa l’altra mano per scorrere verso l’alto dalla parte inferiore dello schermo per visualizzare il Dock. Da qui, seleziona l’app Note. (Se non hai l’app Note nel Dock, puoi invece andare alla schermata principale.)

Passa alla nota, il tutto mentre tieni il contenuto con il dito.
Una volta aperta la nota, utilizza il dito per spostarti nel punto in cui desideri inserirla. Rilascia semplicemente il dito per inserire il contenuto in posizione.
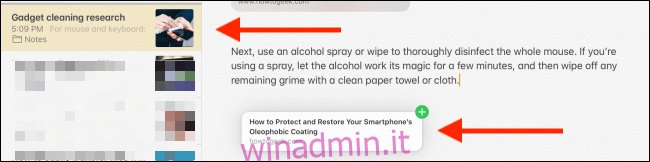
Trova facilmente tutti gli allegati
Ora c’è un modo più semplice per filtrare solo le note con allegati in Apple Notes.
Nell’app Note, vai alla sezione Tutte le note e scorri verso il basso e tocca la barra “Cerca”.
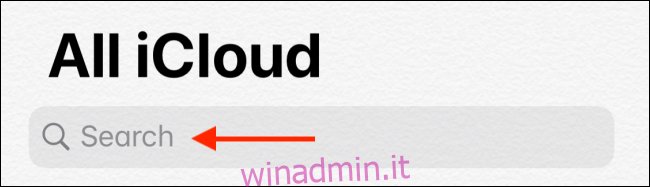
Qui, dalla sezione Suggeriti, scegli l’opzione “Note con allegati”.
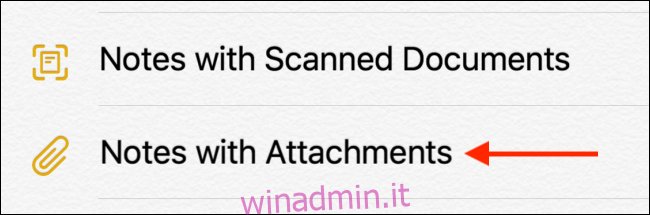
L’app Note ora filtrerà solo le note con allegati. Puoi scegliere di cercare un titolo della nota per restringere ulteriormente i risultati della ricerca.
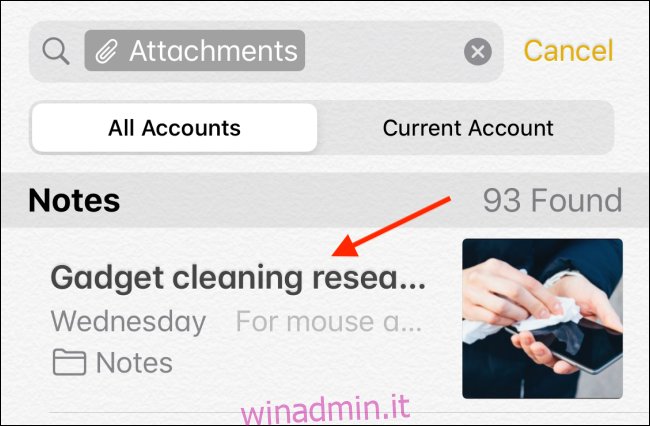
Nuovo nell’app Note? Scopri come può aiutarti a organizzare i tuoi pensieri.

