In Windows 10, Esplora file si apre in una posizione virtuale chiamata “Accesso rapido”. Puoi farlo aprire Questo PC invece di Accesso rapido, se lo desideri. Sfortunatamente, questa è tutta la personalizzazione che puoi fare. File Explorer è limitato all’apertura di una di queste due posizioni. Se aggiungi Esplora file alla barra delle applicazioni, facendo clic su di esso verrà semplicemente messa a fuoco la finestra di Esplora file recente. Se ti piace File Explorer che apre l’accesso rapido, ma hai anche bisogno di aprire questo PC spesso, è meglio aggiungere Questo PC alla barra delle applicazioni. Purtroppo non è molto facile farlo. Ecco due semplici modi per aggiungere questo PC alla barra delle applicazioni.
Sommario:
Aggiungi questo PC alla barra delle applicazioni
Windows Search
Apri la ricerca di Windows tramite la scorciatoia da tastiera Win + S. In alternativa, puoi anche semplicemente toccare il tasto Windows e iniziare a digitare. L’impostazione predefinita è Windows Search. Nella ricerca di Windows, digita Questo PC. Otterrai due risultati. Ignora il risultato principale e guarda quello classificato in App. Fare clic con il pulsante destro del mouse e selezionare “Aggiungi alla barra delle applicazioni” dal menu contestuale. Se fai clic con il pulsante destro del mouse su Questo PC nell’elenco delle app, nella schermata iniziale o nell’opzione di corrispondenza migliore nella ricerca di Windows, non vedrai l’opzione Aggiungi alla barra delle applicazioni nel menu contestuale.
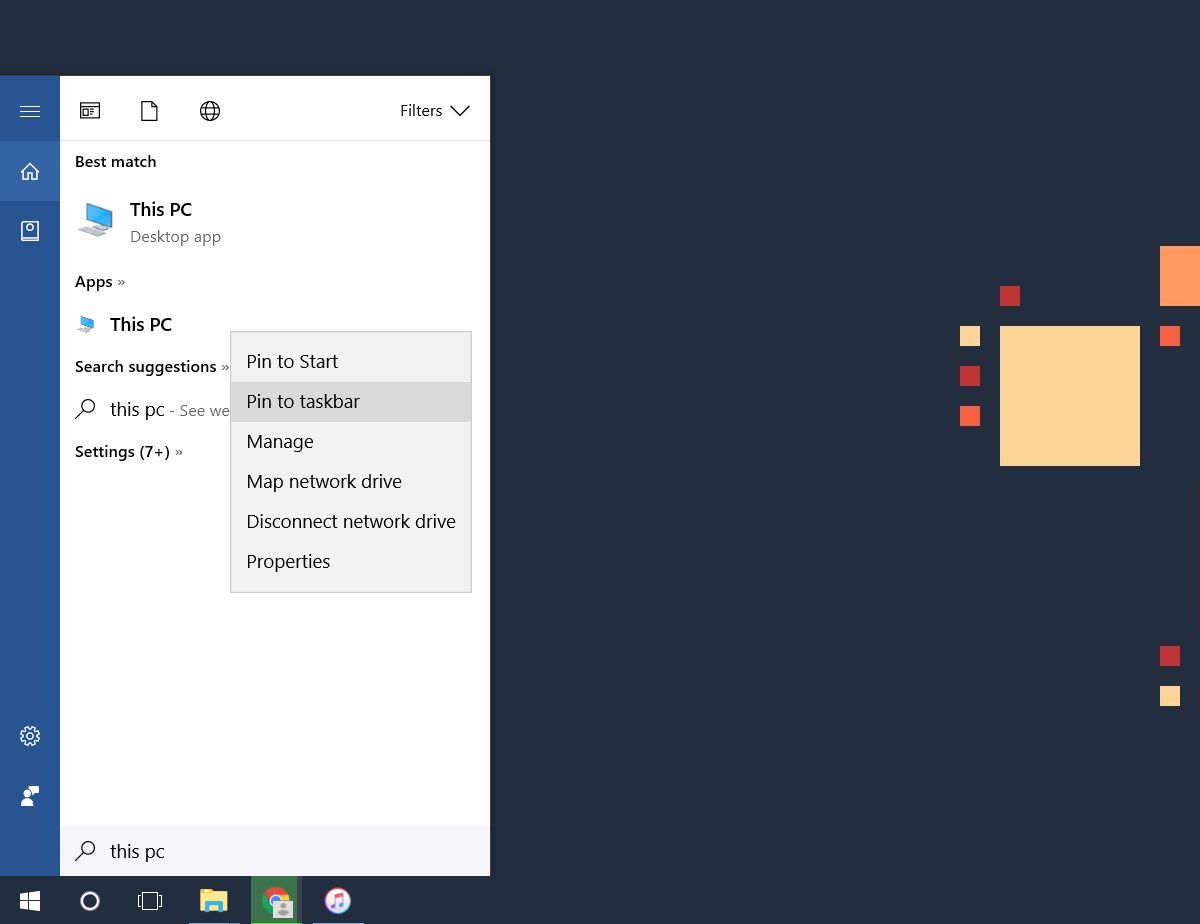
La cosa grandiosa di questo metodo è che questo PC è bloccato con l’icona dell’app invece dell’icona di Esplora file.
Crea e aggiungi collegamento sul desktop
Questo secondo metodo funziona altrettanto bene, ma devi cambiare manualmente l’icona del collegamento. Lo stiamo solo descrivendo qui perché molti utenti di Windows 10 hanno problemi con la ricerca. Se la ricerca di Windows non funziona, questa è l’alternativa di cui hai bisogno.
Fare clic con il pulsante destro del mouse sul desktop e selezionare Nuovo> Collegamento. Nel campo della posizione, inserisci quanto segue;
Explorer.exe shell:::{20D04FE0-3AEA-1069-A2D8-08002B30309D}
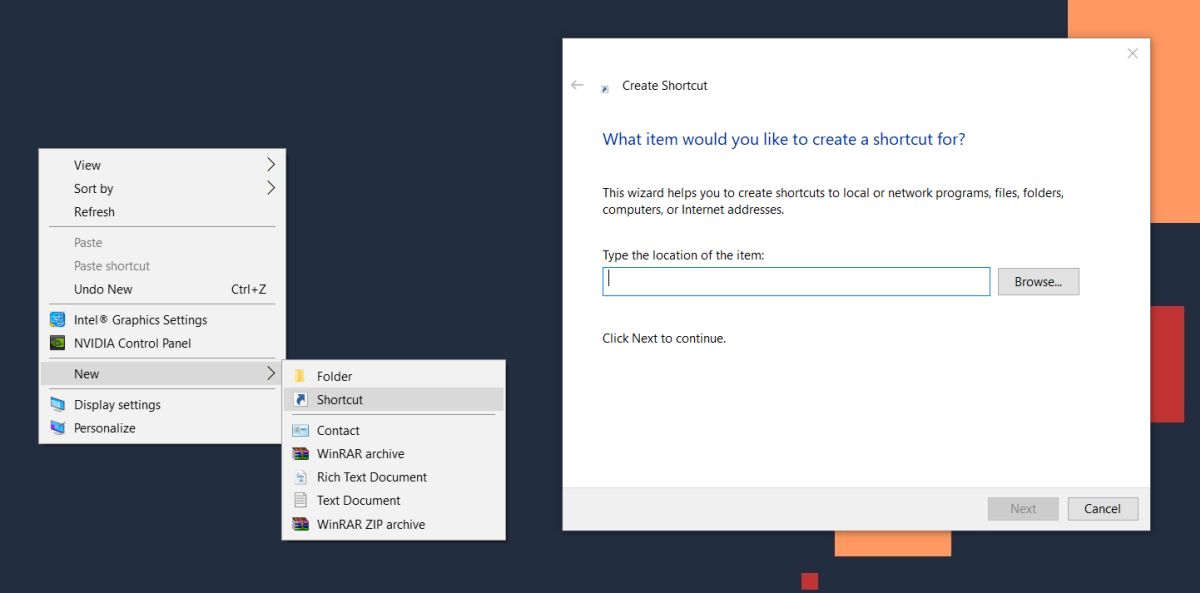
Fare clic su Avanti e quindi su Fine. Il collegamento verrà creato e, se lo apri, si aprirà su Questo PC. Quindi, fai clic con il pulsante destro del mouse e vai su Proprietà. Vai alla scheda Collegamento e fai clic sull’icona Cambia.
Nella posizione del file dell’icona, inserisci quanto segue e cerca l’icona Questo PC. Selezionalo.
%windir%System32imageres.dll
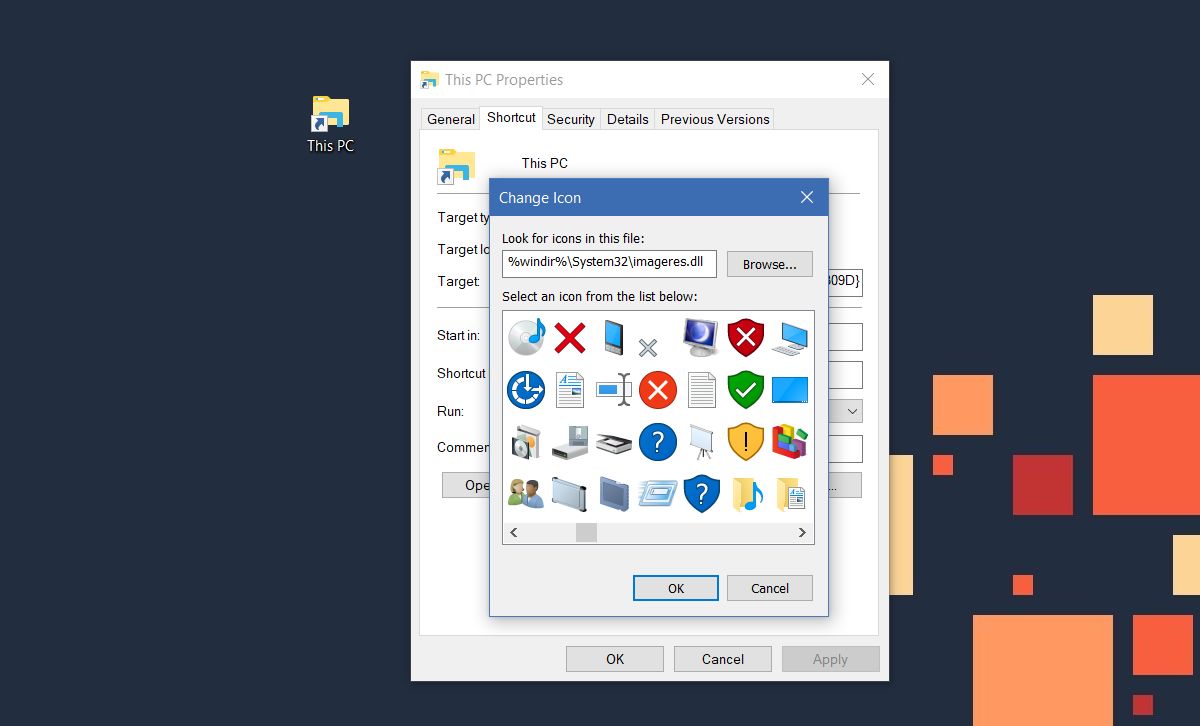
Infine, fai clic con il pulsante destro del mouse sul collegamento sul desktop e seleziona “Aggiungi alla barra delle applicazioni” dal menu contestuale.
Qual e il punto?
L’aggiunta di questo PC alla barra delle applicazioni ne semplifica l’accesso. È anche un modo rapido per aprire una nuova finestra di Esplora file. Normalmente, se si desidera aprire una nuova finestra di Esplora file, è necessario fare clic con il pulsante destro del mouse sull’icona Esplora file e selezionare “Esplora file” dal menu di scelta rapida. In alternativa, puoi tenere premuto il tasto Maiusc e fare clic su Esplora file per aprirne una nuova istanza, ma è più semplice.

