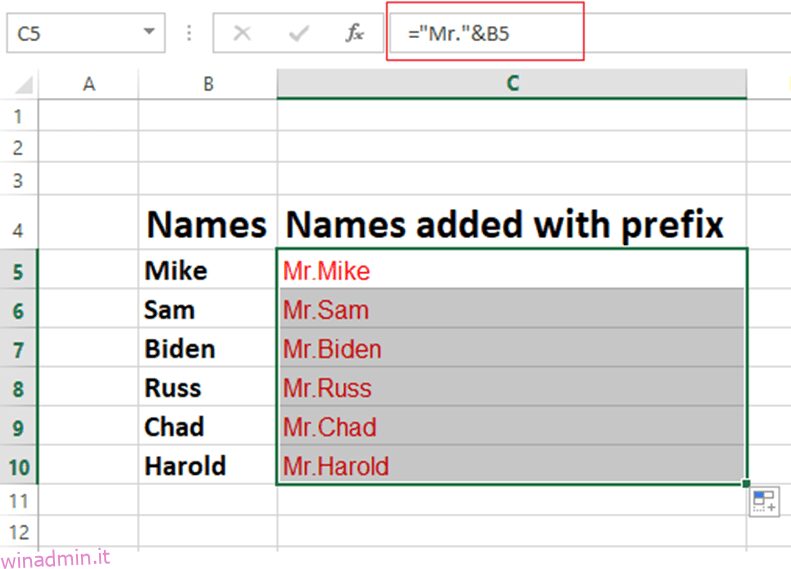Puoi applicare rapidamente prefissi e suffissi a numerose celle utilizzando le funzioni avanzate di Excel.
Sommario:
Come aggiungere prefisso e suffisso a un’intera colonna in Excel
Se stai lavorando su un foglio di calcolo di Microsoft Excel di grandi dimensioni e devi aggiungere prefissi o suffissi e non vuoi eseguire un’attività manuale, questa sezione ti aiuterà ad aggiungere rapidamente e facilmente il prefisso e il suffisso a tutte le celle in pochi secondi.
Quando si lavora con un foglio di calcolo di grandi dimensioni, l’aggiunta di un suffisso o prefisso a ogni cella potrebbe richiedere molto tempo e lasciarti esausto.
È possibile aggiungere un suffisso o un prefisso in alcuni modi semplici e veloci, come indicato nella sezione seguente, riducendo lo sforzo manuale necessario.
Esamineremo tre diversi modi per aggiungere suffissi e prefissi a un foglio di calcolo Excel.
- Operatore “&”.
- Funzione di concatenazione
- Opzione di formattazione della cella
Aggiungi prefisso e suffisso utilizzando l’operatore “&” in Excel
In Excel, puoi combinare una o più stringhe di testo in un unico pezzo di testo usando la e commerciale (&).
Diamo un’occhiata a un’istanza dell’utilizzo di “&” in Excel per aggiungere un prefisso.
Aggiunta del prefisso in Excel utilizzando l’operatore “&”.
Come mostrato di seguito in Excel, la colonna B contiene i nomi.
Per aggiungere il prefisso Mr. a ciascun nome, posizionare il cursore su C5, digitare =” Mr.” &B5 e premere Invio.
Questo passaggio aggiungerà il prefisso Mr. a quella particolare cella.
È abbastanza semplice da capire e da implementare.
Per aggiungere Prefix Mr. a tutte le celle o all’intera colonna, trascina l’angolo della cella di C5 come mostrato di seguito, aggiungendo Prefix Mr. a tutte le celle.
Hai aggiunto con successo un prefisso a tutte le celle in pochi secondi. Il Prefisso Mr. può essere sostituito con qualsiasi prefisso secondo il requisito.

Aggiunta del suffisso in Excel utilizzando l’operatore “&”.
Vediamo come aggiungere suffissi usando “&” in Excel.
Come mostrato nell’Excel sottostante, la colonna B contiene i nomi delle verdure. Il compito è aggiungere il suffisso “verdure” a tutte le celle.
Posiziona il cursore sulla cella C5, digita = B5 e “- verdure” e premi invio.
Aggiungerà il suffisso “verdure” alla cella C5.

Trascina l’angolo della cella di C5 come mostrato di seguito per applicare i suffissi a tutte le celle. Questo aggiunge suffissi a tutte le celle.
Hai aggiunto con successo i suffissi a ogni cella in pochi secondi. Come i prefissi, qualsiasi suffisso può essere utilizzato al posto di “verdure”.

Aggiunta di prefissi e suffissi utilizzando la funzione di concatenazione di Excel
La funzione “concatena” in Microsoft Excel è un altro modo semplice e veloce per aggiungere prefissi e suffissi a molte celle. La funzione “concatenazione” combina due o più stringhe di testo per creare un’unica stringa.
Ecco un esempio di utilizzo della funzione “concatena” di Excel per anteporre i caratteri:
Utilizzando la funzione concatena, aggiungi il prefisso Mrs. come mostrato nell’esempio seguente:
Posizionare il cursore nel punto in cui si desidera aggiungere il prefisso e digitare =concatenate(“Mrs.” &B5) e premere il tasto Invio. Questo passaggio aggiungerà il prefisso Mrs. a quella particolare cella, come mostrato di seguito.

Per aggiungere Prefix Mrs. a tutte le celle, trascina l’angolo della cella di C5 come illustrato di seguito per applicare il prefisso a tutte le celle contemporaneamente.
Hai aggiunto con successo i prefissi a ogni cella in pochi secondi.

Aggiungi suffisso usando Concatenate Function
Esaminiamo rapidamente come utilizzare la funzione Concatena per aggiungere il suffisso “Ph.D”.
Posiziona il cursore nella colonna C in basso, digita =CONCATENATE(B5,”, Ph.D.”) e premi il tasto Invio.

Per aggiungere il suffisso Ph.D. su tutte le celle entro pochi secondi, trascina l’angolo della cella di C5 come mostrato di seguito e il Suffisso Ph.D. si aggiungerà all’intera colonna.

Utilizzo delle proprietà del formato cella per aggiungere prefissi e suffissi
Nella sezione precedente, abbiamo visto come aggiungere un prefisso e un suffisso in una cella diversa. Questa sezione esaminerà come farlo nella stessa cella.
È facile e veloce, quindi iniziamo:
Aggiunta del prefisso utilizzando le proprietà del formato cella
Per aggiungere il prefisso Mr. utilizzando l’opzione di formattazione della cella, selezionare tutte le celle, fare clic con il pulsante destro del mouse e selezionare l’opzione Formato celle come mostrato nell’immagine seguente.

Facendo clic con il pulsante destro del mouse viene visualizzata la finestra delle proprietà, come mostrato nella figura 1.
Inserisci la formula “Sig.” @ nel campo dell’opzione Personalizzata, quindi fare clic su OK.
Tutte le celle avranno il prefisso Mr. inserito, come mostrato in figura 2.
 Immagine 2
Immagine 2
Aggiunta del suffisso utilizzando le proprietà del formato cella
Usiamo lo stesso foglio Excel dall’alto per eseguire questa attività.
Aggiungiamo rapidamente il suffisso Engg a ogni cella.
Come abbiamo fatto quando abbiamo aggiunto il prefisso nell’esempio sopra, seleziona tutte le celle, quindi fai clic con il pulsante destro del mouse e usa l’opzione Formato celle per aggiungere il suffisso “Engg”.
Vai all’opzione personalizzata nelle proprietà della cella del formato, digita la formula @, “Engg”. come mostrato nell’immagine 1, quindi fare clic su OK. A tutte le celle verrà aggiunto il suffisso, come mostrato nell’immagine 2.
 Immagine 2
Immagine 2
Parole finali
In questo articolo, abbiamo appreso un modo semplice e veloce per evitare la procedura manuale di aggiunta di prefissi e suffissi a più celle. Questo ti aiuta a formattare rapidamente il file Excel.
Successivamente, puoi dare un’occhiata ai suggerimenti e ai trucchi di Excel.