L’app File è stata introdotta su iPhone e iPad con iOS 11 nel 2017 e ha portato l’accesso ai file tanto necessario a iOS. Nella tipica moda Apple, il suo vero potere è ben nascosto. Ecco come trasformare i file in Finder per iOS.
Se ti sei mai avventurato nell’app File, senza dubbio l’hai visto nella sua forma più semplice. Prima di aggiungere altre fonti di file, che File chiama “Posizioni”, le cose possono sembrare piuttosto scarse. Certo, sfogliare i file salvati localmente sul tuo dispositivo è molto meglio di quello che avevamo prima, ma le cose si fanno molto interessanti una volta che inizi ad aggiungere più posizioni.
Le posizioni sono aree di archiviazione che le app iOS possono presentare all’app File, consentendo essenzialmente di immergersi in quelle app e nei dati che hanno archiviato, il tutto dall’interno di File. Non sembra poi così sorprendente fino a quando non pensi ai tipi di app che supportano File. Vengono subito in mente Dropbox, Google Drive e OneDrive e, con uno qualsiasi di quelli aggiunti come posizione, puoi sfogliare i contenuti di quei provider di archiviazione cloud direttamente da File. Tutto si sincronizza esattamente come se fosse all’interno delle app, quindi se aggiungi un file alla tua cartella Dropbox su un Mac, viene visualizzato nell’app File e viceversa.
È questo tipo di integrazione che fa molto per far sì che Files si comporti come Finder, ma c’è anche di più.
Le app che normalmente non assoceresti all’archiviazione possono anche presentare informazioni a File. Un esempio potrebbe essere l’eccellente Tienilo, un’app per organizzare file come PDF, immagini e altro. Keep It presenta anche tutto ciò che contiene come posizione in File, dandoti accesso immediato a tutto senza aprire l’app. Vuoi aggiungere un file a Keep It per essere elaborato in un secondo momento? Basta trascinarlo nella posizione Keep It in File e ti aspetterà, indipendentemente dal fatto che apri l’app sul tuo iPhone, iPad o persino sul tuo Mac.
Allora, come fai a far accadere tutta questa magia? È sorprendentemente facile!
Aggiunta di una posizione nei file
Per iniziare, apri l’app File sul tuo iPhone o iPad.
Per iniziare ad aggiungere una nuova posizione, tocca l’icona “Modifica” nell’angolo in alto a destra dello schermo.
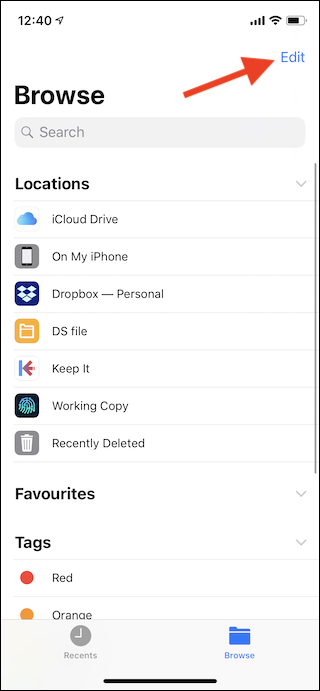
Ora vedrai un elenco di potenziali posizioni con i pulsanti accanto a loro. Tutte le app installate e che supportano anche le posizioni dei file vengono visualizzate qui. Per abilitare una posizione, scorrere il suo interruttore sulla posizione “On”. Puoi anche riordinare le posizioni trascinandone la maniglia su e giù nell’elenco.

Dopo aver abilitato le posizioni desiderate, tocca il pulsante “Fine” nell’angolo in alto a destra.
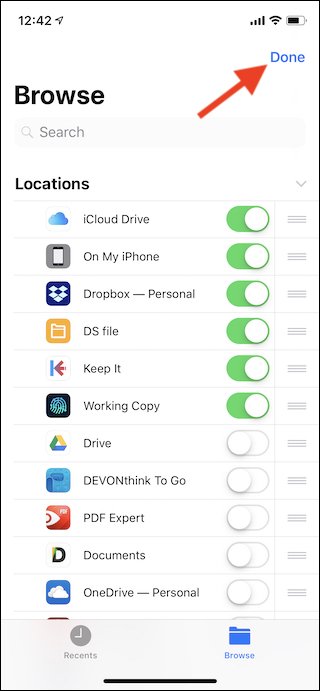
È tutto quello che c’è da fare. Per iniziare a esplorare una posizione, toccala in File. Vedrai la struttura delle cartelle all’interno della posizione e potrai lavorare con tutti i tuoi file da lì.


